W przeglądarce internetowej zaloguj się w aplikacji Outlook Web App przy użyciu adresu URL podanego przez osobę, która zarządza pocztą e-mail w Twojej organizacji. Wprowadź nazwę użytkownika i hasło, a następnie wybierz pozycję Zaloguj się.
|
Ten artykuł dotyczy aplikacji Outlook Web App, która jest używana przez organizacje zarządzające serwerami poczty e-mail z programem Exchange Server 2013 lub 2010. Jeśli używasz programu Microsoft 365 lub Exchange Server 2016 lub 2019, Twoim programem poczty e-mail jest aplikacja Outlook w sieci Web. Aby uzyskać pomoc dotyczącą aplikacji Outlook w sieci Web, zobacz Uzyskiwanie pomocy dotyczącej aplikacji Outlook w sieci Web. |
U góry okna aplikacji Outlook Web App są widoczne powiadomienia, linki do wszystkich typów informacji przechowywanych w skrzynce pocztowej oraz linki do Twoich informacji osobistych i opcji.
-
Na pasku zadań pojawią się odpowiednie ikony, gdy otrzymasz nową wiadomość albo przypomnienie dotyczące kalendarza lub zadania. Możesz wybrać kopertę, aby wyświetlić podgląd najnowszej nowej wiadomości, lub kalendarz, aby wyświetlić przypomnienia o kalendarzu i zadaniach oraz zarządzać nimi. Te ikony są widoczne tylko wtedy, gdy masz nową wiadomość lub aktywne przypomnienie.
-
Wybierz pozycję Poczta, Kalendarz, Osoby lub Zadania, aby przełączyć się do innych modułów w Outlook Web App.
Domyślnie elementy są odczytywane i tworzone w aplikacji Outlook Web App w okienku odczytu lub oknie nałożonym na okno główne. To jednak nie zawsze wystarcza. Czasem lepiej element przeglądać lub edytować w osobnym oknie.
Aby otworzyć element w osobnym oknie, w większości przypadków wystarczy poszukać ikony wydzielania okna 
Aby otworzyć czytaną wiadomość w osobnym oknie, wybierz ikonę menu rozszerzonego 
Możesz korzystać z aplikacji Outlook Web App na komputerze przenośnym lub stacjonarnym, gdy nie masz połączenia z Internetem. Aby uzyskać informacje o konfigurowaniu dostępu w trybie offline, zobacz Korzystanie z aplikacji Outlook Web App w trybie offline.
Po zalogowaniu się do aplikacji Outlook Web App trafisz bezpośrednio do skrzynki odbiorczej. Aby uzyskać więcej informacji o wiadomościach w aplikacji Outlook Web App, zobacz Poczta w aplikacji Outlook Web App.
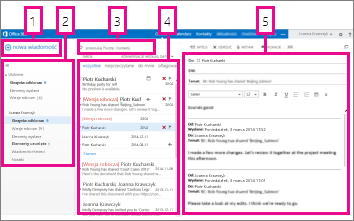
W tym miejscu znajdują się Twoje wiadomości.
-
Utwórz nową wiadomość, wybierając pozycję Nowa poczta.
-
Foldery. Lista folderów obejmuje foldery ze skrzynki pocztowej i Ulubionych. Mogą to być inne foldery, na przykład foldery archiwum. To okienko można zwinąć, wybierając ikonę folderu u góry. Możesz rozwijać i zwijać foldery w tym widoku, wybierając trójkątne ikony obok nazw folderów.
-
Okno wyszukiwania. Wpisz szukane wyrażenie, na przykład imię i nazwisko osoby, od której wiadomości chcesz znaleźć, albo tekst z treści określonej wiadomości.
-
Lista wiadomości w bieżącym folderze. Każda pozycja w widoku listy zawiera dodatkowe informacje, na przykład ile jest wiadomości w konwersacji i ile wiadomości jest nieprzeczytanych albo czy z wiadomościami w konwersacji są skojarzone załączniki, flagi bądź kategorie. Konwersacja może się składać z jednej lub wielu wiadomości. Po zaznaczeniu konwersacji możesz ją usunąć, dodać flagę lub dodać kategorię, wybierając ikony. U góry widoku listy znajdują się filtry, które można wybrać, aby szybko znaleźć nieprzeczytane wiadomości, zawierające Twoje imię i nazwisko w wierszu Do lub DW albo oflagowane. Oprócz filtrów jest też widoczna nazwa wyświetlanego folderu oraz wybrany widok.
-
Okienko odczytu, w którym jest wyświetlana wybrana konwersacja. Możesz odpowiedzieć na dowolną wiadomość w konwersacji, wybierając linki po prawej stronie.
W aplikacji Outlook Web App po skrzynce odbiorczej najprawdopodobniej najczęściej będziesz pracować z kalendarzem. Aby uzyskać więcej informacji o kalendarzach w aplikacji Outlook Web App, zobacz Kalendarz w aplikacji Outlook Web App.
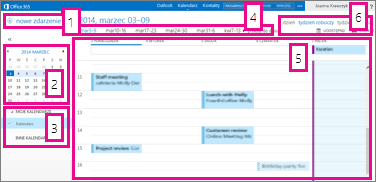
-
Utwórz nowe zdarzenie, wybierając pozycję Nowe zdarzenie. Wydarzeniem może być termin, spotkanie lub wydarzenie całodzienne.
-
Za pomocą kalendarzy możesz przechodzić od jednej daty do drugiej. Cieniowanie wskazuje aktualnie pokazywany tydzień, a ciemniejszym cieniowaniem jest oznaczony bieżący dzień. Ikona kalendarza u góry pozwala zwijać lub rozwijać tę stronę widoku kalendarza.
-
Istnieje możliwość wyświetlenia kilku kalendarzy naraz. Ta sekcja umożliwia dodawanie kalendarzy innych osób oraz określanie, które z nich mają być wyświetlane.
-
To jest jeszcze jeden obszar, w którym możesz przechodzić od dnia do dnia. Wybierz dowolną datę, aby przejść do tej daty. Możesz też wybrać strzałki na obu końcach, aby wyświetlić daty poprzedzające wyświetlane elementy lub po nich.
-
Okno główne, w którym będą wyświetlane kalendarze.
-
Wybierz widok i udostępnij lub wydrukuj kalendarz.
W tym miejscu są przechowywane Twoje kontakty. Możesz je tu znajdować, tworzyć i edytować. Możesz też wyszukiwać kontakty w katalogu firmy. Aby uzyskać więcej informacji o kontaktach w aplikacji Outlook Web App, zobacz Omówienie kontaktów — aplikacja Outlook Web App.
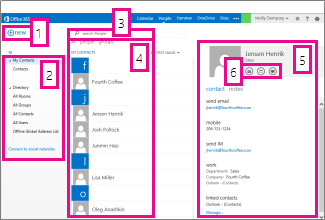
-
Utwórz nowy kontakt, wybierając pozycję Nowy.
-
Wszystkie miejsca, w których można znaleźć informacje o kontaktach.
-
Wyszukiwanie. Wprowadź tutaj imię i nazwisko osoby, aby wyszukać ją w kontaktach i w katalogu organizacji.
-
Lista wszystkich kontaktów w bieżącym folderze.
-
Karta kontaktu wybranej osoby.
-
Akcje, które można wykonywać bezpośrednio na wizytówce. Wybierz ikony, aby wysłać wiadomość lub utworzyć wezwanie na spotkanie.
W widoku Zadania są przechowywane utworzone lub wysłane do Ciebie zadania, a także oflagowane wiadomości. Podczas przeglądania zadań domyślnie jest używany widok Elementy i zadania z flagą. Możesz to zmienić, wybierając pozycję Zadania na liście folderów z lewej strony. Aby uzyskać więcej informacji o zadaniach w aplikacji Outlook Web App, zobacz Omówienie zadań.

-
Utwórz nowe zadanie, wybierając pozycję Nowe zadanie.
-
Korzystając z tej kolumny, możesz wyświetlić oflagowane elementy i zadania lub tylko zadania.
-
Filtry. Wybierz filtr zależnie od tego, które elementy chcesz zobaczyć. Zadania i oflagowane elementy, z którymi nie jest skojarzona żadna data i które nie są ukończone, będą widoczne tylko wtedy, gdy wybierzesz opcję Wszystkie.
-
Lista elementów spełniających bieżące kryteria filtru. Zaznacz dowolny element, aby wyświetlić go w okienku odczytu. Możesz użyć kontrolek w widoku listy, aby zmienić stan elementu. Na przykład możesz oznaczyć zadanie jako ukończone albo usunąć flagę z wiadomości.
-
Okienko odczytu, w którym jest wyświetlana zawartość wybranych elementów. Możesz użyć kontrolek w prawym górnym rogu, aby wprowadzić zmiany dotyczące elementu będącego zadaniem. Jeśli element jest wiadomością, wyświetlane będą takie same kontrolki jak w przypadku odczytywania wiadomości.
Uwaga: Zadania mogą być dla Ciebie niedostępne w zależności od ustawień organizacji.










