Uwaga: Ten artykuł spełnił swoje zadanie i wkrótce zostanie wycofany. Aby zapobiec błędom „Nie można odnaleźć strony”, usuniemy znane nam linki. Jeśli zostały utworzone linki do tej strony, należy je usunąć — dbajmy wspólnie o łączność w sieci Web.
Jednym z najprostszych sposobów wykonania akcji na każdej wiadomości w folderze jest użycie funkcji Zaznacz wszystko. Po wybraniu każdej wiadomości w folderze możesz wykonywać na nich różne akcje, takie jak usuwanie wiadomości, przenoszenie ich do innego folderu, Ustawianie lub czyszczenie flag w wiadomościach lub oznaczanie ich jako przeczytanych lub nieprzeczytanych.
Jeśli nie chcesz zaznaczać wszystkich wiadomości, możesz zaznaczyć pojedynczą wiadomość lub wiele wiadomości jednocześnie.
Uwaga: Jeśli chcesz opróżnić folder kosza, zapoznaj się z instrukcjami na końcu tego artykułu.
Zaznaczanie wszystkich wiadomości w folderze
-
Wybierz pozycję wybierz

-
Wybierz pole wyboru obok nazwy folderu, aby zaznaczyć wszystkie wiadomości w folderze. Jeśli chcesz usunąć zaznaczenie jednej lub większej liczby pojedynczych wiadomości, możesz usunąć zaznaczenie tych wiadomości pojedynczo.
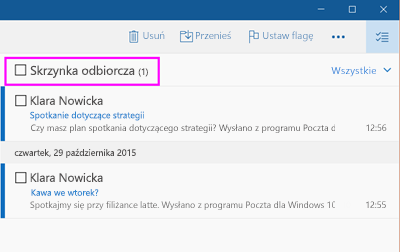
Aby wykonać akcję dotyczącą wybranych wiadomości, Użyj różnych opcji menu w górnej części ekranu. W przypadku dodatkowej opcji menu wybierz pozycję więcej. 
Zaznaczanie wielu wiadomości przy użyciu klawiszy Shift + zaznaczenie i Ctrl + SELECT
-
Aby wybrać co najmniej dwie wiadomości w folderze jednocześnie, masz kilka różnych opcji.
-
Wybierz pozycję wybierz

-
Aby wybrać kolejne wiadomości, zaznacz pierwszą wiadomość, a następnie przewiń w górę lub w dół na liście wiadomości, aż znajdziesz ostatnią wiadomość, którą chcesz wybrać. Przytrzymaj naciśnięty klawisz Shift i zaznacz ostatnią wiadomość.
-
Aby wybrać wiadomości, które nie są kolejne, zaznacz pierwszą wiadomość, a następnie przewiń w górę lub w dół na liście wiadomości. Po znalezieniu innej wiadomości, którą chcesz wybrać, przytrzymaj naciśnięty klawisz Ctrl i zaznacz następną wiadomość. Możesz to zrobić wielokrotnie.
-
-
Po wybraniu żądanych wiadomości Użyj różnych opcji menu w górnej części ekranu. W przypadku dodatkowej opcji menu wybierz pozycję więcej.

Opróżnianie folderu kosza
Aby usunąć wszystkie wiadomości w folderze kosza, możesz skorzystać z powyższych kroków, aby zaznaczyć wszystkie wiadomości w tym folderze lub użyć polecenia Opróżnij folder. Aby opróżnić Kosz, wybierz pozycję więcej na liście folderów. W obszarze wszystkie foldery kliknij prawym przyciskiem myszy folder Kosz , a następnie wybierz pozycję Opróżnij folder.
Informacje dodatkowe
Aby dowiedzieć się więcej o Poczta dla systemu Windows 10, zobacz często zadawane pytania dotyczące aplikacji Poczta i kalendarz dla systemu Windows 10.










