W tym artykule wyjaśniono, jak wykonywać niektóre z najpopularniejszych zadań formatowania, takich jak zmienianie czcionki, osadzanie linku, pokazywanie lub ukrywanie znaczników akapitów oraz wklejanie tekstu i obrazów do wiadomości e-mail.
Zmienianie czcionki
Czcionka domyślna to Calibri (Treść) 11, ale można to zmienić.
-
Wyróżnij tekst, którego czcionkę chcesz zmienić.
-
Z list rozwijanych wybierz czcionkę i jej rozmiar.
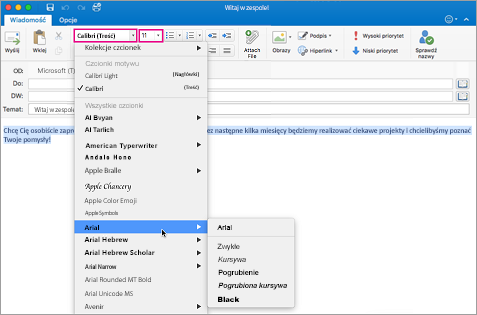
-
Dodaj kolor, wybierając przycisk Kolor czcionki i wybierając odpowiedni kolor.
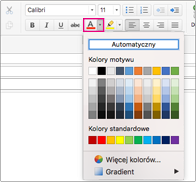
Aby uzyskać informacje na temat zmieniania rozmiarów czcionek, zobacz Zmienianie rozmiaru czcionki w Outlook dla komputerów Mac.
Osadzanie linku
Tekst hiperlinku jest podkreślony i wyświetlany niebieską czcionką, ale można edytować czcionkę, jej rozmiar, kolor i styl.
-
Wyróżnij wyraz lub wyrazy, które chcesz przekształcić w link.
-
Kliknij pozycję Link.

-
Wprowadź adres URL, którego chcesz użyć, a następnie kliknij przycisk OK. Wcześniej zaznaczony tekst staje się hiperlinkiem wybranym przez adresata w celu przejścia bezpośrednio do strony sieci Web.
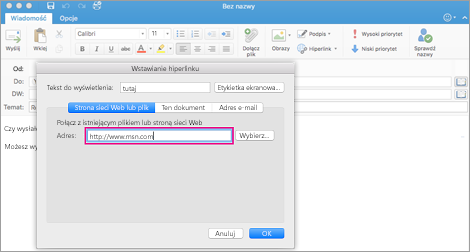
-
Aby edytować adres URL, kliknij prawym przyciskiem myszy lub naciśnij klawisz Ctrl i kliknij tekst hiperlinku, a następnie wybierz pozycję Hiperlink > Edytuj hiperlink.
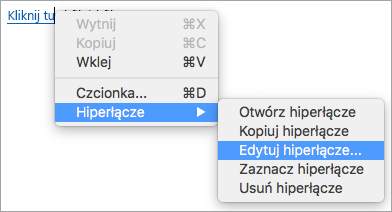
-
Aby edytować format hiperlinku, zaznacz tekst hiperlinku i kliknij dowolny z tych przycisków w celu zastosowania formatowania.

Wklejanie tekstu i obrazów w wiadomości
-
Zaznacz i skopiuj zawartość, którą chcesz dodać do wiadomości.
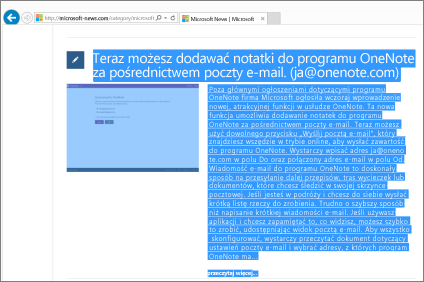
-
Przejdź do wiadomości e-mail i wybierz pozycję Edycja > Wklej.
-
U dołu wklejonego tekstu zobaczysz ikonę kontrolki wklejania. Kliknij ją, aby wyświetlić opcje wklejania
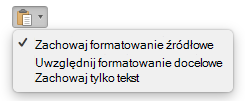
-
Zachowaj formatowanie źródłowe zachowuje całe oryginalne formatowanie i obrazy.
-
Dopasuj formatowanie docelowe zmienia czcionkę, aby była zgodna z czcionką używaną w wiadomości. Obrazy nie ulegną zmianie.
Porada: Jeśli rozmiar czcionki zwiększa się po wklejeniu tekstu do wiadomości, użyj tej opcji wklejania, aby rozwiązać problem.
-
Wybranie opcji Zachowaj tylko tekst spowoduje usunięcie całego formatowania i obrazów oraz pozostawienie samego tekstu.
-
-
Wybierz odpowiednią opcję.
Dodawanie listy
Format punktorów lub numeracji można wybrać za pomocą przycisków listy na wstążce. Możesz również podwyższyć lub obniżyć poziom sekcji listy za pomocą przycisków wcięcia, aby utworzyć listę zagnieżdżoną.

-
Umieść kursor w miejscu, w które chcesz wstawić listę punktowaną.
-
Na karcie Wiadomość kliknij strzałkę obok pozycji Punktory lub Numerowanie.
-
Wybierz styl punktorów lub numeracji, a następnie zacznij pisać. Oto przykład dostępnych stylów punktorów.
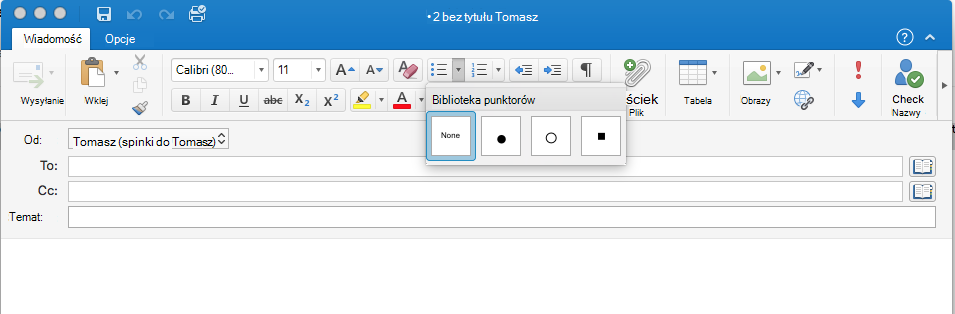
-
Naciśnij klawisz Enter za każdym razem, gdy chcesz wstawić nowy punktor, lub naciśnij klawisz Enter dwa razy, aby zakończyć listę punktowaną.
Porada: Jeśli rozpoczniesz akapit od gwiazdki i spacji (*) lub od cyfry 1 i kropki (1.), program Outlook wyświetli przycisk Opcje Autokorekty i rozpocznie tworzenie listy punktowanej lub numerowanej. Jeśli nie chcesz tworzyć listy punktowanej lub numerowanej, kliknij przycisk Opcje Autokorekty, a następnie kliknij pozycję Zatrzymaj automatyczne tworzenie Listy punktowanych lub Zatrzymaj automatyczne tworzenie Listy numerowanych.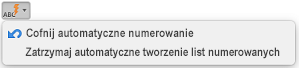
Tworzenie niestandardowego punktora
Niestandardowy punktor można utworzyć na podstawie obrazu.
-
Tworzenie listy punktowanej.
-
Kliknij prawym przyciskiem myszy punktor i wybierz pozycję Punktory i numerowanie > Dostosuj.
-
Wybierz obraz, którego chcesz użyć jako punktora.
Wstawianie tabeli
Tabelę można wstawić, określając liczbę wierszy i kolumn. Można również wstawiać większe tabele lub tabele o niestandardowych zachowaniach szerokości.
Oto najbardziej podstawowy sposób wstawiania tabeli:
-
Umieść kursor w miejscu, w którym chcesz wstawić tabelę.
-
Na karcie Wiadomość kliknij pozycję Tabela

-
Kliknij, a tabela pojawi się w komunikacie.
W przypadku większych tabel lub w celu zwiększenia kontroli nad kolumnami użyj polecenia Wstaw tabelę :
-
Na karcie Wiadomość kliknij pozycję Tabela, a następnie kliknij pozycję Wstaw tabelę.
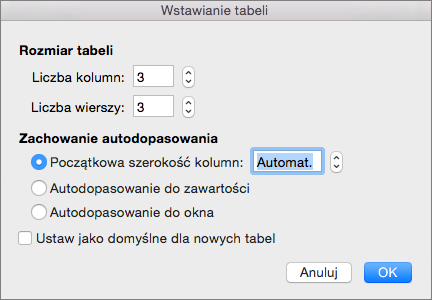
-
W sekcji Rozmiar tabeli określ odpowiednią liczbę kolumn i wierszy.
-
W sekcji Zachowanie autodopasowania użyj jednej z trzech opcji, aby ustawić szerokość kolumn:
-
Początkowa szerokość kolumny: Możesz zezwolić programowi Outlook na automatyczne ustawianie szerokości kolumn za pomocą opcji Automatycznie lub możesz ustawić określoną szerokość dla wszystkich kolumn.
-
Autodopasowanie do zawartości: zostaną utworzone bardzo wąskie kolumny, które zostaną rozszerzone po dodaniu treści.
-
Autodopasowanie do okna: szerokość całej tabeli zostanie automatycznie zmieniona w celu dopasowania do rozmiaru dokumentu.
-
-
Jeśli chcesz, aby każda tabela, która będzie tworzona, wyglądała tak jak tabela tworzona w danym momencie, zaznacz pole wyboru Ustaw jako domyślne dla nowych tabel.
-
Kliknij przycisk OK.
Po kliknięciu tabeli zostaną wyświetlone karty Narzędzia tabel i Układ. Na karcie Projekt tabeli wybierz różne kolory, style tabeli oraz dodaj lub usuń obramowanie tabeli. Na karcie Układ możesz dodawać lub usuwać wiersze lub kolumny, scalać komórki lub zmieniać rozmiar tabel.
Kopiowanie formatowania z jednej lokalizacji i stosowanie go do innej lokalizacji
Możesz szybko zastosować to samo formatowanie, takie jak kolor, styl i rozmiar czcionki oraz styl obramowania, do wielu fragmentów tekstu lub grafiki, z jednej lokalizacji do drugiej.
-
Zaznacz tekst lub grafikę, których formatowanie chcesz skopiować.
-
Na karcie Wiadomość kliknij pozycję Malarz formatów

Porada: Aby zmienić format wielu zaznaczeń w dokumencie, należy kliknąć dwukrotnie

-
Użyj pędzla, aby zamalować wybrany tekst lub grafikę i zastosować formatowanie.

Pokazywanie lub ukrywanie znaczników akapitów
Podczas redagowania wiadomości e-mail w tekście mogą być widoczne pewne symbole. Są to znaczniki formatowania w programie Outlook, takie jak kropki (oznaczające spacje) lub strzałki (oznaczające znaki tabulacji). Znaczniki formatowania ułatwiają określanie układu tekstu. Nie są widoczne w wydrukowanej wiadomości.
Uwaga: Zrzuty ekranu w tej sekcji zostały wykonane w Outlook 2016. Widok może się nieco różnić, ale o ile nie zaznaczono inaczej, funkcjonalność jest taka sama.
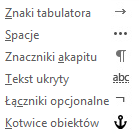
Uwaga: Po włączeniu lub wyłączeniu znaczników formatowania wybór będzie nadal obowiązywał dla wszystkich kolejnych wiadomości, które redagujesz, odpowiadasz na nie lub przesyłasz dalej.
Aby szybko wyświetlić lub ukryć znaczniki akapitu, na karcie Wiadomość kliknij pozycję 










