Dodawanie obrazów lub dołączanie plików w programie Outlook dla systemu Windows
Dołączanie obrazów, plików i innych elementów do wiadomości Outlook jest łatwe. Program Outlook przechowuje informacje o ostatnio używanych dokumentach, niezależnie od tego, czy są one przechowywane na komputerze, czy zapisane w usłudze OneDrive (tylko w chmurze). Miejsce przechowywania nie ma znaczenia — program Outlook pozwala szybko wybrać, czy dokument ma zostać wysłany jako tradycyjny załącznik, czy przekazany do usługi OneDrive i udostępniony w postaci linku do pliku. Możesz również ustawić uprawnienia do dowolnego pliku wysłanego z usługi OneDrive, które umożliwiają adresatom wiadomości wyświetlanie i edytowanie ich lub udostępnianie innym osobom.
Jeśli nie korzystasz zOutlook dla systemu Windows, sprawdź, której wersji programu Outlook używasz, a następnie wybierz jedną z tych opcji, aby dołączyć pliki lub wstawić obrazy w wiadomości e-mail:
Ważne: Kroki mogą się różnić między nowym i klasycznym programem Outlook dla systemu Windows. Aby ustalić, której wersji programu Outlook używasz, poszukaj pozycji Plik na wstążce. Jeśli nie ma opcji Plik, postępuj zgodnie z instrukcjami na karcie Nowy program Outlook. Jeśli opcja Plik jest wyświetlana w menu, wybierz kartę klasycznego programu Outlook.
Co chcesz zrobić?
Nowy program Outlook śledzi ostatnio pliki, nad którymi ostatnio pracowano, i sugeruje je za każdym razem, gdy zdecydujesz się dołączyć plik do wiadomości e-mail. Wysyłanie lub odbieranie niektórych typów plików jest blokowane. Aby uzyskać pełną listę, zobacz Załączniki blokowane w programie Outlook.
-
W nowej wiadomości, odpowiedzi lub wiadomości przesyłanej dalej wybierz pozycję Dołącz plik na wstążce Wiadomość lub Wstawianie.
-
Wybierz plik z jednej z następujących lokalizacji:
-
Sugerowane pliki
Tutaj zostaną wyświetlone trzy najnowsze pliki w chmurze, nad którymi pracowano. Te pliki mogą znajdować się w usłudze OneDrive, programie SharePoint lub innej bibliotece dokumentów online. Wybierz plik do dołączenia do wiadomości e-mail. -
Onedrive
Lokalizacje obejmują usługę OneDrive, witryny programu SharePoint lub połączonych dostawców magazynu w chmurze innych firm. Wybierz jedną z lokalizacji, aby otworzyć nowe okno, a następnie wybierz załącznik. -
Przeglądaj
Ten komputer Otwiera okno Eksplorator plików, w którym można wybrać plik z komputera.
-
-
Jeśli wybierzesz plik na komputerze lokalnym lub w bibliotece dokumentów grupy, do wiadomości e-mail zostanie dołączona jego kopia. Jednak wybranie pliku usługi OneDrive lub programu SharePoint spowoduje udostępnienie dodatkowych opcji uprawnień i informacji.
-
Wysyłanie linku lub wysyłanie kopii: Wysłanie linku do pliku usługi OneDrive lub programu SharePoint powoduje zachowanie niewielkiego rozmiaru wiadomości e-mail. Jeśli zdecydujesz się wysłać kopię pliku, do wiadomości e-mail zostanie dołączony cały plik, podobnie jak w przypadku wybrania pliku na komputerze. Jeśli zdecydujesz się wysłać link do pliku, możesz także określić uprawnienia dotyczące pliku.
-
Domyślnie w środowisku biznesowym każdy członek organizacji może edytować połączony plik. Aby zmienić te uprawnienia, wybierz strzałkę po prawej stronie nazwy załącznika, aby wyświetlić menu rozwijane zawierające różne opcje uprawnień.
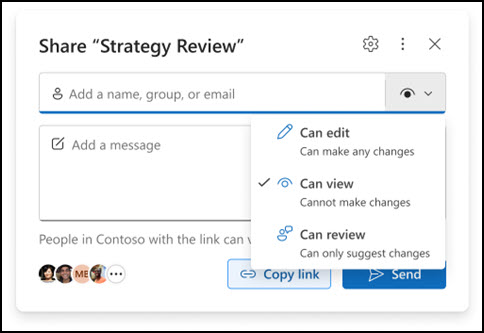
-
Organizacja może edytować: jeśli chcesz, aby każda osoba w organizacji mogła modyfikować plik. Będą oni również mogli udostępniać ten element innym osobom.
-
Organizacja może wyświetlać: jeśli chcesz, aby każda osoba w organizacji mogła odczytywać plik, ale nie modyfikować go. Nie będą oni mogli udostępniać elementu innym osobom.
-
Adresaci mogą edytować: jeśli chcesz, aby tylko adresaci wiadomości e-mail mogli modyfikować plik. Będą oni również mogli udostępniać ten element innym osobom.
-
Adresaci mogą wyświetlać: jeśli chcesz, aby tylko adresaci wiadomości e-mail mogli odczytywać plik, ale nie modyfikować go. Nie będą mogli edytować ani udostępniać pliku innym osobom.
Aby dowiedzieć się więcej, odwiedź stronę Udostępnianie plików, folderów i elementów list.
-
-
Jeślinowy program Outlook wykryje, że adresaci nie będą mogli wyświetlić pliku, na przykład jeśli jest on przechowywany w witrynie programu SharePoint z ułatwieniami dostępu tylko dla Ciebie, link zostanie wyróżniony na czerwono z ikoną ostrzeżenia obok niego. Wybierz pozycję Zarządzaj dostępem, aby rozwiązać problem z komunikatem ostrzegawczym. Możesz również zarządzać uprawnieniami, wybierając strzałkę.
Uwaga: Jeśli dołączysz plik jako kopię, zmiany wprowadzone przez adresata nie będą synchronizowane z wersją pliku w usłudze OneDrive lub programie SharePoint.
Ostrzeżenie o zapomnianych załącznikach
Jeśli wzmiankujesz o załączniku w wiadomości e-mail, ale nie dołączysz go przed wysłaniem wiadomości,nowy program Outlook wyświetli ostrzeżenie o zapomnianym załączniku. Możesz wtedy zdecydować, czy dodać załącznik, czy wysłać wiadomość bez niego.
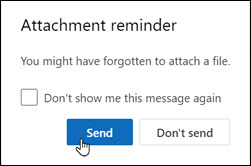
Ta funkcja jest dostępna tylko dla tekstu wiadomości e-mail, który jest sformatowany w języku angielskim (Stany Zjednoczone) i jest niezależny od języka używanego w nowy program Outlook. Jeśli na przykład używasz hiszpańskiej wersjinowy program Outlook i narzędzi sprawdzających dla języka angielskiego (Stany Zjednoczone), możesz utworzyć wiadomość e-mail z tekstem sformatowanym w języku angielskim (Stany Zjednoczone). Jeśli wspomniano o załączniku w tej wiadomości, ale go nie dołączono, nowy program Outlook wyświetli ostrzeżenie dotyczące zapomnianego załącznika.
Gdy dołączasz dokument, który jest zapisany na komputerze, ale nie w lokalizacji online, przed wysłaniem wiadomości e-mail możesz również przekazać go do usługi OneDrive. Przekazanie załącznika ułatwia współpracę. Zapewnia, że wszyscy współpracują na tej samej (i najnowszej) wersji pliku. Plik można także przekazać do usługi OneDrive, gdy jest zbyt duży, aby udostępnić go w formie tradycyjnego załącznika.
-
Na wstążce wybierz pozycję Dołącz plik, a następnie pozycję Przeglądaj ten komputer i wybierz plik, który chcesz dołączyć.
-
W wiadomości e-mail wybierz strzałkę w dół załącznika.
-
Wybierz pozycję Przekaż do usługi OneDrive, a następnie wybierz żądaną lokalizację pliku.
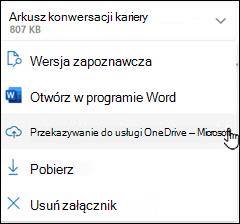
Uwaga: Mogą zostać wyświetlone opcje, takie jak lokalizacja konta służbowego usługi OneDrive, lokalizacja konta osobistego usługi OneDrive oraz biblioteki dokumentów różnych grup, do których należysz.
-
Plik zostanie wyświetlony jako przyjazny link. Kliknij prawym przyciskiem myszy przyjazny link, jeśli chcesz dołączyć jako kopię, edytować uprawnienia lub zmienić na pełny adres URL.
-
Aby zmienić te uprawnienia, wybierz strzałkę po prawej stronie nazwy załącznika, aby wyświetlić menu rozwijane zawierające różne opcje uprawnień.
Aby dowiedzieć się więcej, odwiedź stronę Udostępnianie plików, folderów i elementów list.
Podczas wysyłania obrazów możesz dołączyć obraz do wiadomości e-mail lub wstawić go w treści wiadomości. Aby wstawić obraz, który będzie wyświetlany w treści wiadomości e-mail, wykonaj następujące czynności:
-
Umieść kursor w miejscu, w którym chcesz wstawić obraz w wiadomości.
-
Na wstążce wybierz pozycję Wstawianie, a następnie pozycję Obrazy.
-
Na komputerze lub w lokalizacji plików online znajdź obraz, który chcesz wstawić. Zaznacz obraz, a następnie wybierz pozycję Otwórz.
-
Aby zmienić rozmiar obrazu, przeciągnij uchwyt w jednym z czterech narożników w stronę środka obrazu lub na zewnątrz.
Uwaga: Aby uzyskać więcej informacji na temat zmieniania rozmiaru obrazów w programie Outlook, zobacz Zmniejszanie rozmiaru obrazów i załączników w wiadomościach e-mail programu Outlook
Dołączanie informacji kalendarza do wiadomości e-mail nie jest obsługiwane w nowym programie Outlook dla systemu Windows. Możesz udostępnić lub opublikować kalendarz albo utworzyć ankietę planowania ułatwiającą planowanie spotkań.
Uwaga: Aby udostępnić kontakty, musisz je wyeksportować do .csv plików i dołączyć je jako plik.
-
Dlaczego nie mogę dołączyć pliku? Program Outlook informuje mnie, że plik jest niebezpieczny. Nowy program Outlook blokuje wiele typów plików, które mogą rozprzestrzeniać wirusy komputerowe. Aby wysłać plik, który nowy program Outlook identyfikuje jako niebezpieczny, najpierw skompresuj plik, a następnie dołącz spakowany plik. Aby skompresować plik, na komputerze lub w chmurze przejdź do folderu zawierającego plik, kliknij plik prawym przyciskiem myszy i wybierz pozycję Wyślij do folderu skompresowanego. Następnie możesz wysłać plik skompresowany. Aby uzyskać więcej informacji, zobacz Załączniki blokowane w programie Outlook.
-
Dlaczego załączniki są wyświetlane w treści wiadomości, a nie poniżej wiersza tematu? Nowy program Outlook umożliwia wysyłanie wiadomości e-mail w trzech formatach: HTML, zwykły tekst i tekst sformatowany. Jeśli używasz tekstu sformatowanego (RTF), wszystkie dołączane pliki są wyświetlane w treści wiadomości. Aby uzyskać instrukcje dotyczące sposobu zmiany formatu wiadomości na HTML lub zwykły tekst, zobacz Zmienianie formatu wiadomości. Format wiadomości możesz sprawdzić na pasku tytułu wiadomości.
-
Dlaczego moje przyjazne linki są wyświetlane jako kopia?
Przyjazne linki dotyczą tylko wiadomości e-mail w formacie HTML. Próba przekazania załącznika do pola Tekst sformatowany lub Zwykły tekst spowoduje dodanie go jako kopii. Jeśli używasz formatu RtF (Rich Text format), dołączone pliki będą wyświetlane jako kopia w treści wiadomości. Jeśli używasz zwykłego tekstu, dołączone pliki będą wyświetlane poniżej wiersza tematu. -
Opcja Wstawianie > Obrazy jest wyszarzona. Jeśli nie możesz wybrać pozycji Obrazy na karcie Wstawianie na wstążce, wiadomość jest prawdopodobnie w formacie zwykłego tekstu. Aby wstawiać obrazy, zmień format wiadomości na HTML lub tekst sformatowany. Format wiadomości możesz sprawdzić na pasku tytułu wiadomości.
Co chcesz zrobić?
Program Outlook przechowuje informacje o ostatnio używanych plikach i sugeruje te pliki, gdy chcesz dołączyć plik do wiadomości e-mail. Wysyłanie lub odbieranie niektórych typów plików jest blokowane. Aby uzyskać pełną listę, zobacz Załączniki blokowane w programie Outlook.
-
W nowej wiadomości, odpowiedzi lub wiadomości przesyłanej dalej wybierz pozycję Dołącz plik na wstążce Wiadomość lub Wstawianie.
-
Wybierz plik z jednej z następujących lokalizacji:
-
Ostatnio używane elementy
W tym miejscu zostanie wyświetlonych 12 najnowszych plików. Mogą one znajdować się na komputerze, w usłudze OneDrive, w programie SharePoint lub w innej bibliotece dokumentów w trybie online. Wybierz plik, aby dołączyć go do wiadomości e-mail. -
Przeglądaj lokalizacje w sieci Web
Do tych lokalizacji należą witryny OneDrive, SharePoint oraz inne lokalizacje, takie jak używana wcześniej biblioteka dokumentów grup. Wybierz jedną z lokalizacji, aby otworzyć nowe okno, a następnie wybierz załącznik. -
Przeglądaj ten komputer
Powoduje otwarcie okna Eksploratora plików, w którym możesz wybrać plik z komputera.
-
-
Jeśli wybierzesz plik na komputerze lokalnym lub w bibliotece dokumentów grupy, do wiadomości e-mail zostanie dołączona kopia pliku. Jednak wybranie pliku usługi OneDrive lub programu SharePoint spowoduje udostępnienie dodatkowych opcji uprawnień i informacji.
-
Wyślij link lub wyślij kopię Wysłanie linku do pliku usługi OneDrive lub programu SharePoint pozwala zachować mały rozmiar wiadomości e-mail. Jeśli zdecydujesz się wysłać kopię pliku, do wiadomości e-mail zostanie dołączony cały plik, podobnie jak w przypadku wybrania pliku na komputerze. Jeśli zdecydujesz się wysłać link do pliku, możesz także określić uprawnienia dotyczące pliku.
-
Domyślnie w środowisku biznesowym każdy członek organizacji może edytować połączony plik. Aby zmienić te uprawnienia, wybierz strzałkę po prawej stronie nazwy załącznika, aby wyświetlić menu rozwijane zawierające różne opcje uprawnień.
-
Organizacja może edytować — jeśli chcesz, aby każda osoba w Twojej organizacji mogła modyfikować plik.
-
Organizacja może wyświetlać — jeśli chcesz, aby każda osoba w Twojej organizacji mogła odczytywać plik, ale bez możliwości modyfikacji.
-
Adresaci mogą edytować — jeśli chcesz, aby tylko adresaci wiadomości e-mail mogli modyfikować plik.
-
Adresaci mogą wyświetlać — jeśli chcesz, aby tylko adresaci wiadomości e-mail mogli odczytywać plik, ale bez możliwości modyfikacji.
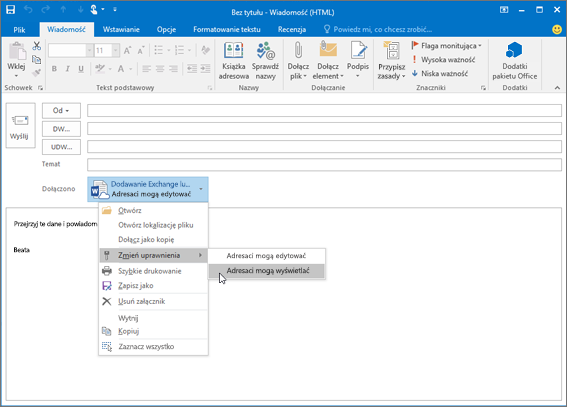
-
-
Jeśli program Outlook wykryje, że adresaci nie będą mogli wyświetlać tego pliku, na przykład wtedy, gdy jest on przechowywany w witrynie programu SharePoint, do której masz dostęp tylko Ty, tuż pod ikoną i nazwą pliku zostanie wyświetlony komunikat ostrzegawczy. Wybierz pozycję Dołącz jako kopię, aby zmienić załącznik z pliku połączonego na kopię pliku.
Uwaga: Jeśli dołączysz plik jako kopię, zmiany wprowadzone przez adresata nie będą synchronizowane z wersją pliku w usłudze OneDrive lub programie SharePoint.
Ostrzeżenie o zapomnianych załącznikach
Jeśli wspomnisz o załączniku w wiadomości e-mail, ale nie dołączysz go przed wysłaniem wiadomości, program Outlook wyświetli ostrzeżenie o zapomnianym załączniku. Możesz wtedy zdecydować, czy dodać załącznik, czy wysłać wiadomość bez niego.
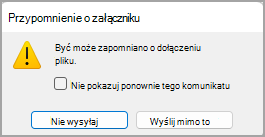
Ta funkcja jest dostępna tylko dla tekstu wiadomości e-mail, który jest sformatowany w języku angielskim (Stany Zjednoczone) i jest niezależny od języka używanego w programie Outlook. Jeśli na przykład używasz hiszpańskiej wersji programu Outlook i narzędzi sprawdzających dla języka angielskiego (Stany Zjednoczone), możesz utworzyć wiadomość e-mail z tekstem sformatowanym w języku angielskim (Stany Zjednoczone). Jeśli wspomnisz o załączniku w tej wiadomości, ale nie dołączysz go, program Outlook wyświetli ostrzeżenie o zapomnianym załączniku.
Gdy dołączasz dokument, który jest zapisany na komputerze, ale nie w lokalizacji online, przed wysłaniem wiadomości e-mail możesz również przekazać go do usługi OneDrive. Przekazanie załącznika ułatwia współpracę. Zapewnia, że wszyscy współpracują na tej samej (i najnowszej) wersji pliku. Plik można także przekazać do usługi OneDrive, gdy jest zbyt duży, aby udostępnić go w formie tradycyjnego załącznika.
-
Na wstążce kliknij pozycję Dołącz plik > Przeglądaj ten komputer, a następnie wybierz plik, który chcesz dołączyć.
-
W wiadomości e-mail wybierz strzałkę w dół załącznika.
-
Wybierz pozycję Przekaż do usługi OneDrive, a następnie wybierz żądaną lokalizację pliku.
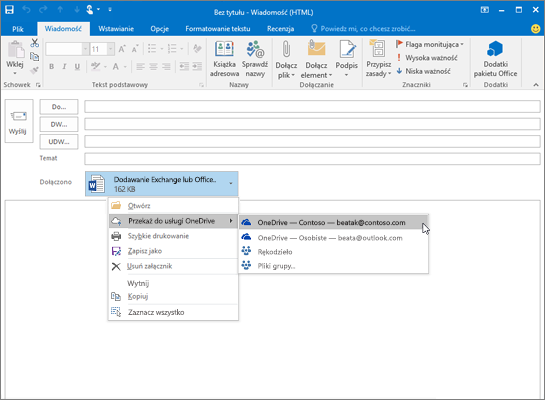
Uwaga: Mogą zostać wyświetlone opcje, takie jak lokalizacja konta służbowego usługi OneDrive, lokalizacja konta osobistego usługi OneDrive oraz biblioteki dokumentów różnych grup, do których należysz.
-
W wiadomości e-mail wybierz ponownie strzałkę w dół załącznika.
-
Wybierz pozycję Zmień uprawnienia, a następnie wybierz jedną z następujących opcji:
-
Organizacja może edytować — jeśli chcesz, aby każda osoba w Twojej organizacji mogła modyfikować plik.
-
Organizacja może wyświetlać — jeśli chcesz, aby każda osoba w Twojej organizacji mogła odczytywać plik, ale bez możliwości modyfikacji.
-
Adresaci mogą edytować , jeśli chcesz, aby tylko adresaci wiadomości e-mail mogli modyfikować plik.
-
Adresaci mogą wyświetlać — jeśli chcesz, aby tylko adresaci wiadomości e-mail mogli odczytywać plik, ale bez możliwości modyfikacji.
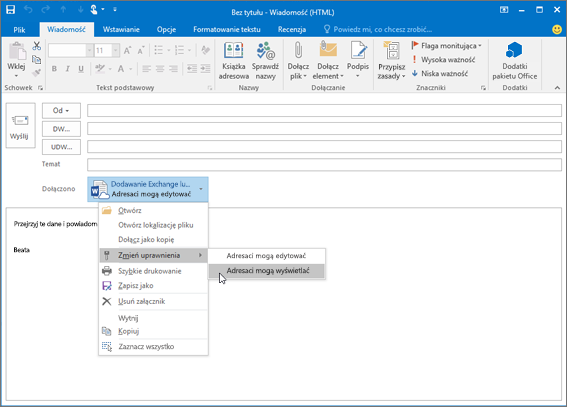
-
Podczas wysyłania obrazów możesz dołączyć obraz do wiadomości e-mail lub wstawić go w treści wiadomości. Aby wstawić obraz, który będzie wyświetlany w treści wiadomości e-mail, wykonaj następujące czynności:
-
Umieść kursor w miejscu, w którym chcesz wstawić obraz w wiadomości.
-
Na wstążce wybierz pozycję Wstawianie > Obrazy.
-
Na komputerze lub w lokalizacji plików online znajdź obraz, który chcesz wstawić. Wybierz obraz, a następnie wybierz pozycję Wstaw.
-
Aby zmienić rozmiar obrazu, przeciągnij uchwyt w jednym z czterech narożników w stronę środka obrazu lub na zewnątrz.
Uwaga: Aby uzyskać więcej informacji na temat zmieniania rozmiaru obrazów w programie Outlook, zobacz Zmniejszanie rozmiaru obrazów i załączników w wiadomościach e-mail programu Outlook
-
W nowej wiadomości wybierz pozycję Dołącz element.
-
Wybierz jedną z następujących opcji:
-
Wizytówka
Wybierz wizytówkę elektroniczną z listy kontaktów. -
Kalendarz
Wybierz pozycję Zakres dat, Szczegóły i inne opcje zależnie od potrzeb. -
Element programu Outlook
Wybierz co najmniej jedną wiadomość e-mail z dowolnego folderu poczty e-mail.
-
-
Wybierz element, który chcesz dołączyć, a następnie wybierz pozycję Wstaw.
-
Dlaczego nie mogę dołączyć pliku? Program Outlook informuje mnie, że plik jest niebezpieczny. Program Outlook blokuje wiele typów plików, które mogą rozpowszechniać wirusy komputerowe. Aby wysłać plik, który program Outlook identyfikuje jako niebezpieczny, najpierw go skompresuj, a następnie dołącz w postaci skompresowanej. Aby skompresować plik, na komputerze lub w chmurze przejdź do folderu zawierającego plik, kliknij plik prawym przyciskiem myszy i wybierz pozycję Wyślij do folderu skompresowanego. Następnie możesz wysłać plik skompresowany. Aby uzyskać więcej informacji, zobacz Załączniki blokowane w programie Outlook.
-
Dlaczego załączniki są wyświetlane w treści wiadomości, a nie poniżej wiersza tematu? Program Outlook umożliwia wysyłanie wiadomości e-mail w trzech formatach: HTML, zwykłego tekstu i tekstu sformatowanego. Jeśli używasz tekstu sformatowanego (RTF), wszystkie dołączane pliki są wyświetlane w treści wiadomości. Aby uzyskać instrukcje dotyczące sposobu zmiany formatu wiadomości na HTML lub zwykły tekst, zobacz Zmienianie formatu wiadomości. Format wiadomości możesz sprawdzić na pasku tytułu wiadomości.
-
Dlaczego moje załączniki w chmurze są wyświetlane jako kopia?
Załączniki w chmurze są przeznaczone tylko dla wiadomości e-mail w formacie HTML. Próba przekazania załącznika w chmurze na tekst sformatowany lub zwykły tekst spowoduje dodanie go jako kopii. Jeśli używasz formatu RtF (Rich Text format), dołączone pliki będą wyświetlane jako kopia w treści wiadomości. Jeśli używasz zwykłego tekstu, dołączone pliki będą wyświetlane poniżej wiersza tematu. -
Opcja Wstawianie > Obrazy jest wyszarzona. Jeśli nie możesz wybrać pozycji Obrazy na karcie Wstawianie na wstążce, wiadomość jest prawdopodobnie w formacie zwykłego tekstu. Aby wstawiać obrazy, zmień format wiadomości na HTML lub tekst sformatowany. Format wiadomości możesz sprawdzić na pasku tytułu wiadomości.
Co chcesz zrobić?
Program Outlook blokuje wysyłanie lub odbieranie niektórych typów plików. Aby uzyskać pełną listę, zobacz Załączniki blokowane w programie Outlook.
-
W nowej wiadomości wybierz pozycję Dołącz plik na wstążce.
-
Wybierz plik, który chcesz dołączyć, a następnie wybierz pozycję Wstaw.
Ostrzeżenie o zapomnianych załącznikach
Jeśli wspomnisz o załączniku w wiadomości e-mail, ale nie dołączysz go przed wysłaniem wiadomości, program Outlook wyświetli ostrzeżenie o zapomnianym załączniku. Możesz wtedy zdecydować, czy dodać załącznik, czy wysłać wiadomość bez niego.
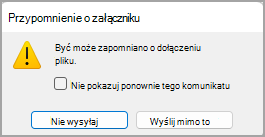
Ta funkcja jest dostępna tylko dla tekstu wiadomości e-mail, który jest sformatowany w języku angielskim (Stany Zjednoczone) i jest niezależny od języka używanego w programie Outlook. Jeśli na przykład używasz hiszpańskiej wersji programu Outlook i narzędzi sprawdzających dla języka angielskiego (Stany Zjednoczone), możesz utworzyć wiadomość e-mail z tekstem sformatowanym w języku angielskim (Stany Zjednoczone). Jeśli wspomnisz o załączniku w tej wiadomości, ale nie dołączysz go, program Outlook wyświetli ostrzeżenie o zapomnianym załączniku.
Podczas wysyłania obrazów możesz dołączyć obraz do wiadomości e-mail lub wstawić go w treści wiadomości. Aby wstawić obraz, który będzie wyświetlany w treści wiadomości e-mail, wykonaj następujące czynności:
-
Umieść kursor w miejscu, w którym chcesz wstawić obraz w wiadomości.
-
Wybierz pozycję Wstawianie > Obrazy.
-
Na komputerze lub w lokalizacji plików online znajdź obraz, który chcesz wstawić. Wybierz obraz, a następnie wybierz pozycję Wstaw.
-
Aby zmienić rozmiar obrazu, przeciągnij uchwyt w jednym z czterech narożników w stronę środka obrazu lub na zewnątrz.
Uwaga: Aby uzyskać więcej informacji na temat zmieniania rozmiaru obrazów w programie Outlook, zobacz Zmniejszanie rozmiaru obrazów i załączników w wiadomościach e-mail programu Outlook
-
W nowej wiadomości wybierz pozycję Dołącz element.
-
Wybierz jedną z następujących opcji:
-
Wizytówka
Wybierz wizytówkę elektroniczną z listy kontaktów. -
Kalendarz
Wybierz pozycję Zakres dat, Szczegóły i inne opcje zależnie od potrzeb. -
Element programu Outlook
Wybierz co najmniej jedną wiadomość e-mail z dowolnego folderu poczty e-mail.
-
-
Wybierz element, który chcesz dołączyć, a następnie wybierz pozycję Wstaw.
-
Dlaczego nie mogę dołączyć pliku? Program Outlook informuje mnie, że plik jest niebezpieczny. Program Outlook blokuje wiele typów plików, które mogą rozpowszechniać wirusy komputerowe. Aby wysłać plik, który program Outlook identyfikuje jako niebezpieczny, najpierw go skompresuj, a następnie dołącz w postaci skompresowanej. Aby skompresować plik, na komputerze lub w chmurze przejdź do folderu zawierającego plik, kliknij plik prawym przyciskiem myszy i wybierz pozycję Wyślij do folderu skompresowanego. Następnie możesz wysłać plik skompresowany. Aby uzyskać więcej informacji, zobacz Załączniki blokowane w programie Outlook.
-
Dlaczego załączniki są wyświetlane w treści wiadomości, a nie poniżej wiersza tematu? Program Outlook umożliwia wysyłanie wiadomości e-mail w trzech formatach: HTML, zwykłego tekstu i tekstu sformatowanego. Jeśli używasz tekstu sformatowanego (RTF), wszystkie dołączane pliki są wyświetlane w treści wiadomości. Aby uzyskać instrukcje dotyczące sposobu zmiany formatu wiadomości na HTML lub zwykły tekst, zobacz Zmienianie formatu wiadomości. Format wiadomości możesz sprawdzić na pasku tytułu wiadomości.
-
Dlaczego moje załączniki w chmurze są wyświetlane jako kopia?
Załączniki w chmurze są przeznaczone tylko dla wiadomości e-mail w formacie HTML. Próba przekazania załącznika w chmurze na tekst sformatowany lub zwykły tekst spowoduje dodanie go jako kopii. Jeśli używasz formatu RtF (Rich Text format), dołączone pliki będą wyświetlane jako kopia w treści wiadomości. Jeśli używasz zwykłego tekstu, dołączone pliki będą wyświetlane poniżej wiersza tematu. -
Opcja Wstawianie > Obrazy jest wyszarzona. Jeśli nie możesz wybrać pozycji Obrazy na karcie Wstawianie na wstążce, wiadomość jest prawdopodobnie w formacie zwykłego tekstu. Aby wstawiać obrazy, zmień format wiadomości na HTML lub tekst sformatowany. Format wiadomości możesz sprawdzić na pasku tytułu wiadomości.
Zobacz też
Dołączanie pliku lub folderu do wiadomości w Outlook dla komputerów Mac
Dodawanie obrazów lub dołączanie plików w Outlook.com na Outlook w sieci Web











