Zamiast wysyłać całą prezentację, możesz wysłać jeden slajd zPowerPoint prezentacji.
Udostępnianie slajdu z PowerPoint na urządzeniu z systemem Android
Wysyłanie slajdu lub obrazu slajdu
-
Naciśnij slajd, który chcesz wysłać.
-
Na pasku poleceń naciśnij pozycję Udostępnij.
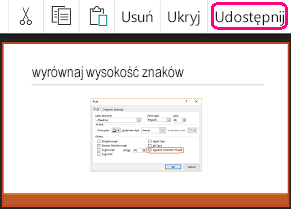
-
Wybierz pozycję Obraz (aby wysłać obraz slajdu) lub Prezentacja (aby wysłać jeden slajd .pptx pliku).
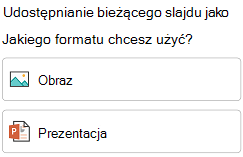
-
Wybierz aplikację, za pomocą których chcesz wysłać obraz.
Aplikacja zostanie otwarta z dołączonym slajdem, aby można było go wysłać. Wybierz adresatów, a następnie naciśnij pozycję Wyślij w wiadomości.
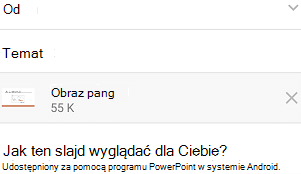
Udostępnianie slajdu z PowerPoint na telefonie iPhone lub tablecie iPad
Wysyłanie slajdu lub obrazu slajdu
-
Naciśnij miniaturę slajdu, który chcesz wysłać.
-
Na pasku poleceń naciśnij pozycję Udostępnij.

-
W oknie dialogowym w obszarze Format znajdują się dwie opcje wskazujące, czy chcesz wysłać obraz, czy plik .pptx:
Opcja
Opis
Obraz
Obraz slajdu
Prezentacja programu PowerPoint
Plik .pptx jednego slajdu
(.pptx plik ułatwi adresatom bezpośrednie komentowanie i odsyłanie go do Ciebie.
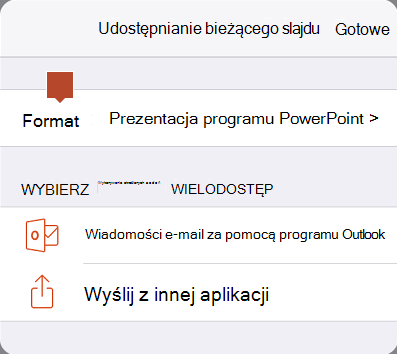
Jeśli preferowany format nie jest wyświetlany pod etykietą Formatowanie , naciśnij strzałkę w prawo, aby zmienić zaznaczenie. Po dokonaniu wyboru naciśnij pozycję Wstecz.
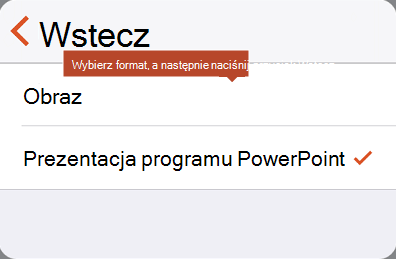
-
W obszarze Wybierz sposób udostępniania wybierz aplikację, za pomocą których chcesz wysłać obraz, a następnie naciśnij pozycję Gotowe.
Aplikacja zostanie otwarta z dołączonym slajdem, aby można było go wysłać. Wybierz adresatów, a następnie naciśnij pozycję Wyślij w wiadomości.
Udostępnianie slajdu z programu PowerPoint w systemie Windows
Wysyłanie obrazu slajdu
-
W widoku normalnym w okienku miniatur po lewej stronie kliknij slajd, który chcesz udostępnić.
-
Skopiuj obraz miniatury (kliknij prawym przyciskiem myszy i wybierz polecenie Kopiuj).
-
Przełącz się do programu poczty e-mail, takiego jak Outlook.
-
Rozpocznij nową wiadomość e-mail. Kliknij okienko wiadomości i wklej skopiowany slajd.
Slajd zostanie wklejony do wiadomości jako obraz. Jeśli chcesz zmienić rozmiar obrazu, przeciągnij uchwyt zmiany rozmiaru.
-
Gdy zaadresujesz wiadomość e-mail, będzie ona gotowa do wysłania.
Udostępnianie slajdu z programu PowerPoint na komputerze Mac
Wysyłanie slajdu lub obrazu slajdu
-
W widoku normalnym w okienku miniatur po lewej stronie kliknij slajd, który chcesz udostępnić.
-
Skopiuj obraz miniatury (kliknij prawym przyciskiem myszy i wybierz polecenie Kopiuj).
-
Przełącz się do aplikacji Preview na komputerze Mac.
-
W menu Plik wybierz pozycję Nowy ze Schowka.
W aplikacji Podgląd zostanie wyświetlony obraz slajdu skopiowanego w kroku 2.
-
Zapisz obraz.
-
Przełącz do programu poczty e-mail, aby otworzyć nową wiadomość e-mail. Dołącz zapisany plik obrazu do wiadomości.
Gdy zaadresujesz wiadomość e-mail, będzie ona gotowa do wysłania.










