Microsoft word, PowerPoint, Outlook i Excel dla Microsoft 365 w systemach Windows, Mac, Android i Windows Mobile obsługują wstawianie i edytowanie skalowalnych grafik wektorowych (. SVG) w dokumentach, prezentacjach, wiadomościach e-mail i skoroszytach.
W systemie iOS możesz edytować obrazy SVG wstawione już na innej platformie.
|
|
Porada: SVG jest otwartym standardem, który został ustanowiony w 1999 roku.
Wstawianie obrazu SVG
Plik SVG jest wstawiany w taki sam sposób jak inne typy plików obrazów:
-
Wybierz pozycję Wstaw > obrazy > tym urządzeniu.
-
Przejdź do pliku svg, który chcesz wstawić, a następnie zaznacz go i wybierz pozycję Wstaw.
Wstawianie ikony
Biblioteka ikon w aplikacjach Office składa się z obrazów SVG, które można wstawić w dokumencie Office, a następnie dostosować:
-
Wybierz pozycję Wstawianie > Ikony.
-
Przeglądaj lub wyszukaj za pomocą słów kluczowych dla obrazu. Następnie zaznacz ją i wybierz pozycję Wstaw.
Aby uzyskać więcej informacji na temat dodawania obrazu SVG do pliku, zobacz Wstawianie ikon w Microsoft Office.
Dostosowywanie obrazu SVG
Po umieszczeniu obrazu SVG w dokumencie możesz dostosować jego wygląd:
-
Zmienianie rozmiaru obrazu bez utraty jakości obrazu
-
Zmienianie koloru wypełnienia
-
Dodawanie lub zmienianie konspektu
-
Stosowanie wstępnie ustawionego stylu, który zawiera zarówno kolor wypełnienia, jak i kontur
-
Stosowanie efektów specjalnych, takich jak cień, odbicie lub poświata
Wszystkie powyższe opcje są dostępne na karcie Formatowanie grafiki na wstążce, gdy obraz jest zaznaczony na kanwie:
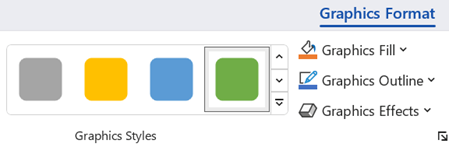
Dodatkowe dostosowania obrazów
Podobnie jak w przypadku dowolnego kształtu w dokumencie Office, można go obrócić i użyć opcji wyrównania w celu dokładniejszego rozmieszczenia. Opcje Rozmiar na karcie Formatowanie grafiki na wstążce umożliwiają przycinanie obrazu lub określanie dla niego dokładnych wymiarów:
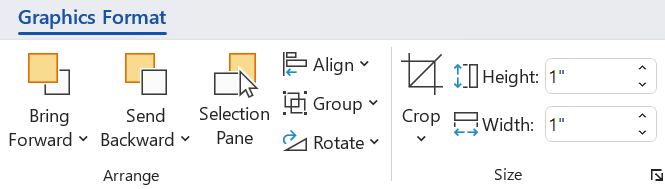
Konwertowanie obrazu SVG na kształt pakietu Office
Wiele plików SVG (w tym ikony pakietu Office) to obrazy jednokolorowe. Możesz jednak rozbić plik SVG i dostosować jego poszczególne części za pomocą opcji Konwertuj na kształt :
-
Na kanwie dokumentu kliknij prawym przyciskiem myszy obraz.
-
Zaznacz pojedynczy fragment obrazu, a następnie za pomocą opcji na karcie Formatowanie kształtu na wstążce zmodyfikuj go zgodnie z potrzebami.
-
Powtórz krok 2 dla każdego fragmentu obrazu, który chcesz zmodyfikować.
-
(tylkoPowerPoint i Excel ) Po zakończeniu dostosowywania elementów zaznacz je wszystkie za pomocą klawisza Ctrl i kliknięcia. Następnie na karcie Formatowanie kształtu na wstążce wybierz pozycję Grupuj > Grupuj. Ta akcja łączy elementy ponownie jako jeden obiekt na wypadek, gdyby później trzeba było przenieść obraz lub zmienić jego rozmiar jako całości.
Oto krótki klip wideo, w którym Doug pokazuje, jak to się robi.

Aby wstawić plik SVG w Office dla komputerów Mac po prostu użyj polecenia Wstaw > obrazy jak każdy inny plik obrazu.
Można zrobić kilka rzeczy, aby dostosować wygląd obrazu SVG w dokumencie. Aby uzyskać dostęp do tych narzędzi, kliknij obraz SVG, a kontekstowa karta Formatowanie grafiki powinna zostać wyświetlona na Wstążce. Przyjrzyjmy się niektórym z bardziej przydatnych opcji dostępnych na karcie Formatowanie grafiki .
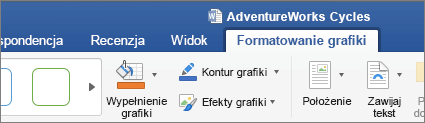
-
Zmień grafikę — pozwala wybrać inny obraz, aby zamienić obraz bieżący.
-
Style grafiki — galeria zawiera kolekcję wstępnie zdefiniowanych stylów umożliwiających przekonwertowanie obrazu na rysunek linii lub zmianę jego koloru wypełnienia. W poniższym przykładzie wstawę logo roweru, a oryginał jest cały czarny. W galerii stylów wybrałem ustawienie wstępne z jasnoniebieskim wypełnieniem dopasowanym do motywu mojej firmy.
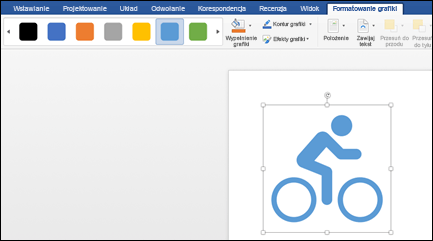
-
Jeśli chcesz zmienić kolor obrazu, ale żaden ze stylów w galerii nie jest odpowiedni, narzędzie Wypełnienie grafiki umożliwia dokonanie wyboru z setek kolorów. Wybrany kolor zostanie zastosowany do całego obrazu.
-
Chcesz nadać obrazom SVG nieco więcej elegancji? Narzędzie Efekty grafiki ułatwia dodawanie do obrazów cieni, poświat, efektów 3D i innych efektów. W poniższym przykładzie wybrano opcję cienia z perspektywą, aby obraz sprawiał wrażenie bardziej trójwymiarowego.
-
Aby zmienić (lub usunąć) linię wokół obrazu SVG, wybierz pozycję Kontur grafiki. Dzięki temu można ustawić kolor obramowania wokół obrazu. Działa tu też opisana wcześniej pipeta.
-
Aby sterować przepływem tekstu wokół obrazu SVG, użyj narzędzia Zawijaj tekst .
-
Polecenia Przesuń do przodu i Przesuń do tyłu pozwalają umieszczać obraz w odpowiednich warstwach na stronie. Jest to przydatne, jeśli chcesz umieścić inne obiekty przed (lub za) obrazem.
-
Okienko zaznaczenia nieco ułatwia wybranie określonych elementów na złożonej stronie.
-
Wyrównywanie ułatwia umieszczenie wybranego obrazu wzdłuż lewej krawędzi, na środku lub w innych charakterystycznych miejscach na stronie.
-
Jeśli masz wiele obrazów, które chcesz traktować jako jeden obiekt, zaznacz pierwszy obiekt, przytrzymaj naciśnięty klawisz Ctrl i zaznacz każdy z pozostałych obiektów, a następnie kliknij pozycję Grupuj. Aby je rozgrupować, wybierz dowolny obiekt w grupie, a następnie kliknij polecenie Grupuj > Rozgrupuj.
-
Polecenie Obróć ułatwia obracanie obrazu albo przerzucanie go w pionie lub poziomie.
-
Rozmiar — narzędzia do przycinania lub zmieniania rozmiaru obrazu. Aby wyświetlić szczegółowe informacje na temat używania narzędzia Przytnij, zobacz Przycinanie obrazu. Aby użyć narzędzi do określania rozmiaru, wystarczy określić odpowiednią wysokość lub szerokość w centymetrach.
-
W okienku formatowania zostanie otwarte okienko, które zapewnia łatwy dostęp do narzędzi umożliwiających modyfikowanie tego obrazu.
Nie można wstawić obrazu SVG w systemie iOS, ale w pakiecie Office dla obrazów SVG dostępnych jest kilka narzędzi do edycji, które już znajdują się w plikach. Aby rozpocząć, naciśnij obraz SVG, który chcesz edytować, a na wstążce powinna zostać wyświetlona karta Grafika .
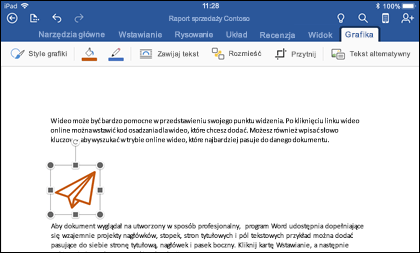
-
Style grafiki — to zestaw wstępnie zdefiniowanych stylów, które można dodać, aby szybko zmienić wygląd pliku SVG.
-
Jeśli chcesz zmienić kolor obrazu, ale żaden ze stylów w galerii nie jest odpowiedni, narzędzie Wypełnienie grafiki umożliwia dokonanie wyboru z setek kolorów. Wybrany kolor zostanie zastosowany do całego obrazu.
Uwaga: Jeśli chcesz wypełnić poszczególne części obrazu SVG przy użyciu różnych kolorów, musisz najpierw przekonwertować go na kształt. Obecnie musisz otworzyć dokument w pakiecie Office dla Microsoft 365 w systemie Windows, aby to zrobić.
-
Aby zmienić (lub usunąć) linię wokół obrazu SVG, wybierz pozycję Kontur grafiki. Dzięki temu można ustawić kolor obramowania wokół obrazu.
-
Opcja Zawijaj tekst ułatwia kontrolowanie przepływu tekstu wokół obrazu w dokumencie.
-
Jeśli chcesz ułożyć wiele obiektów jeden na drugim Rozmieść , możesz przenieść wybrany obraz w górę lub w dół (do przodu lub do tyłu) w stosie.
-
Użyj narzędzia Przytnij , jeśli potrzebujesz tylko części obrazu SVG. Gdy obraz jest zaznaczony, naciśnij pozycję Przytnij , a następnie przeciągnij pole, aby odpowiednio obramować obraz. Po zakończeniu naciśnij pozycję Przytnij
Porada: Jeśli chcesz cofnąć przycinanie, naciśnij obraz, wybierz ponownie pozycję Przytnij , a następnie naciśnij pozycję Resetuj z wyświetlonego menu kontekstowego.
-
Użyj narzędzia Tekst alternatywny, aby nadać obrazowi opis tekstowy dla osób, które odczytują dokument za pomocą czytników zawartości ekranu.
Aby edytować obraz SVG w Office dla systemu Android, naciśnij w celu wybrania pliku SVG, który chcesz edytować, a na wstążce powinna pojawić się karta Grafika.
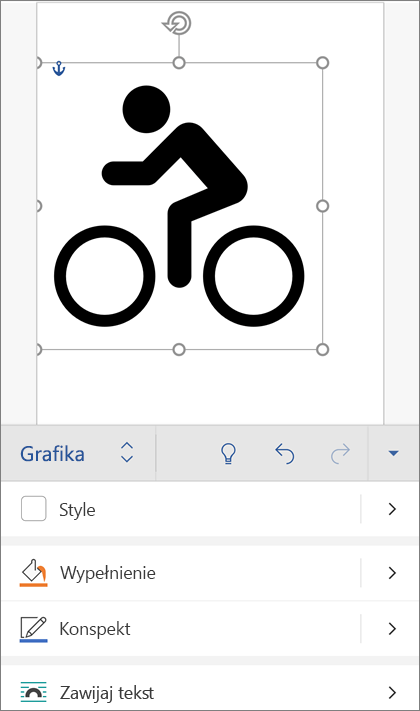
Uwaga: Jeśli nie widzisz wstążki, naciśnij ikonę Edytuj 
-
Style — to zestaw wstępnie zdefiniowanych stylów, które można dodać, aby szybko zmienić wygląd pliku SVG.
-
Jeśli chcesz zmienić kolor obrazu i żaden ze stylów w galerii nie jest odpowiedni, możesz wybrać spośród setek kolorów. Wybrany kolor zostanie zastosowany do całego obrazu.
Uwaga: Jeśli chcesz wypełnić poszczególne części obrazu SVG przy użyciu różnych kolorów, musisz najpierw przekonwertować go na kształt. Obecnie musisz otworzyć dokument w pakiecie Office dla Microsoft 365 w systemie Windows, aby to zrobić.
-
Aby zmienić (lub usunąć) linię wokół obrazu SVG, wybierz pozycję Konspekt. Dzięki temu można ustawić kolor obramowania wokół obrazu.
-
Opcja Zawijaj tekst ułatwia kontrolowanie przepływu tekstu wokół obrazu w dokumencie.
-
Jeśli chcesz ułożyć wiele obiektów jeden na drugim Rozmieść , możesz przenieść wybrany obraz w górę lub w dół (do przodu lub do tyłu) w stosie.
-
Użyj narzędzia Przytnij grafikę , jeśli potrzebujesz tylko części obrazu SVG. Gdy obraz jest zaznaczony, naciśnij pozycję Przytnij , a następnie przeciągnij pole, aby odpowiednio obramować obraz. Po zakończeniu naciśnij pozycję Przytnij
-
Opcja Rozmiar i położenie umożliwia określenie rozmiaru obrazu SVG na stronie.
-
Użyj narzędzia Tekst alternatywny, aby nadać obrazowi opis tekstowy dla osób, które odczytują dokument za pomocą czytników zawartości ekranu.
Masz pytanie, sugestię lub komentarz dotyczący pakietu Microsoft Office?
Zobacz Jak przesłać opinię na temat pakietu Microsoft Office?
Przesyłanie opinii
Ten artykuł został ostatnio zaktualizowany 30 października 2022 r. dzięki Wanym komentarzom. Jeśli okazał się przydatny lub — szczególnie — jeśli okazał się niezłomny, użyj poniższych kontrolek, aby poinformować nas, jak możemy je ulepszyć.
Zobacz też
Animowanie obrazów, obiektów clipart, tekstu i innych obiektów











