Gdy korzystasz z aplikacji pakietu Office na urządzeniu przenośnym, wprowadzone zmiany są automatycznie zapisywane w wybranej lokalizacji w chmurze. Podczas pracy z plikiem zmiany są automatycznie zapisywane, a dokumenty są zapisywane okresowo, nawet gdy jesteś offline.
Uwaga: W tytule pliku będzie widoczny stan zawsze, gdy zmiany są zapisywane automatycznie.
Na urządzeniu z systemem Android możesz wybrać miejsce, w którym ma zostać zapisany plik, zmienić nazwę pliku, a jeśli wolisz, wyłącz funkcję Autozapisu.
Po utworzeniu pliku po raz pierwszy zostaną wyświetlone opcje pozwalające je zapisać.
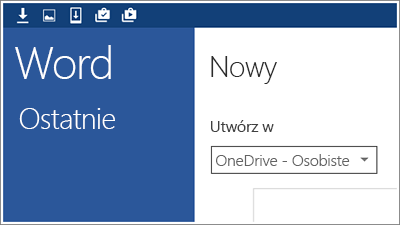
Lokalizację pliku można zmienić nawet po jego utworzeniu.
-
Naciśnij pozycję plik , > Zapisz jako.
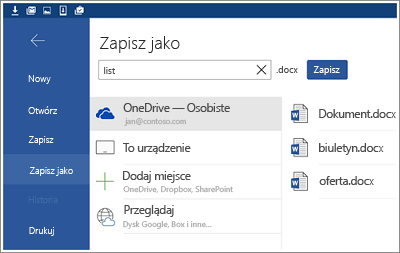
-
Naciśnij nową lokalizację pliku, a następnie naciśnij pozycję Zapisz.
W przypadku kontynuowania pracy w pliku zmiany są automatycznie zapisywane. Gdy opcja automatycznego zapisu jest włączona, nie będzie widoczny przycisk Zapisz w nagłówku. Jeśli nie masz funkcji automatycznego zapisywania pakietu Office, możesz wyłączyć to ustawienie i zapisać ręcznie.
-
Naciśnij pozycję plik , > zapisać.
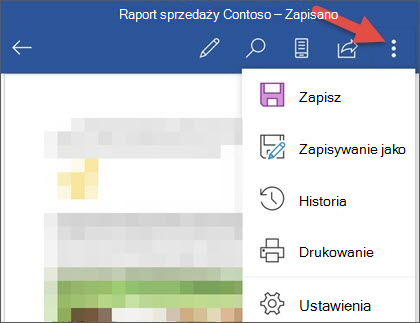
-
Przesuń suwak Autozapis do pozycji wyłączone.
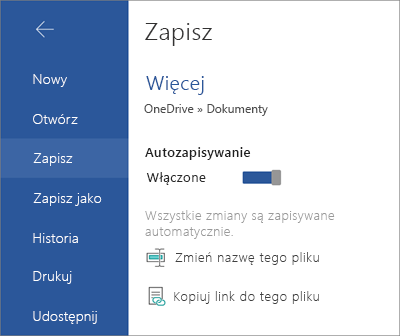
Gdy funkcja automatycznego zapisu jest wyłączona, w nagłówku pliku zostanie wyświetlony przycisk Zapisz.
Pakiet Office automatycznie zapisuje pliki po utworzeniu ich po raz pierwszy, co oznacza, że zawierają one również nazwę. Możesz w dowolnej chwili zmienić tytuł pliku, naciskając tytuł pliku i wpisując nową nazwę.
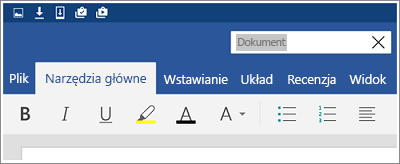
Możesz również zapisać kopię pliku i nadać mu nową nazwę.
-
Naciśnij pozycję plik , > Zapisz jako.
-
Wpisz nową nazwę, a następnie naciśnij pozycję Zapisz.
Na urządzeniu iPad lub telefonie iPhone możesz wybrać miejsce, w którym ma zostać zapisany plik, zmienić nazwę pliku, a jeśli wolisz, wyłącz funkcję Autozapisu.
Po utworzeniu pliku po raz pierwszy zostaną wyświetlone opcje pozwalające je zapisać.
-
Naciśnij ikonę plik, a następnie naciśnij pozycję Nazwa.
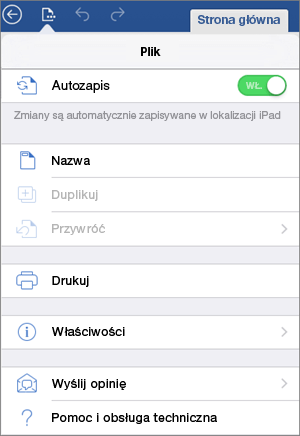
-
W polu Nazwa wpisz nazwę pliku.
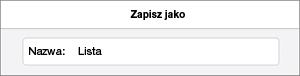
-
Wybierz lokalizację dla pliku.
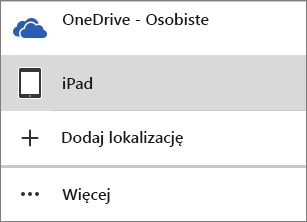
-
W prawym górnym rogu naciśnij pozycję Zapisz.
Możesz przenieść plik do chmury po utworzeniu go lokalnie.
-
Otwórz plik, a następnie naciśnij strzałkę wstecz.
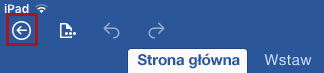
-
Naciśnij ikonę plik, a następnie naciśnij pozycję Przenieś do chmury.
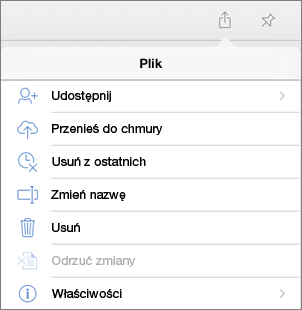
-
Wybierz lokalizację w chmurze.
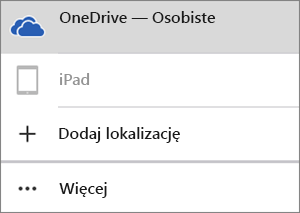
-
W prawym górnym rogu naciśnij pozycję Przenieś.
W przypadku kontynuowania pracy w pliku zmiany są automatycznie zapisywane. Jeśli opcja automatycznego zapisu jest włączona, nie będzie widoczny przycisk Zapisz w menu plik. Jeśli nie masz funkcji automatycznego zapisywania pakietu Office, możesz wyłączyć to ustawienie i zapisać ręcznie.
-
Naciśnij ikonę plik.
-
Przesuń suwak Autozapis do pozycji wyłączone.
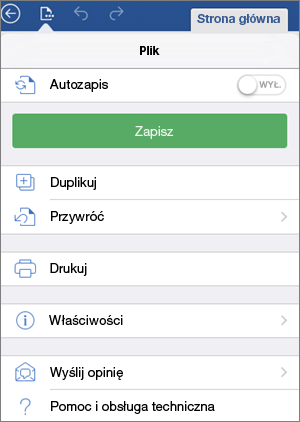
Gdy funkcja automatycznego zapisu jest wyłączona, w menu plik zostanie wyświetlony przycisk Zapisz.
Pakiet Office automatycznie zapisuje pliki po utworzeniu ich po raz pierwszy, co oznacza, że zawierają one również nazwę. Możesz zmienić tę nazwę w dowolnym momencie.
-
Otwórz plik, a następnie naciśnij strzałkę wstecz.
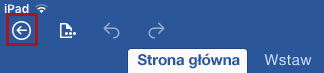
-
Naciśnij ikonę plik, a następnie naciśnij pozycję Zmień nazwę.
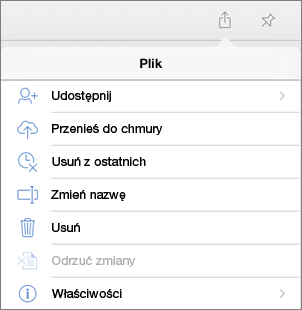
-
Wpisz nową nazwę pliku.
-
W prawym górnym rogu naciśnij pozycję Zmień nazwę.
Możesz również zapisać kopię pliku i nadać mu nową nazwę.
-
Naciśnij ikonę plik, a następnie naciśnij pozycję Duplikuj.
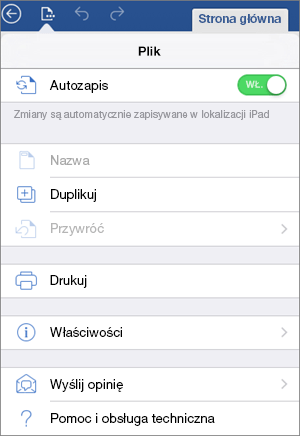
-
Wpisz nową nazwę w polu Nazwa .
-
Naciśnij lokalizację nowego pliku.
-
W prawym górnym rogu naciśnij pozycję Duplikuj.
Na urządzeniu z systemem Windows możesz wybrać lokalizację, w której ma zostać zapisany plik, lub zmienić nazwę pliku.
Po utworzeniu pliku po raz pierwszy zostaną wyświetlone opcje pozwalające je zapisać.
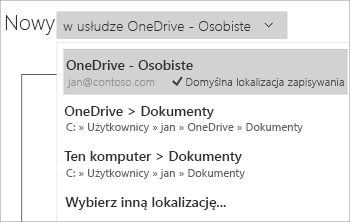
Lokalizację pliku można zmienić nawet po jego utworzeniu.
-
Naciśnij pozycję plik , > zapisać.
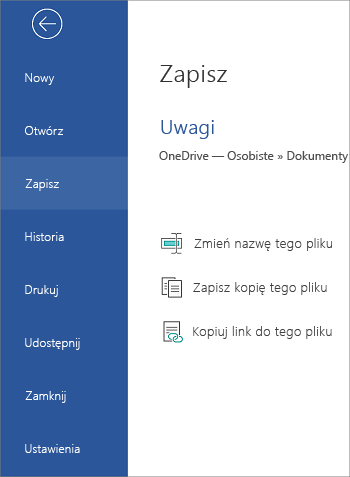
-
Naciśnij pozycję Zapisz kopię tego pliku.
-
Naciśnij nową lokalizację pliku. Jeśli chcesz, możesz nadać mu nową nazwę.
-
Naciśnij pozycję Zapisz kopię. (Na telefonie z systemem Windows naciśnij ikonę Zapisz.)
Pakiet Office automatycznie zapisuje pliki po utworzeniu ich po raz pierwszy, co oznacza, że zawierają one również nazwę. Możesz w dowolnej chwili zmienić tytuł pliku, naciskając tytuł pliku i wpisując nową nazwę.
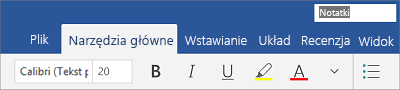
Możesz również zapisać kopię pliku i nadać mu nową nazwę.
-
Naciśnij pozycję plik , > zapisać.
-
Naciśnij pozycję Zmień nazwę tego pliku.
-
Wpisz nową nazwę, a następnie naciśnij pozycję Zapisz. (Na telefonie z systemem Windows naciśnij po prostu klawisz Return).










