Istnieje kilka sposobów stosowania indeksu górnego i dolnego do tekstu lub liczb w arkuszu.
Formatowanie wartości tekstowych jako indeksu górnego lub dolnego
Działa to dobrze, gdy chcesz zaprezentować dane w atrakcyjnym wizualnie formacie. Aby sformatować wartości liczbowe lub formuły pod kątem wyrażeń matematycznych, chemicznych lub innych rodzajów wyrażeń technicznych, użyj symboli i szablonów równań.
-
Zaznacz znaki w komórce lub zakresie komórek, które chcesz sformatować.
-
Na karcie Narzędzia główne w grupie Czcionka wybierz przycisk uruchom okno dialogowe Ustawienia czcionki

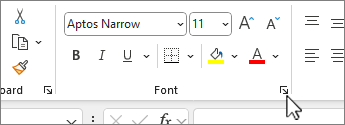
LUB
Naciśnij klawisze CTRL+1.
-
W obszarze Efekty zaznacz pole indeksu górnego lub dolnego i kliknij przycisk OK.
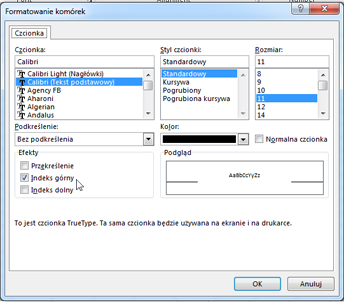
Porada: Chociaż program Excel nie ma szybkich skrótów klawiaturowych do tych poleceń, możesz poruszać się po menu i oknach dialogowych tylko za pomocą klawiatury. Kombinacja klawiszy Alt+HFNE dla indeksu górnego i Alt+HFNB dla indeksu dolnego.
Dodawanie indeksu górnego i dolnego do paska narzędzi Szybki dostęp
Jeśli jesteś subskrybentem pakietu Office lub masz pakiet Office 2019, możesz dodać skróty do poleceń indeksu górnego i dolnego do paska narzędzi Szybki dostęp. Dzięki temu będą one w zasięgu ręki, aby można było ich używać w dowolnym momencie. Dowiedz się więcej o dostosowywaniu paska narzędzi Szybki dostęp
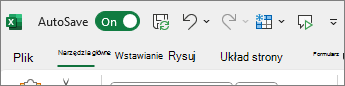
Stosowanie indeksu górnego lub dolnego do wartości liczbowej
Aby przedstawić formułę lub równanie dla wartości liczbowych:
-
Na karcie Wstawianie wybierz pozycję Równanie i wybierz kartę Równanie lub Projekt.
-
Wybierz pozycję Skrypt i wybierz odpowiedni format.
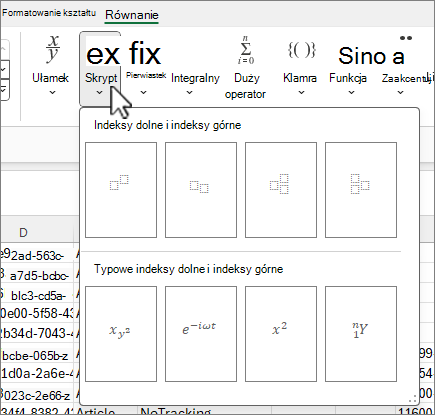
-
Zaznacz kwadraty i wpisz wartości.
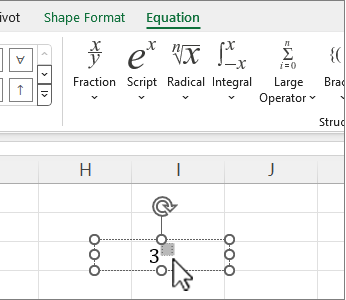
Porada: Pole równania nie jest zakotwiczone w komórce i można go przenosić, zmieniać jego rozmiar lub obracać za pomocą uchwytów.
Zapoznaj się również z opcjami formatowania równań i formuł za pomocą narzędzi równań.










