Uwaga: Ten artykuł spełnił swoje zadanie i wkrótce zostanie wycofany. Aby zapobiec błędom „Nie można odnaleźć strony”, usuniemy znane nam linki. Jeśli zostały utworzone linki do tej strony, należy je usunąć — dbajmy wspólnie o łączność w sieci Web.
Możesz określić, jak ma być odtwarzany film podczas prezentacji, i ustawić wiele innych opcji odtwarzania. Opcje obejmują odtwarzanie klipu wideo automatycznie lub po kliknięciu, odtwarzania obrazu wideo na pełnym ekranie, a także pętli wideo.
Zanim będzie można ustawić opcje odtwarzania dla klipu wideo, należy najpierw wstawić lub utworzyć link do pliku wideo w prezentacji.
Te opcje odtwarzania nie są dostępne w przypadku klipów wideo online, takich jak klipy wideo w witrynie YouTube. Są one dostępne tylko w przypadku klipów wideo wstawionych z komputera.
Ważne: Ustaw tę opcję przed dodaniem do filmu jakichkolwiek animacji lub wyzwalaczy. Zmiana tej opcji spowoduje usunięcie wszelkich animacji skojarzonych z filmem.
-
W widoku normalnym kliknij ramkę filmu na slajdzie.
-
W obszarze Narzędzia wideoprzejdź do pozycji odtwarzanie. Następnie na liście Start wybierz jedną z następujących opcji:
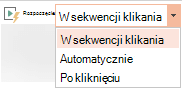
Opcja
Odtwarzanie klipu wideo podczas pokazu slajdów
Automatycznie
Klip wideo jest odtwarzany automatycznie po wyświetleniu slajdu.
Przy kliknięciu lub po kliknięciu
Po kliknięciu przycisku odtwarzania klip wideo jest odtwarzany.
Sekwencja klikania
Klip wideo jest odtwarzany w kolejności z innymi działaniami zaprogramowanymi na slajdzie (na przykład efektami animacji). Ta opcja nie wymaga kliknięcia literału. Możesz wyzwolić wideo, aby rozpoczynać się od kliknięcia lub innego mechanizmu, który uaktywnia następną akcję na slajdzie (na przykład naciśnięcie klawisza strzałki w prawo).
(Ta opcja jest dostępna w PowerPoint dla Microsoft 365 iPowerPoint 2019. Jest ona również dostępna w PowerPoint 2016 w wersji 1709 lub nowszej.
Film można odtwarzać tak, aby wypełniał cały slajd (ekran) podczas wyświetlania prezentacji. W zależności od rozdzielczości oryginalnego pliku wideo po powiększeniu obraz może być zniekształcony. Zawsze oglądaj filmy przed dołączeniem ich do prezentacji, a jeśli się okaże, że obraz jest zniekształcony lub niewyraźny, wyłącz opcję odtwarzania na pełnym ekranie.
-
W widoku normalnym kliknij ramkę filmu na slajdzie, w którym chcesz odtwarzać film na pełnym ekranie.
-
W obszarze Narzędzia wideoprzejdź do pozycji odtwarzanie, a następnie zaznacz pole wyboru Odtwórz na pełnym ekranie .
Uwaga: Jeśli ustawisz wyświetlanie na pełnym ekranie oraz odtwarzanie automatyczne, możesz przeciągnąć ramkę filmu na szary obszar poza slajdem, aby nie była widoczna na slajdzie albo tylko mignęła krótko przed wyświetleniem filmu na pełnym ekranie.
-
Kliknij ramkę wideo na slajdzie.
-
Na karcie odtwarzanie na wstążce kliknij pozycję Odtwórz.
W obszarze Narzędzia wideoprzejdź do pozycji odtwarzanie , a następnie kliknij pozycję głośność. Wybierz jedną z następujących opcji:
-
Niskie
-
Średnie
-
Wysoka
-
Wycisz
Porada: Głośność możesz też dostosować suwakiem na pasku Sterowanie multimediami.
Podczas wyświetlania prezentacji możesz ukryć film do czasu, gdy trzeba będzie go odtworzyć. Musisz jednak utworzyć automatyczną lub wyzwalaną animację inicjującą odtwarzanie, bo bez tego film nie będzie widoczny podczas pokazu slajdów. Aby uzyskać więcej informacji na temat tworzenia animacji automatycznej lub wyzwalanej, zobacz Wyzwalanie efektu animacji.
-
W obszarze Narzędzia wideo na karcie Odtwarzanie w grupie Opcje wideo zaznacz pole wyboru Ukryj, gdy nieodtwarzany.
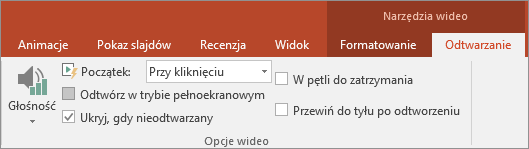
Aby nieprzerwanie powtarzać odtwarzanie filmu podczas prezentacji, możesz skorzystać z funkcji pętli.
-
W obszarze Narzędzia wideo na karcie Odtwarzanie w grupie Opcje wideo zaznacz pole wyboru W pętli do zatrzymania.
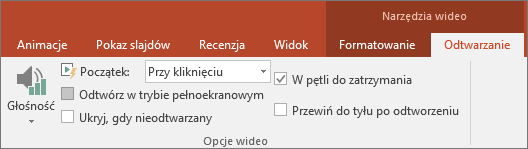
Uwaga: Jeśli chcesz utworzyć pętlę w całej prezentacji PowerPoint, a nie tylko wideo, zobacz Tworzenie prezentacji automatycznej.
Aby przewinąć film po odtworzeniu w czasie prezentacji, zrób tak:
-
W obszarze Narzędzia wideo na karcie Odtwarzanie w grupie Opcje wideo zaznacz pole wyboru Przewiń do tyłu po odtworzeniu.
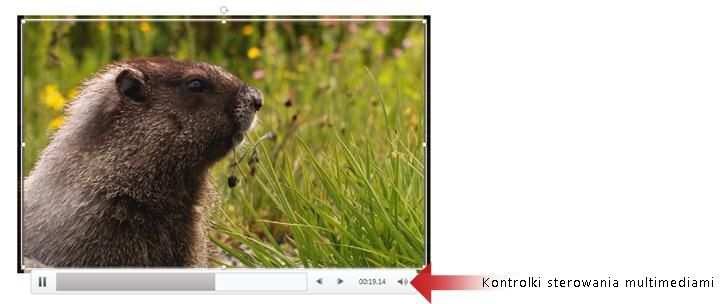
Aby pokazać lub ukryć kontrolki sterowania multimediami (Odtwórz, Wstrzymaj, Następny, Poprzedni, Głośność) podczas prezentacji, zrób tak:
-
Na karcie Pokaz slajdów w grupie Przygotowywanie zaznacz lub wyczyść pole wyboru Pokaż kontrolki multimediów .
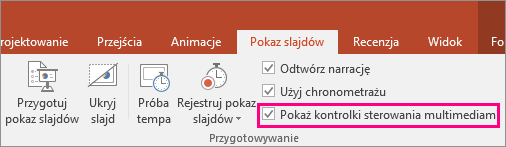
Nowsze wersje
Ważne: Ustaw tę opcję przed dodaniem do filmu jakichkolwiek animacji lub wyzwalaczy. Ustawienie opcji Start powoduje usunięcie wszystkich animacji, które są już skojarzone z klipem wideo.
-
W widoku normalnym kliknij klip wideo, aby go zaznaczyć.
-
Na Wstążce przejdź do karty odtwarzanie . Następnie na liście Start wybierz jedną z następujących opcji:
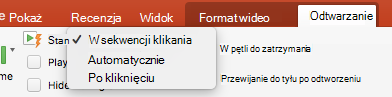
Opcja
Odtwarzanie klipu wideo podczas pokazu slajdów
Automatycznie
Klip wideo jest odtwarzany automatycznie po wyświetleniu slajdu.
Po kliknięciu
Po kliknięciu przycisku odtwarzania klip wideo jest odtwarzany.
Sekwencja klikania
Klip wideo jest odtwarzany w kolejności z innymi działaniami zaprogramowanymi na slajdzie (na przykład efektami animacji). Ta opcja nie wymaga kliknięcia literału. Możesz wyzwolić wideo, aby rozpoczynać się od kliknięcia lub innego mechanizmu, który uaktywnia następną akcję na slajdzie (na przykład naciśnięcie klawisza strzałki w prawo).
(Ta opcja jest dostępna w PowerPoint dla Microsoft 365 dla komputerów Mac iPowerPoint 2019 dla komputerów Mac. Jest ona również dostępna wPowerPoint 2016 dla komputerów Mac w wersji 16.9.0 lub nowszej.
Film można odtwarzać tak, aby wypełniał cały slajd (ekran) podczas wyświetlania prezentacji. W zależności od rozdzielczości oryginalnego pliku wideo po powiększeniu obraz może być zniekształcony. Zawsze oglądaj filmy przed dołączeniem ich do prezentacji, a jeśli się okaże, że obraz jest zniekształcony lub niewyraźny, wyłącz opcję odtwarzania na pełnym ekranie.
-
W widoku normalnym kliknij ramkę filmu na slajdzie, w którym chcesz odtwarzać film na pełnym ekranie.
-
Na Wstążce przejdź do kartyodtwarzanie , a następnie zaznacz pole wyboru Odtwórz na pełnym ekranie .
Uwaga: Jeśli ustawisz wyświetlanie na pełnym ekranie oraz odtwarzanie automatyczne, możesz przeciągnąć ramkę filmu na szary obszar poza slajdem, aby nie była widoczna na slajdzie albo tylko mignęła krótko przed wyświetleniem filmu na pełnym ekranie.
-
Kliknij ramkę wideo na slajdzie.
-
Na karcie odtwarzanie na wstążce kliknij pozycję Odtwórz.
Na Wstążce przejdź do karty odtwarzanie , a następnie kliknij pozycję głośność. Wybierz jedną z następujących opcji:
-
Niskie
-
Średnie
-
Wysoka
-
Wycisz
Porada: Głośność możesz też dostosować suwakiem na pasku Sterowanie multimediami.
Podczas wyświetlania prezentacji możesz ukryć film do czasu, gdy trzeba będzie go odtworzyć. W takim przypadku należy jednak ustawić automatyczne uruchamianie wideo lub nigdy nie będzie widać odtwarzania wideo podczas pokazu slajdów. (Użyj przycisku uruchom > automatycznie na karcie odtwarzanie na Wstążce.
-
Na wstążce na karcie odtwarzanie w grupie Opcje wideo zaznacz pole wyboru Ukryj podczas pokazu .
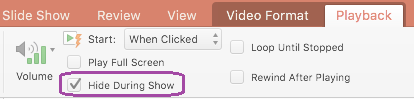
Aby nieprzerwanie powtarzać odtwarzanie filmu podczas prezentacji, możesz skorzystać z funkcji pętli.
-
Na wstążce na karcie odtwarzanie zaznacz pole wyboru Pętla do momentu zatrzymania .
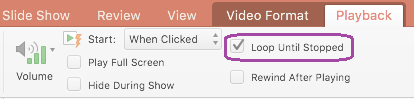
Uwaga: Jeśli chcesz utworzyć pętlę całej prezentacji programu PowerPoint, nie tylko wideo, zobacz Tworzenie prezentacji automatycznej.
Aby automatycznie przewijać klip wideo po jego odtworzeniu podczas prezentacji, wykonaj następujące czynności:
-
Na wstążce na karcie odtwarzanie zaznacz pole wyboru przewiń do tyłu po odtworzeniu .
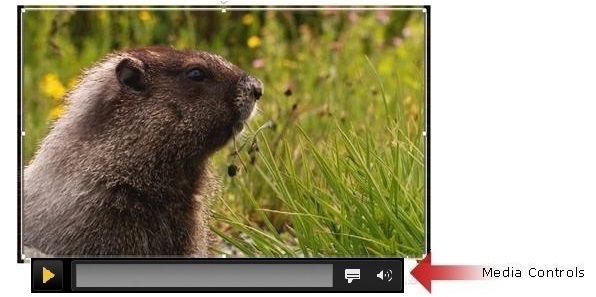
Aby pokazać lub ukryć kontrolki multimediów (odtwarzanie, wstrzymywanie, podpisy, głośność) podczas prezentacji, wykonaj następujące czynności:
-
Na wstążce na karcie Pokaz slajdów zaznacz lub wyczyść pole wyboru Pokaż kontrolki multimediów .
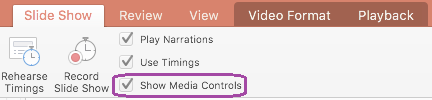
2011
Uwaga: Ustaw tę opcję przed dodaniem animacji do filmu. Zmiana tej opcji spowoduje usunięcie wszystkich animacji skojarzonych z Twoim filmem.
-
Na slajdzie kliknij film, który chcesz zmienić, a następnie kliknij kartę Formatowanie filmu.
-
Wykonaj jedną z następujących czynności:
Cel
Metoda
Odtwarzanie filmu po powolnym slajdzie, w którym znajduje się film
W obszarze Opcje filmuw menu podręcznym Start kliknij pozycję automatycznie.

Kontrolowanie, kiedy film ma być uruchamiany przez kliknięcie myszy
W obszarze Opcje filmuw menu podręcznym Start kliknij pozycję kliknij.
Podczas pokazu slajdów kliknij film na slajdzie, gdy wszystko będzie gotowe do odtworzenia filmu.

Możesz odtworzyć film, aby wypełnił cały slajd (ekran) podczas przedstawiania prezentacji. W zależności od rozdzielczości oryginalnego pliku filmowego może on być zniekształcony, rozmyty lub rozmyty po powiększaniu. Zawsze wyświetlaj podgląd filmu przed dołączeniem go do prezentacji, aby obraz wideo był zniekształcony lub rozmyty, możesz cofnąć opcję pełny ekran.
Uwaga: Jeśli ustawisz odtwarzanie filmu na pełnym ekranie, a także zostanie on ustawiony automatycznie, możesz przeciągnąć ramkę filmu poza slajd na szary obszar, tak aby nie była widoczna na slajdzie, ani w programie Flash krótko, zanim film znajdzie się na pełnym ekranie.
-
Na slajdzie kliknij film, który chcesz zmienić, a następnie kliknij kartę Formatowanie filmu.
-
W obszarze Opcje filmuw menu Opcje odtwarzania kliknij pozycję Odtwórz na pełnym ekranie.

Podczas przedstawiania prezentacji możesz ukryć film do momentu, gdy będzie on gotowy do odtworzenia. Należy jednak dodać efekt animacji, aby rozpocząć odtwarzanie lub nigdy nie widać odtwarzania filmu w pokazie slajdów. Aby uzyskać więcej informacji, zobacz animowanie tekstu i obiektów.
-
Na slajdzie kliknij film, który chcesz zmienić, a następnie kliknij kartę Formatowanie filmu.
-
W obszarze Opcje filmuw menu Opcje odtwarzania kliknij pozycję Ukryj, gdy nie jest odtwarzany.

Odtwarzanie filmu można powtarzać i ciągle w trakcie prezentacji, w pętli.
-
Na slajdzie kliknij film, który chcesz zmienić, a następnie kliknij kartę Formatowanie filmu.
-
W obszarze Opcje filmuw menu Opcje odtwarzania kliknij pozycję Pętla do zatrzymania.

Porada: Aby zatrzymać odtwarzanie filmu podczas pokazu slajdów, kliknij film lub kliknij pozycję

-
Na slajdzie kliknij film, który chcesz zmienić, a następnie kliknij kartę Formatowanie filmu.
-
W obszarze Opcje filmuw menu Opcje odtwarzania kliknij polecenie przewiń do tyłu po odtworzeniu.

Możesz ukryć regulatory multimediów, jeśli nie chcesz, aby były wyświetlane podczas pokazu slajdów. Regulatory multimediów znajdują się na pasku narzędzi pod filmem. Użyj tych kontrolek, aby odtworzyć lub wstrzymać odtwarzanie filmu, sprawdzić, jak długo film jest i jaki jest postęp podczas odtwarzania, przejść do przodu lub do tyłu albo dostosować głośność.
-
Na karcie Pokaz slajdów w obszarze Konfigurowaniewyczyść pole wyboru Pokaż kontrolki multimediów .











