Przejście Płynna zmiana umożliwia przenoszenie i przekształcanie obiektów między slajdami. Płynna zmiana jest dostępna PowerPoint dla Microsoft 365 dla komputerów Mac aplikacjach PowerPoint 2019 dla komputerów Mac i PowerPoint na tabletach iPad i telefonach iPhone.
Konfigurowanie przejścia Płynna zmiana
Aby efektywnie skonfigurować przejście Płynna zmiana, potrzebne są dwa slajdy zawierające co najmniej jeden wspólny obiekt. Łatwym sposobem osiągnięcia tego jest skopiowanie i wklejenie slajdu z obiektami do poddania płynnej zmianie, a następnie przeniesienie obiektów na drugim slajdzie w inne miejsce. Można też zwyczajnie skopiować obiekty z jednego slajdu i wkleić je na kolejnym.
Po skonfigurowaniu początku i końca przejścia Płynna zmiana na dwóch slajdach można zastosować przejście Płynna zmiana w celu ich automatycznego animowania i przenoszenia. W tym celu wykonaj następujące czynności:
Używanie przejścia Płynna zmiana na komputerze Mac
(Ta procedura dotyczy PowerPoint dla Microsoft 365 dla komputerów Mac i PowerPoint 2019 dla komputerów Mac ).
-
W okienku miniatur zaznacz slajd, do którego chcesz zastosować przejście Płynna zmiana. Powinien to być drugi slajd, do którego zostały dodane obiekty, obrazy lub wyrazy, do jakich ma zostać zastosowany efekt Płynna zmiana.
-
Na wstążce wybierz pozycję Przejścia > Płynna zmiana.
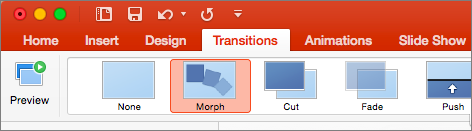
-
Następnie wybierz pozycję Opcje efektu w celu określenia rodzaju przejścia Płynna zmiana, które chcesz utworzyć. Możesz zoptymalizować je pod kątem obiektów, wyrazów lub znaków.
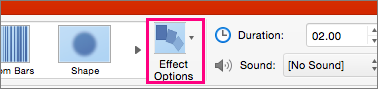
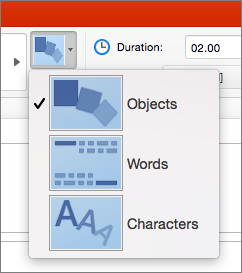
Możesz między innymi przenosić obiekty na slajdzie, zmieniać kolory oraz przenosić wyrazy i znaki.
Używanie przejścia Płynna zmiana w aplikacjach PowerPoint dla tabletu iPad i PowerPoint dla telefonu iPhone
-
W okienku miniatur zaznacz slajd, do którego chcesz zastosować przejście Płynna zmiana. Powinien to być drugi slajd, do którego zostały dodane obiekty, obrazy lub wyrazy, do jakich ma zostać zastosowany efekt Płynna zmiana.
-
Na wstążce wybierz pozycję Przejścia > Efekt przejścia > Płynna zmiana.
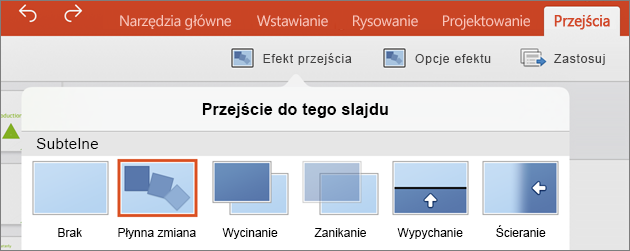
-
Następnie wybierz pozycję Opcje efektu w celu określenia rodzaju przejścia Płynna zmiana, które chcesz utworzyć. Możesz zoptymalizować je pod kątem obiektów, wyrazów lub znaków.
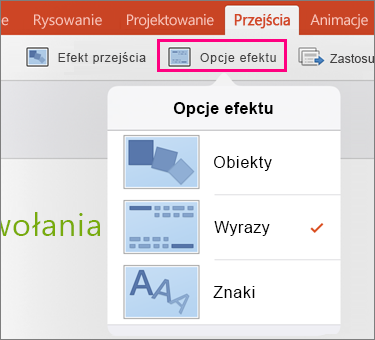
Możesz między innymi przenosić obiekty na slajdzie, zmieniać kolory oraz przenosić wyrazy i znaki.










