Grupa usługi Microsoft 365 różni się od grupy kontaktów (nazywanej dawniej listą dystrybucyjną). Grupa kontaktów to zestaw adresów e-mail, przy użyciu którego można wysłać wiadomość e-mail lub zaproszenie na spotkanie do wszystkich osób jednocześnie. Aby utworzyć grupę kontaktów, zobacz Tworzenie grupy kontaktów.
Obejrzyj krótki klip wideo na temat tworzenia grupy, która ma być używana jako firmowy adres e-mail.

-
Otwórz aplikację Outlook dla systemu Windows.
-
Wybierz pozycję Narzędzia główne > Nowa grupa.


-
Wpisz informacje dotyczące grupy.
-
Nazwa grupy: utwórz nazwę oddającą charakter grupy.
Po wprowadzeniu nazwy zostanie podany sugerowany adres e-mail. Komunikat „Niedostępny” oznacza, że dana nazwa grupy jest już używana i należy użyć innej. Pamiętaj, że po wybraniu nazwy grupy nie będzie jej można zmienić.
-
Opis: opcjonalnie wpisz opis grupy, aby inne osoby mogły dowiedzieć się, jaki jest jej cel. Ten opis będzie dołączony do powitalnej wiadomości e-mail, otrzymywanej przez osoby dołączające do grupy.
-
Klasyfikacja: Wybierz klasyfikację. Dostępne opcje zależą od tego, co skonfigurowano w organizacji.
-
Prywatność: Grupy są tworzone domyślnie jako prywatne. Oznacza to, że tylko zatwierdzeni członkowie w Twojej organizacji mogą zobaczyć zawartość grupy. Inne osoby z organizacji, które nie zostaną zatwierdzone, nie będą mogły zobaczyć, co znajduje się w grupie.
-
Wybierz pozycję Publiczna, aby utworzyć grupę, w której każda osoba z organizacji może wyświetlać zawartość grupy i zostać jej członkiem.
-
Wybierz pozycję Prywatna, aby utworzyć grupę, w której członkostwo wymaga zatwierdzenia i tylko członkowie mogą wyświetlać jej zawartość.
-
-
Wyślij wszystkie konwersacje i zdarzenia grupy do skrzynek odbiorczych członków Opcjonalnie zaznacz to pole wyboru, aby członkowie mogli przeglądać wszystkie zdarzenia i konwersacje grupy w swoich skrzynkach odbiorczych bez konieczności odwiedzania osobnych obszarów roboczych grup. Członkowie mogą zmienić to ustawienie dla swoich skrzynek pocztowych.
-
Wybierz pozycję Utwórz.
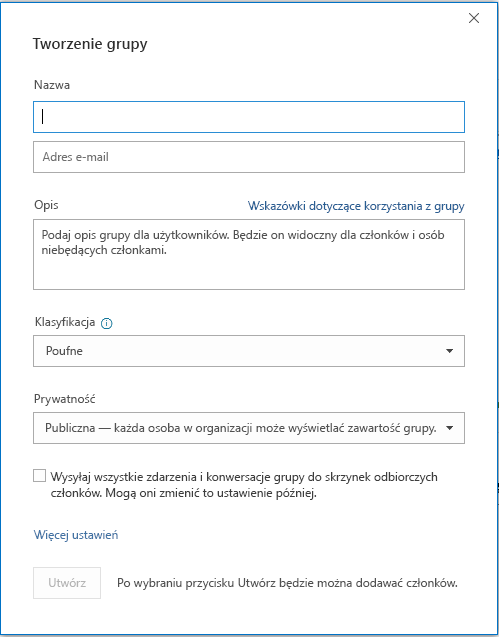
Uwaga: Ta funkcja jest dostępna tylko w starszych Outlook dla komputerów Mac.
-
Otwórz program Outlook dla komputerów Mac.
-
Wybierz pozycję Plik > Nowy > Grupa.

-
Wpisz informacje dotyczące grupy:
-
Nazwa grupy: utwórz nazwę oddającą charakter grupy.
Po wprowadzeniu nazwy zostanie podany sugerowany adres e-mail. Komunikat „Niedostępny” oznacza, że dana nazwa grupy jest już używana i należy użyć innej. Pamiętaj, że po wybraniu nazwy grupy nie będzie jej można zmienić.
-
Opis: opcjonalnie wpisz opis grupy, aby inne osoby mogły dowiedzieć się, jaki jest jej cel. Ten opis będzie dołączony do powitalnej wiadomości e-mail otrzymywanej przez osoby dołączające do grupy. Kliknij pozycję Dalej.
-
Wpisz adresy e-mail członków lub wybierz członków z listy kontaktów do dodania do grupy. Możesz dodać do grupy gości, czyli osoby spoza Twojej szkoły lub organizacji.
-
Prywatność: Grupy są tworzone domyślnie jako prywatne. Oznacza to, że tylko zatwierdzeni członkowie w Twojej organizacji mogą zobaczyć zawartość grupy. Inne osoby z organizacji, które nie zostaną zatwierdzone, nie będą mogły zobaczyć, co znajduje się w grupie.
-
Wybierz pozycję Publiczna, aby utworzyć grupę, w której każda osoba z organizacji może wyświetlać zawartość grupy i zostać jej członkiem.
-
Wybierz pozycję Prywatna, aby utworzyć grupę, w której członkostwo wymaga zatwierdzenia i tylko członkowie mogą wyświetlać jej zawartość.
-
-
Klasyfikacja: Wybierz klasyfikację. Dostępne opcje zależą od tego, co skonfigurowano w organizacji.
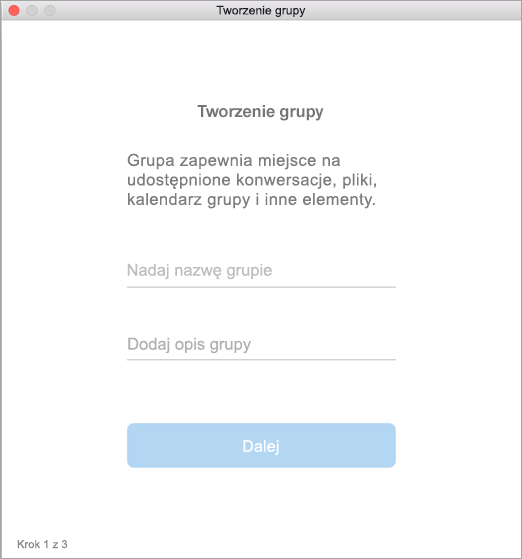
-
-
Kliknij pozycję Utwórz. W nowo utworzonej skrzynce odbiorczej grupy pojawi się powitalna wiadomość e-mail.
-
Otwórz aplikację mobilną Outlook.
-
Wybierz pozycję Grupy w okienku folderów.
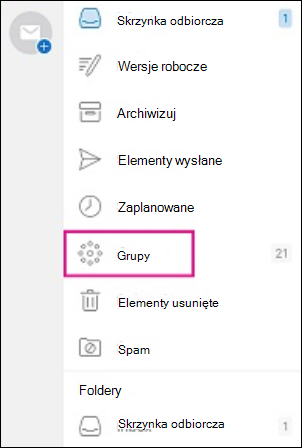

-
W nagłówku Grupy naciśnij pozycję +.
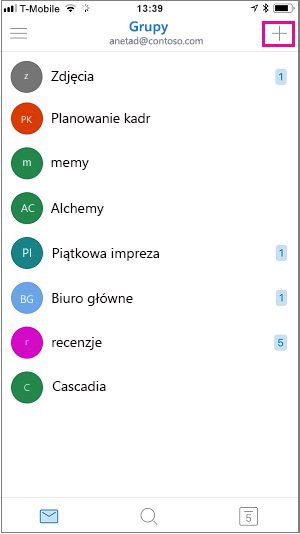
-
Na stronie Nowa grupa wpisz nazwę grupy i wybierz pozycję Dalej.
-
Na stronie Ustawienia wprowadź wymagane informacje, w tym poziom prywatności (publiczna lub prywatna), klasyfikację i to, czy członkowie grupy powinni śledzić grupowe konwersacje i zdarzenia w osobistych skrzynkach odbiorczych.
-
Naciśnij pozycję Utwórz.
-
Wpisz adresy e-mail członków lub wybierz ich z listy kontaktów, aby dodać ich do grupy. Do grupy można dodać gości.
-
Naciśnij przycisk Dodaj. W nowo utworzonej skrzynce odbiorczej grupy pojawi się powitalna wiadomość e-mail.
Tworzenie grupy PLC w programie Outlook (Office 365 Education)
Grupa społeczności zawodowej nauczycieli (SZN) to typ grupy usługi Microsoft 365, która zapewnia nauczycielom udostępniony obszar na potrzeby współpracy. Społeczności zawodowe nauczycieli są dostępne w planach platformy Microsoft 365 Education.
Grupa SZN jest bardzo podobna do innych grup usługi Microsoft 365. Obejmuje ona udostępnioną skrzynkę pocztową i kalendarz, udostępnioną bibliotekę dokumentów i notes programu OneNote. Notes jest przeznaczony dla nauczycieli i zawiera szablony i wiele zasobów, które dostarczają pomysły i zapewniają pomoc.
Uwagi:
-
Tworzenie grup SZN nie jest obsługiwane w nowej aplikacji Outlook w sieci Web. Tworzenie grup SZN jest teraz dostępne tylko w aplikacji Teams.
-
Jeśli chcesz utworzyć grupę SZN, nadal możesz to zrobić w aplikacji Teams lub po przełączeniu się do klasycznej wersji aplikacji Outlook w sieci Web, gdy jest ona dostępna.
-
Istniejące grupy SZN pozostają bez zmian oraz mogą być jak zwykle dostępne z aplikacji Outlook w sieci Web i używane tak, jak zawsze. Ta zmiana ma wpływ tylko na nowe grupy SZN. Aby dowiedzieć się więcej na temat tworzenia grup społeczności zawodowej nauczycieli w aplikacji Teams, zobacz Tworzenie zespołu dla społeczności zawodowej nauczycieli w aplikacji Microsoft Teams
-
Otwórz program Outlook.
-
Kliknij prawym przyciskiem myszy pozycję Grupy i wybierz pozycję Odkryj grupy.
-
W polu Search wprowadź słowo kluczowe, aby znaleźć odpowiednie grupy.
-
Naciśnij klawisz Enter.
-
Dla każdej grupy, którą chcesz dodać, wybierz pozycję Poproś o dołączenie. Aby uzyskać więcej sugestii grupy, wybierz pozycję Więcej sugestii.
Uwaga: Jeśli nie widzisz grup w okienku po lewej stronie, być może Twoja organizacja nie włączyła grup.
Zobacz też
Tworzenie grupy w Outlook.com lub Outlook w sieci Web
Dodawanie i usuwanie członków grupy w programie Outlook
Dołączanie do grupy w programie Outlook











