SharePoint witryna zespołu łączy Ciebie i Twój zespół z udostępnioną zawartością i zasobami. Witryny zespołów umożliwiają przechowywanie plików i współpracę nad nimi oraz tworzenie list informacji i zarządzanie nimi , a także:
-
Śledzenie stanu projektu i aktualizowanie go
-
Organizowanie i współtworzenie udostępnionej zawartości
-
Nawiązywanie połączenia z grupą platformy Microsoft 365 w celu uzyskania dostępu do zasobów zespołu
Jeśli potrzebujesz witryny do rozsyłania informacji innym osobom, zamiast tego użyj witryny do komunikacji .
Wykonaj poniższe czynności, aby utworzyć, dostosować i udostępnić witrynę zespołu.
Zacznij od utworzenia nowej witryny zespołu.
Aby przeglądać i zmieniać szablony witryn zespołu, wybierz pozycję Ustawienia , a następnie pozycję Zastosuj szablon witryny w celu wyświetlenia i wybrania opcji szablonu.
Uwaga: Zastanawiasz się, czy używać usługi Usługa OneDrive używana w pracy lub szkole, czy witryny zespołu programu SharePoint? Aby uzyskać informacje o tym, których z nich użyć, zobacz Czy należy zapisywać pliki w usłudze OneDrive czy w programie SharePoint? .
Nagłówek witryny
U góry witryny zespołu widoczne są logo witryny, nazwa witryny i informacja o tym, czy witryna jest prywatna (tylko zatwierdzeni członkowie mogą ją wyświetlać), czy publiczna (każda osoba w Twojej organizacji może ją wyświetlać).
Jeśli masz uprawnienia do edytowania witryny, u góry witryny zespołu znajduje się również link umożliwiający dodanie do witryny nowej listy, biblioteki dokumentów, strony, odstępu, wpisu wiadomości lub linku do wpisu wiadomości, tablicy Microsoft Planner lub aplikacji programu SharePoint.
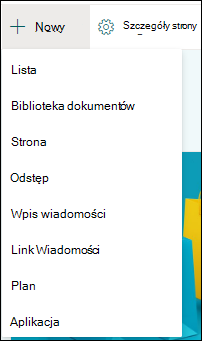
Pole Wyszukaj
Powyżej nagłówka Witryny zostanie wyświetlone pole wyszukiwania, w którym można wyszukiwać pliki w witrynie zespołu. Podczas wpisywania wyświetlane są sugestie wygenerowane na podstawie ostatnio edytowanych lub wyświetlanych plików. Naciśnij klawisz Enter, aby zobaczyć pełną listę wyników wyszukiwania wyświetlanych na osobnej stronie, na której możesz rozszerzyć pokazywane wyniki, uwzględniając wyniki dla wszystkich witryn programu SharePoint, lub zawęzić je, wyświetlając tylko niektóre typy plików.
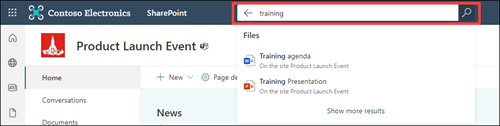
Okienko nawigacji
Okienko nawigacji w witrynach zespołów programu SharePoint domyślnie jest dostępne po lewej stronie strony. Tutaj znajdziesz linki do domyślnej biblioteki dokumentów zespołu, notesu OneNote zespołu, stron witryny, zawartości witryny i Kosza witryny. Jeśli masz uprawnienia do edytowania witryny, możesz w razie potrzeby dodać kolejne linki lub zmienić kolejność linków.
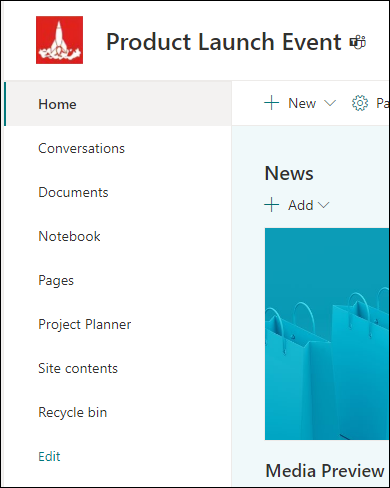
Jeśli masz uprawnienia do edytowania witryny, możesz również przełączyć lokalizację okienka nawigacji na początek witryny.
Strona główna
Strona główna witryny zespołu zawiera różne domyślne składniki Web Part. Na przykład w zależności od szablonu może istnieć sekcja Wiadomości , w której można tworzyć i wyświetlać wpisy dotyczące ważnych lub interesujących elementów dla zespołu. Po prostu kliknij pozycję +Dodaj, utwórz artykuł, a następnie kliknij pozycję Opublikuj, aby wyświetlić artykuł u góry strony głównej witryny zespołu. Aby wyświetlić cały artykuł, po prostu kliknij jego nagłówek.
Starsze wiadomości możesz znaleźć, klikając pozycję Zobacz wszystkie w prawym górnym rogu sekcji Wiadomości. W tym miejscu możesz przeglądać wszystkie opublikowane przez zespół artykuły. Aby uzyskać więcej informacji o wiadomościach zespołu, zobacz Informowanie zespołu na bieżąco za pomocą funkcji Wiadomości w witrynie zespołu.
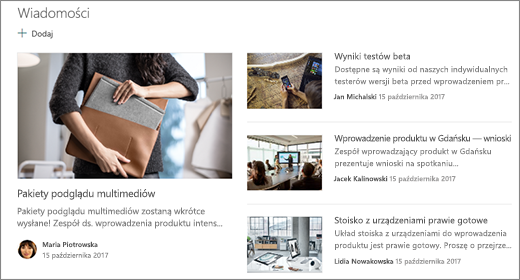
Może również zostać wyświetlona sekcja Szybkie linki , w której możesz dodać link do plików lub stron internetowych u góry strony. Po prostu kliknij pozycję +Dodaj i wprowadź adres URL albo wybierz element z listy ostatnio używanych plików lub stron internetowych. Aby uzyskać więcej informacji o tym składniku Web Part, zobacz Używanie składnika Web Part Szybkie linki.
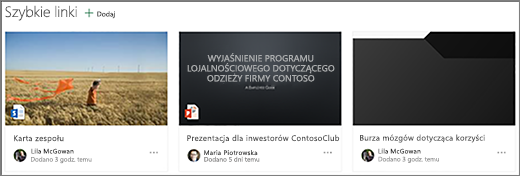
Strona główna zawiera również kanał aktywności pozwalający natychmiast zobaczyć, gdy ktoś dodaje lub edytuje plik, stronę albo listę w witrynie. Aby uzyskać więcej informacji o tym składniku Web Part, zobacz Używanie składnika Web Part Aktywność witryny.
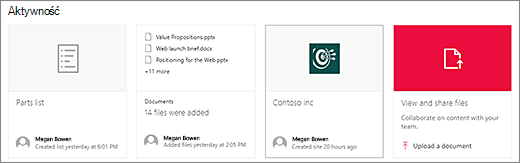
Może też istnieć składnik Web Part biblioteki dokumentów, który wyświetla linki do plików na stronie głównej witryny zespołu. Aby uzyskać więcej informacji, zobacz Używanie składnika Web Part Biblioteki dokumentów.
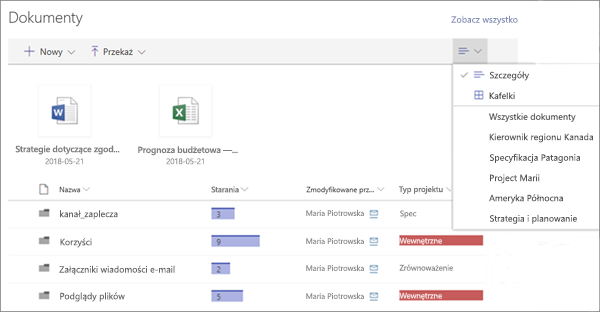
Edytowanie strony głównej
Jeśli masz uprawnienia do edycji lub uprawnienia właściciela witryny, możesz edytować stronę główną, klikając pozycję Edytuj w prawym górnym rogu strony, a następnie wprowadzając zmiany.
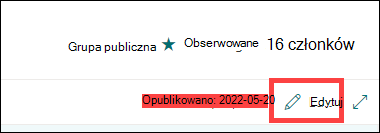
Po zakończeniu możesz wybrać pozycję Zapisz jako wersję roboczą , aby pracować na stronie później, lub ponownie opublikować, jeśli chcesz, aby użytkownicy mogli zobaczyć wprowadzone zmiany. Aby uzyskać więcej informacji na temat edytowania strony głównej witryny zespołu, zobacz Używanie składników Web Part na stronach.

Grupy platformy Microsoft 365 to zaawansowana i wydajna platforma dla Program SharePoint na platformie Microsoft 365 użytkowników, która łączy konwersacje i kalendarze z Program Outlook, informacji i plików z Program SharePoint na platformie Microsoft 365, zadań z Planner oraz udostępnionego notesu OneNote w jedną przestrzeń współpracy dla Twojego zespołu. Jeśli Grupy platformy Microsoft 365 jest włączona, wszystkie nowe i istniejące Grupy platformy Microsoft 365 uzyskać witrynę zespołu.
Ważne: Obecnie integracja z Grupy platformy Microsoft 365 jest dostępna tylko w przypadku Program SharePoint na platformie Microsoft 365 i tylko wtedy, gdy administrator włączył Grupy platformy Microsoft 365. Jeśli jesteś administratorem, zobacz Zarządzanie tym, kto może tworzyć Grupy Microsoft 365, aby zapoznać się z instrukcjami włączania Grupy platformy Microsoft 365 dla organizacji. Bez Grupy platformy Microsoft 365 integracji nie będziesz mieć dostępu do Microsoft 365 zasobów grupy, takich jak udostępniona skrzynka odbiorcza programu Outlook lub udostępniony kalendarz programu Outlook.
Jeśli Grupy platformy Microsoft 365 jest włączona, podczas tworzenia witryny zespołu jest automatycznie tworzona grupa Microsoft 365. Każdy użytkownik dodany do witryny zespołu jest automatycznie dodawany do grupy Microsoft 365. Podobnie podczas tworzenia grupy Microsoft 365 w programie Outlook witryna zespołu Program SharePoint na platformie Microsoft 365 jest tworzona automatycznie, a użytkownikom dodawanym do grupy Microsoft 365 jest dodawana witryna zespołu.
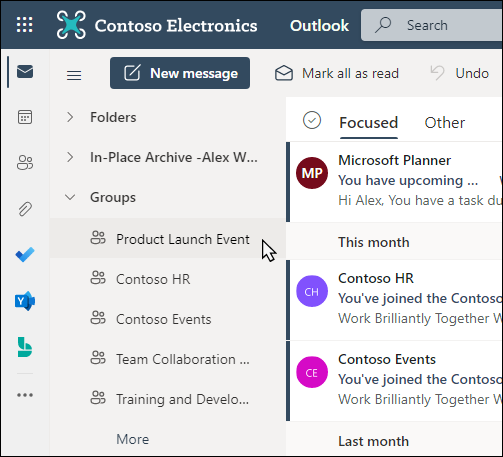
Wszyscy członkowie grupy usługi Microsoft 365 mają dostęp do witryny zespołu i wszyscy członkowie witryny zespołu mają dostęp do grupy usługi Microsoft 365. Członkowie mogą dodawać w razie potrzeby dodatkowe biblioteki dokumentów, listy i aplikacje sieci Web. Nie ma potrzeby tworzenia listy dystrybucyjnej ani grupy programu SharePoint. Wybierając nazwę witryny, członkowie mogą również uzyskać dostęp do karty grupy zawierającej więcej szczegółowych informacji o grupie platformy Microsoft 365, członkostwie, skojarzonych aplikacjach itp.
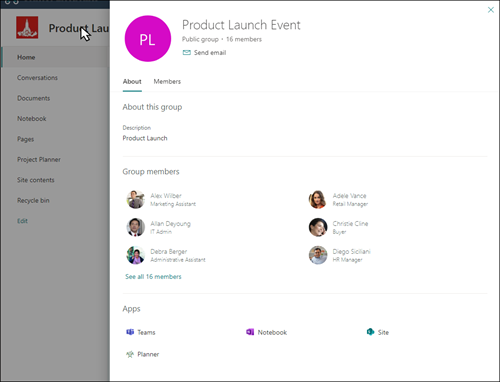
Aby uzyskać więcej informacji na temat Grupy platformy Microsoft 365, zobacz Dowiedz się więcej o grupach platformy Microsoft 365.
Dostosuj wygląd witryny, nawigację po witrynie, składniki Web Part i zawartość zgodnie z potrzebami odbiorców i organizacji. Podczas wprowadzania dostosowań upewnij się, że witryna jest w trybie edycji, wybierając pozycję Edytuj w prawym górnym rogu witryny. Podczas pracy zapisz jako wersję roboczą lub ponownie opublikuj zmiany, aby zmiany były widoczne dla osób przeglądających.
-
Utwórz bibliotekę dokumentów, w której twój zespół może przekazywać zasoby.
-
Edytuj i dostosuj nawigację w witrynie.
-
Wygląd witryny programu SharePoint można zmienić , dostosowując motyw, logo, styl nawigacji oraz układy nagłówków i stopek.
-
Dodaj lub usuń strony do tej witryny lub nawigacji po witrynie , aby uwzględnić istniejącą zawartość.
-
Skojarz tę witrynę z witryną centrum w organizacji lub dodaj tę witrynę do istniejącej nawigacji po witrynie centrum, dodając ją jako link na pasku nawigacyjnym witryny centrum.
Udostępnij witrynę innym osobom po dostosowaniu jej, przejrzeniu i opublikowaniu ostatecznej wersji roboczej.
-
Wybierz pozycję Ustawienia , a następnie Uprawnienia witryny.
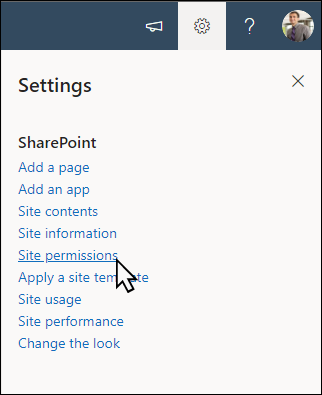
-
Wybierz pozycję Dodaj członków, a następnie wybierz pozycję Dodaj członków do grupy.
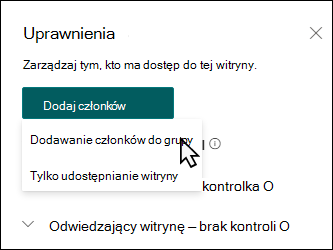
-
Wybierz pozycję Dodaj członków , a następnie wprowadź nazwy wszystkich użytkowników, którym chcesz udzielić pełnego dostępu do zawartości witryny zespołu, udostępnionych zasobów, takich jak kalendarz programu Outlook zespołu i prawa do edytowania witryny.
-
Po zakończeniu dodawania członków i ustawianiu uprawnień wybierz pozycję Zapisz.
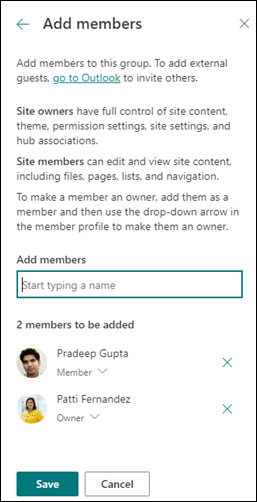
Dowiedz się więcej o zarządzaniu ustawieniami witryny zespołu, informacjami o witrynie i uprawnieniami.
Kolejnym ważnym etapem po utworzeniu i uruchomieniu witryny jest zachowanie zawartości witryny. Upewnij się, że masz plan dbania o aktualność zawartości i składników Web Part.
Najważniejsze wskazówki dotyczące konserwacji witryn:
-
Planowanie konserwacji witryny — ustal harmonogram przeglądania zawartości witryny tak często, jak to konieczne, aby upewnić się, że zawartość jest nadal dokładna i istotna.
-
Regularne publikowanie wiadomości — rozpowszechnianie najnowszych ogłoszeń, informacji i stanu w całej organizacji. Dowiedz się, jak dodać wpis Wiadomości w witrynie zespołu lub witrynie do komunikacji oraz pokazywać innym osobom, które będą publikować ogłoszenia, w jaki sposób mogą korzystać z wiadomości programu SharePoint.
-
Sprawdzanie linków i składników Web Part — dbaj o aktualność linków i składników Web Part, aby upewnić się, że korzystasz z pełnej wartości witryny.
-
Skorzystaj z analizy, aby zwiększyć zaangażowanie — wyświetl użycie witryny za pomocą wbudowanego raportu danych użycia, aby uzyskać informacje o popularnej zawartości, odwiedzinach witryn i nie tylko.
-
Okresowo przeglądaj ustawienia witryny — po utworzeniu witryny w programie SharePoint możesz wprowadzać zmiany w ustawieniach, informacjach o witrynie i uprawnieniach witryny.
Dowiedz się więcej o witrynach zespołów i programie SharePoint
Dowiedz się więcej o planowaniu, tworzeniu i konserwacji witryn programu SharePoint.
Dostosowywanie witryny zespołu do przechowywania i udostępniania plików
Tworzenie, przekazywanie i udostępnianie plików w bibliotece dokumentów
Przenoszenie lub kopiowanie elementów z biblioteki dokumentów programu SharePoint
Zobacz więcej szablonów witryn programu SharePoint.










