Uwaga: Staramy się udostępniać najnowszą zawartość Pomocy w Twoim języku tak szybko, jak to możliwe. Ta strona została przetłumaczona automatycznie i może zawierać błędy gramatyczne lub nieścisłości. Chcemy, aby ta zawartość była dla Ciebie przydatna. Prosimy o powiadomienie nas, czy te informacje były pomocne, u dołu tej strony. Oto angielskojęzyczny artykuł do wglądu.
Witryna Moja witryna może służyć do udostępniania informacji i łączenia się z innymi osobami w celu utworzenia sieci zawodowej. W tym artykule opisano część najważniejszych funkcji i procedur ułatwiających rozpoczęcie pracy.
W tym artykule
Omówienie
Witryna Moja witryna to centrum, w którym można się łączyć ze współpracownikami i śledzić interesujące informacje. Są w niej dostępne funkcje wyświetlania kanału aktualności dotyczącego działań współpracowników, śledzenia zawartości oznakowanej przez siebie lub współpracowników i udostępniania aktualizacji stanu.
W celu rozszerzenia istniejącej sieci zawodowej program SharePoint Server może sugerować obserwowanie nowych współpracowników i słów kluczowych na podstawie wiadomości e-mail wysyłanych przez użytkownika ze zgodnych programów poczty e-mail. Nowych współpracowników lub słowa kluczowe można także odkryć przy użyciu informacji z kanału aktualności (np. dotyczących osób oznakowujących zawartość, która interesuje użytkownika).
Uwaga: Ten artykuł odnosi się do firmy Contoso, która jest fikcyjną firmą produkcyjno-handlową.
Przykład: Anna Misiec jest dyrektorem ds. sprzedaży internetowej w firmie Contoso. Ponieważ ma ona rozeznanie w zakresie danych dotyczących skuteczności kampanii reklamowych (metryki), umieściła termin metryki w sekcji Zapytaj mnie o swojego profilu. Inne osoby mogą łatwo zadawać jej pytania, klikając słowo kluczowe metryki.
Należy pamiętać, że organizacja może dostosować witrynę Moja witryna i profil użytkownika, określając, które typy informacji można dodawać lub dostosowywać i udostępniać. Organizacja może także dodać do profilu informacje z innych źródeł danych, na przykład z bazy danych działu kadr.
Sposoby optymalnej pracy z witryną Moja witryna
Istnieje kilka sposobów interakcji ze współpracownikami oraz otrzymywania najnowszych informacji dotyczących nowych projektów. Aby jak najwydajniej korzystać z witryny Moja witryna oraz z profilu, można wykonać następujące czynności:
Wyświetlanie i aktualizowanie profilu — niektóre szczegóły osobistego profilu mogą być już wypełnione przy użyciu usługi katalogowej organizacji, ale można dodać do niego więcej szczegółów, dzięki którym współpracownicy mogą poszerzyć daną sieć. Jeśli organizacja nie stosuje zdjęcia w profilu, możne je dodać, aby ułatwić innym rozpoznanie siebie na spotkaniach i imprezach służbowych. Ponadto można udostępniać krótkie aktualizacje stanu, które są widoczne dla osób odwiedzających stronę profilu lub obserwujących danego użytkownika w swoich kanałach aktualności.
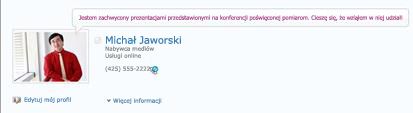
Wykonaj nowe współpracownicy — możesz wykonać działań współpracowników, dzięki której będziesz widzieć po ich znakowanie zawartości, zmienianie ich stanu pracy i osiągnięcia punktu kontrolnego ważne pracy. Twój profil już może zawierać niektóre współpracowników — zazwyczaj członkowie zespołu natychmiastowy, Menedżer i bezpośredni podwładni. Możesz dodać więcej osób, takich jak osoby w innych działach często lub z podobne zainteresowania.
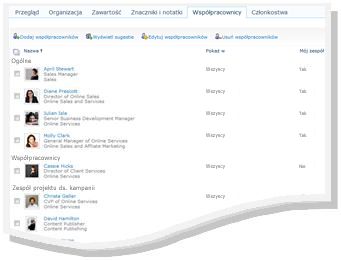
Dodawanie zawartości do witryny Moja witryna — w zależności od konfiguracji witryny Moja witryna można udostępniać dokumenty, obrazy, a nawet pomysły w blogu.
Uwaga: Nazwa (nazwisko) danego użytkownika wyświetlana w różnych miejscach w witrynie programu SharePoint często zawiera łącze do jego witryny Moja witryna. Warto rozważyć dodanie łącza do swojej witryny w podpisie e-mail lub w innych lokalizacjach, w których nazwa (nazwisko) występuje w intranecie organizacji.
Interakcja z zawartością i współpracownikami
Łącząc się ze współpracownikami, można poszerzyć swoją sieć osób i wiedzy.
Załóżmy, że Anna Misiec określiła pewne obszary, które chciałaby bliżej zbadać (np. marketing w oddziałach). Dodała słowo kluczowe marketing w oddziałach jako jedno ze swoich zainteresowań w profilu, więc może być informowana, kiedy ktoś oznakuje zawartość tym słowem kluczowym. Dzięki temu uzyska informacje o nowych zasobach i pozna nowych współpracowników o podobnych zainteresowaniach.
Oto niektóre sposoby interakcji ze współpracownikami:
Użyj znaczników i notatek do udostępnienia informacji — możesz oznaczać i notatki dotyczące zawartości, którą chcesz Pamiętaj, aby później lub udostępnić innym osobom. Osoby w organizacji mogą dowiedzieć się więcej o zainteresowań, wyświetlając znaczniki, a tagi służą do identyfikowania powiązanej zawartości.
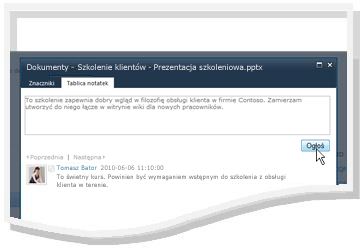
Dostarczanie informacji o stanie — dzięki nim inne osoby mogą poznać bieżące informacje na temat użytkownika (np. dowiedzieć się, że czeka z niecierpliwością na nowy projekt, lub poznać najlepszą metodę kontaktu z tym użytkownikiem).
Sprawdzanie aktualizacji w kanale aktualności — działania współpracowników (np. aktualizacja blogu lub awans) są wyświetlane w kanale aktualności użytkownika. Sprawdzając kanał aktualności, można uzyskać informacje na temat zawartości interesującej współpracowników lub ich ważnych osiągnięć zawodowych. Chcąc skomentować interesujące elementy, wystarczy kliknąć nazwisko współpracownika, aby odwiedzić jego profil. Jeśli na przykład współpracownik otrzymał awans, można odwiedzić jego profil i zostawić notatkę z gratulacjami.
Zostawianie notatek dla współpracowników — odwiedzając profile innych osób, można dowiedzieć się więcej na temat ich projektów, a nawet zostawić dla nich notatki na tablicy notatek. Na przykład po poznaniu kompetentnej osoby na spotkaniu służbowym można odwiedzić profil tej osoby, aby zobaczyć, czy są tam łącza lub znaczniki do zasobów dodatkowych, a nawet można zadać pytanie tej osobie.
Wyświetlanie i aktualizowanie profilu witryny Moja witryna
Niektóre informacje zawarte w profilu, takie jak nazwisko i stanowisko użytkownika, mogą być dostarczane przez firmę. W takim przypadku nie można ich zmienić ani usunąć. Aby poprawić błędy w informacjach tego typu, należy skontaktować się z osobą odpowiedzialną za witrynę lub z działem kadr.
Wyświetlanie profilu
-
W swojej witrynie programu SharePoint w prawym górnym rogu kliknij pozycję Moja witryna. Jeśli w prawym górnym rogu strony nie ma pozycji Moja witryna, przejdź do strony zawierającej to łącze lub wyszukaj swój profil. Jeśli już jest wyświetlana witryna Moja witryna, pomiń ten krok.
-
Kliknij pozycję Mój profil.
-
Aby wyświetlić dodatkowe szczegóły,kliknijwięcej informacji o.
Aktualizowanie profilu
W profilu można opisać swoją rolę pełnioną na danym stanowisku, a także podać informacje kontaktowe i inne szczegóły. Dzięki temu zakres wykonywanych obowiązków będzie bardziej zrozumiały dla innych osób, co znacznie ułatwi komunikację. Strona profilu zawiera kilka szczegółów, przy czym niektórymi z nich może zarządzać organizacja, a inne można dostosowywać samodzielnie.
Informacje dodane do profilu (np. zdjęcia) są widoczne dla wszystkich osób odwiedzających ten profil. Jednak do niektórych szczegółów profilu można zastosować kategorie prywatności, dzięki czemu są one widoczne tylko dla określonych osób. Korzystając z kategorii prywatności, można ograniczyć dostęp do informacji, takich jak numer telefonu komórkowego, tylko do określonej grupy osób.
Wpisz słowa, które dotyczą opisie zadania w sekcji Zapytaj mnie o . Gdy osoby odwiedzające witrynę swój profil, ich kliknij warunków, a następnie Zadaj pytanie z tablica notatek. Wprowadź elementy, które Cię interesują i chcesz dowiedzieć się więcej o w sekcji zainteresowania . Elementy dotyczące danego słowa kluczowego będą wyświetlane w kanale aktualności. Znajdź więcej informacji na temat edytowania profilu w sekcji Zobacz też.
-
Wykonaj jedną z następujących czynności:
-
Jeśli w witrynie Moja witryna jest już wyświetlana profilu innej osoby lub strony, kliknij pozycję Mój profil.

-
Jeśli innego typu strony są wyświetlane w witrynie programu SharePoint, kliknij swoją nazwę w prawym górnym rogu

-
-
Kliknij pozycję Edytuj mój profil pod swoim zdjęciem.
-
Na stronie Edytowanie szczegółów wykonaj jedną lub więcej z następujących czynności:
-
Aby dodać szczegółowe informacje, wpisz je w polu obok szczegółu, który chcesz zaktualizować. W sekcji Informacje o autorze można także sformatować tekst (np. dodając hiperłącza). Organizacja może ograniczyć wprowadzanie niektórych szczegółów dotyczących pracownika lub podać własne informacje na ten temat.
-
Aby dodać lub zmienić zdjęcie, kliknij pozycję Wybierz obraz, przejdź do odpowiedniego zdjęcia, a następnie kliknij przycisk OK.
-
Aby usunąć tekst, zaznacz go, a następnie naciśnij klawisz DELETE.
-
-
Jeśli pole w kolumnie Pokaż w jest aktywne, można ograniczyć możliwość wyświetlania informacji osobistych, aby były one wyświetlane tylko dla określonej grupy prywatnej, a nie dla wszystkich osób w firmie.
-
Kliknij przycisk Zapisz i zamknij.
Obserwowanie nowych współpracowników
W zależności od konfiguracji witryny Moja witryna użytkownik może otrzymywać w wiadomościach e-mail sugestie dotyczące obserwowania nowych współpracowników oraz powiadomienia, kiedy inne osoby zaczynają obserwować jego działania. Użytkownik może również rozpocząć obserwowanie tych współpracowników, klikając łącza w wiadomości e-mail.
Obserwowanie nowych współpracowników można także rozpocząć podczas odwiedzania ich profilów. W witrynie programu SharePoint w wielu przypadkach można wyświetlić profil danej osoby, klikając jej nazwę (nazwisko). Na przykład po zobaczeniu w kanale aktualności nazwy (nazwiska) współpracownika, który oznakował odpowiednią zawartość, można kliknąć nazwę (nazwisko) tej osoby.
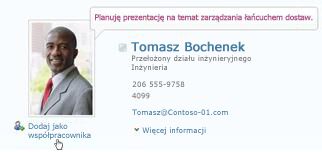
-
Przejdź do profilu lub wyszukaj profil osoby, którą chcesz obserwować. Jeśli nazwa (nazwisko) danej osoby jest wyświetlana w witrynie programu SharePoint (np. przy dokumencie zmodyfikowanym ostatnio przez tę osobę), możesz kliknąć tę nazwę (nazwisko) w celu odwiedzenia profilu tej osoby.
-
Kliknij pozycję Dodaj jako współpracownika.
Porada: Do znajdowania współpracowników można także użyć przeglądarki organizacji i funkcji wyszukiwania osób.
Udostępnianie informacji za pomocą znaczników i notatek
Do dokumentów i stron można stosować słowa kluczowe umożliwiające łatwe ich śledzenie i zapamiętywanie. W zależności od konfiguracji organizacji może być także dostępna opcja stosowania słów kluczowych do interesujących stron lub artykułów w Internecie.
Uwaga: W danej organizacji korzystanie ze znakowania społecznościowego lub słów kluczowych może być ograniczone do wstępnie zdefiniowanego zestawu terminów.
Znaczniki i notatki użytkownika są zorganizowane w postaci „chmury znaczników”, którą można przeglądać na różne sposoby. Najczęściej używane znaczniki są wyświetlane większą czcionką niż reszta znaczników. Znaczniki można przeglądać i filtrować na różne sposoby.
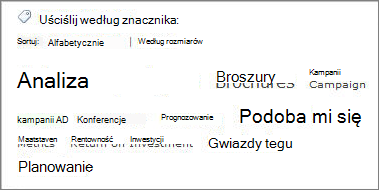
Zawartość można znakować na kilka sposobów. Do oznakowania informacji w trybie online w dowolnym miejscu można użyć narzędzia znaczników i notatek programu SharePoint, które można dodać do ulubionych, zakładek lub paska łączy w przeglądarce.
Podczas wyświetlania zawartości w witrynie programu SharePoint można także korzystać z przycisków do stosowania znaczników i notatek oraz do szybkiego określania interesujących elementów, które warto jeszcze odwiedzić lub udostępnić.
Dodawanie narzędzia znaczników i notatek programu SharePoint do przeglądarki
Poszczególne etapy procedury dodawania skrótu Znaczniki i tablica notatek mogą się różnić w zależności od używanej przeglądarki, ale pierwszym krokiem powinno być kliknięcie łącza prowadzącego do narzędzia na stronie Znaczniki i notatki w witrynie Moja witryna.
-
Wykonaj jedną z następujących czynności:
-
Jeśli w witrynie Moja witryna jest już wyświetlana profilu innej osoby lub strony, kliknij pozycję Mój profil.

-
Jeśli innego typu strony są wyświetlane w witrynie programu SharePoint, kliknij swoją nazwę w prawym górnym rogu

-
-
Kliknij przycisk Znaczniki i notatki.
-
W obszarze Dodawanie znaczników i notatek programu SharePointkliknij prawym przyciskiem myszy łącze i dodaj je do ulubionych, łączy lub zakładek w przeglądarce. W niektórych przeglądarkach (np. Internet Explorer) łącze można dodać do paska narzędzi łączy. Aby uzyskać więcej informacji, zobacz Pomoc danej przeglądarki.
Aby ułatwić stosowanie zakładek, można wyświetlić ulubione lub łącza przeglądarki na pasku narzędzi przeglądarki.
Dodawanie znaczników i notatek do stron za pomocą przeglądarki sieci Web
Po dodaniu do przeglądarki łącza Znaczniki i tablica notatek można go używać podczas znakowania stron sieci Web wartych zapamiętania lub udostępnienia.
-
Przejdź do strony, do której chcesz dodać znaczniki lub notatki.
-
W przeglądarce kliknij pozycję Znaczniki i tablica notatek.
-
Wpisz znaczniki, które mogą pomóc w pamiętać i klasyfikowania zawartości na stronie. Oddzielne tagi średnikami.
-
Aby sporządzić notatkę dotyczącą strony, kliknij pozycję Tablica notatek, a następnie wpisz notatkę dotyczącą strony.
-
Kliknij przycisk Zapisz.
Dodawanie znaczników i notatek do stron w witrynie programu SharePoint Server
Narzędzia Znaczniki i tablica notatek można używać z poziomu przeglądarki na dowolnej stronie sieci Web. Podczas wyświetlania strony w swojej witrynie programu SharePoint można także użyć przycisków Podoba mi się i Znaczniki i notatki. Przycisk „Podoba mi się” pozwala szybko oznakować do zapamiętania zawartość, której nie chcemy na razie dodatkowo znakować ani opatrywać notatkami. Można je dodać później.
-
Przejdź do strony w witrynie programu SharePoint Server, do której chcesz dodać znaczniki i notatki.
-
Wykonaj jedną z następujących czynności:
-
Aby szybko oznakować zawartość do zapamiętania bez dodawania innych znaczników lub notatek, kliknij przycisk Podoba mi się.
-
Aby dodać inne znaczniki i notatki, wykonaj następujące czynności:
-
Kliknij przycisk Znaczniki i notatki.
-
Wpisz znaczniki, które mogą pomóc w pamiętać i klasyfikowania zawartości na stronie. Oddzielne tagi średnikami.
-
Aby sporządzić notatkę dotyczącą strony, kliknij pozycję Tablica notatek, a następnie wpisz notatkę dotyczącą strony.
-
Kliknij przycisk Zapisz.
Dodawanie zawartości do witryny Moja witryna
Można dodać do witryny dokumenty, które mają być udostępniane innym osobom, albo można w niej utworzyć blog, w którym można przedstawiać swoje pomysły. Na przykład można rozważyć utworzenie blogu w celu podzielenia się nowymi pomysłami lub informacjami dotyczącymi trwającego projektu.
Aby dodać dokumenty, które mają być widoczne dla innych osób, należy skorzystać z biblioteki Dokumenty udostępnione. Aby dodać dokumenty, które mają być dostępne tylko dla użytkownika, należy dodać je do biblioteki Dokumenty osobiste. Można dodawać inne biblioteki, a także dostosowywać uprawnienia i inne ustawienia biblioteki w taki sam sposób, jak w przypadku innych bibliotek witryny programu SharePoint.
W zależności od konfiguracji witryny Moja witryna mogą być także dostępne opcje dodawania innych bibliotek i list w podobny sposób, w jaki tworzy się listy lub biblioteki w witrynie dowolnego typu.
Dodawanie dokumentów udostępnionych w witrynie Moja witryna
-
Wykonaj jedną z następujących czynności:
-
Jeśli w witrynie Moja witryna jest już wyświetlana profilu innej osoby lub strony, kliknij pozycję Moje zawartości.

-
Jeśli innego typu strony są wyświetlane w witrynie programu SharePoint, kliknij swoją nazwę w prawym górnym rogu

.
Uwaga: Jeśli użytkownik klika pozycję Moja zawartość po raz pierwszy, skonfigurowanie list i bibliotek użytkownika może potrwać kilka minut.
-
-
W obszarze Dokumenty udostępnione kliknij pozycję Dodaj nowy dokument.
-
Przejdź do dokumentu, który chcesz przekazać, a następnie dodaj inne szczegóły.
-
Kliknij przycisk OK.
Tworzenie osobistego blogu
-
Wykonaj jedną z następujących czynności:
-
Jeśli w witrynie Moja witryna jest już wyświetlana profilu innej osoby lub strony, kliknij pozycję Moje zawartości.

-
Jeśli innego typu strony są wyświetlane w witrynie programu SharePoint, kliknij swoją nazwę w prawym górnym rogu

.
Uwaga: Jeśli użytkownik klika pozycję Moja zawartość po raz pierwszy, skonfigurowanie list i bibliotek użytkownika może potrwać kilka minut.
-
-
Kliknij pozycję Utwórz blog z prawej strony.
-
Aby dodać nowy wpis w blogu, kliknij pozycję Utwórz wpis, a następnie wypełnij szczegóły dotyczące wpisu.
Zostawianie notatki w profilu innej osoby
Notatka zostawiona w profilu innej osoby jest zwykle wyświetlana do momentu otrzymania przez tę osobę nowszych notatek. W zależności od konfiguracji witryn Moja witryna w danej organizacji dana osoba może także otrzymać powiadomienie o notatce w wiadomości e-mail.
Notatki mogą być używane do różnych celów, takich jak skomentowanie ostatniego projektu współpracownika bądź jego sukcesu zawodowego czy zadanie pytania.
-
Przejdź do profilu lub wyszukaj profil osoby, której chcesz zostawić notatkę. Jeśli nazwa (nazwisko) danej osoby jest wyświetlana w witrynie programu SharePoint (np. przy dokumencie zmodyfikowanym ostatnio przez tę osobę), możesz kliknąć tę nazwę (nazwisko) w celu odwiedzenia profilu tej osoby.
-
W obszarze Tablica notatek wpisz notatkę w polu.
-
Kliknij przycisk Ogłoś.
Udostępnianie aktualizacji stanu
Za pośrednictwem swojego profilu można udostępniać współpracownikom pomysły lub komunikaty o stanie. Na przykład można poinformować inne osoby o swoim zadowoleniu z powodu zbliżającej się konferencji lub projektu.
-
Wykonaj jedną z następujących czynności:
-
Jeśli w witrynie Moja witryna jest już wyświetlana profilu innej osoby lub strony, kliknij pozycję Mój profil.

-
Jeśli innego typu strony są wyświetlane w witrynie programu SharePoint, kliknij swoją nazwę w prawym górnym rogu

-
-
Kliknij pozycjęco się dziejetekst w dymku stanu.
-
Wpisz krótki tekst, który chcesz udostępnić.
-
Naciśnij klawisz ENTER.
Sprawdzanie aktualizacji w kanale aktualności
Aby sprawdzić aktualizacje w kanale aktualności, wykonaj jedną z następujących czynności:
-
Jeśli przeglądasz już profil lub stronę innej osoby w witrynie Moja witryna, kliknij pozycję Moja witryna w lewym górnym rogu. Możesz także kliknąć pozycję Moje kanały aktualności.

-
Jeśli innego typu strony są wyświetlane w witrynie programu SharePoint, kliknij swoją nazwę w prawym górnym rogu

Porada: Jeśli nie widać żadnych elementów, może to znaczyć, że współpracownicy nie wykonali ostatnio żadnych działań. Aby zwiększyć ilość informacji w kanale aktualności, warto rozważyć zostawianie notatek dla współpracowników zachęcających ich do interakcji lub obserwowanie większej liczby współpracowników. Aby zmniejszyć liczbę wyświetlanych aktualizacji, można zmniejszyć liczbę obserwowanych współpracowników lub liczbę działań obserwowanych w profilu.










