Korzystając z funkcji Wiadomości w witrynie zespołu, możesz śledzić na bieżąco partnerów, zespoły i współpracowników, a także angażować ich w ważne lub interesujące historie. Możesz szybko tworzyć przyciągające uwagę wpisy, takie jak anonsy, informacje dotyczące osób, aktualizacje stanu i inne, dołączając do nich grafikę i stosując zaawansowane formatowanie. Poza korzystaniem z opisanego poniżej środowiska sieci Web możesz również tworzyć i wyświetlać wiadomości w aplikacji mobilnej SharePoint dla systemu iOS.
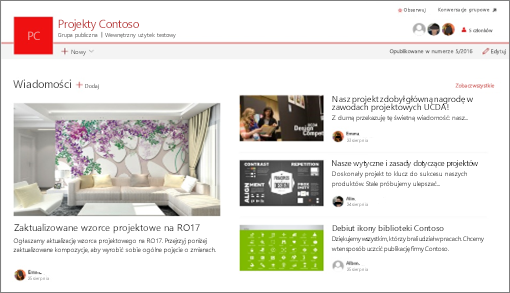
Uwaga: Niektóre funkcje są wprowadzane stopniowo w organizacjach, które uczestniczą w programie udostępniania kierowanego. To znaczy, że ta funkcja może jeszcze nie być dostępna lub może się ona różnić wyglądem od tego, co opisano w artykułach Pomocy.
Aby uzyskać krótkie wprowadzenie do tworzenia wiadomości, obejrzyj ten klip wideo:

Aby zapoznać się z wizualnym omówieniem wiadomości, zapoznaj się z infografiką Przeczytaj wszystko o tym: Wiadomości programu Microsoft SharePoint, które można pobrać jako .PDF lub szablon programu PowerPoint w artykule Sposoby pracy z programem SharePoint.
W tym artykule:
Gdzie są wyświetlane wiadomości
Wiadomości są wyświetlane jako spersonalizowany kanał informacyjny na stronie startowej programu SharePoint i w aplikacji mobilnej. Można ją również wyświetlać w witrynach zespołów, witrynach do komunikacji i witrynach centrum. Możesz również wyświetlić wiadomości w kanale aplikacji Teams.
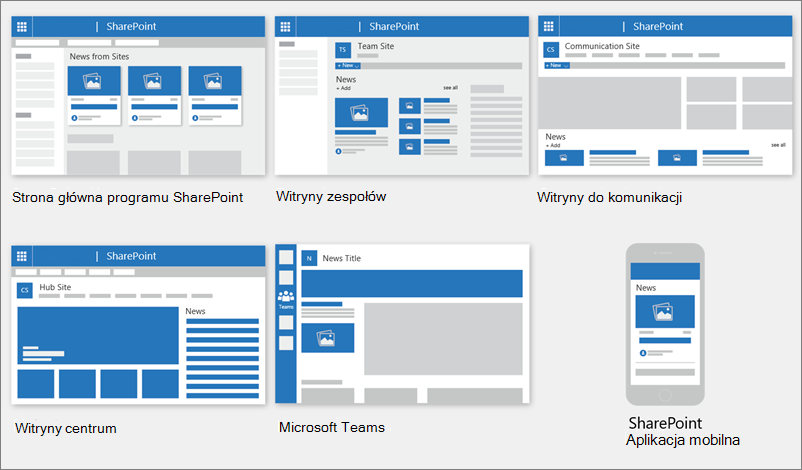
Spersonalizowany kanał informacyjny
SharePoint system informacyjny udostępnia spersonalizowany kanał informacyjny w kilku miejscach— jeden z nich znajduje się u góry strony startowej programu SharePoint w sekcji " Wiadomości z witryn".
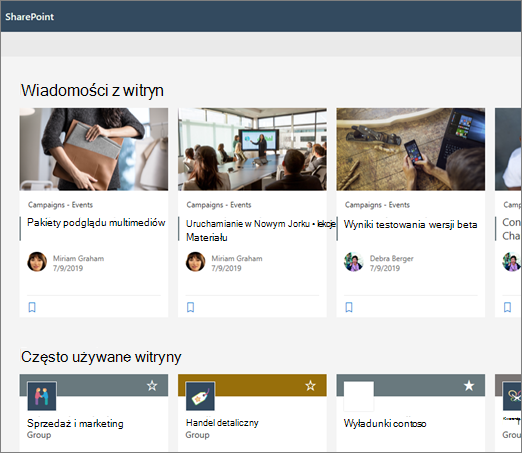
Po wybraniu pozycji SharePoint uzyskasz dostęp do strony początkowej programu SharePoint z poziomu obszaru Uruchamianie aplikacji platformy Microsoft 365.
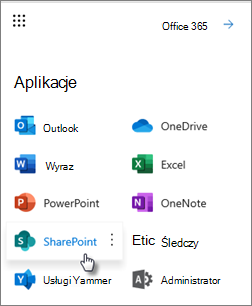
Spersonalizowany kanał informacyjny jest również dostępny w aplikacji mobilnej SharePoint w systemach iOS i Android na lewej karcie " Wiadomości". Spersonalizowany kanał informacyjny może być również wyświetlany na stronie, gdy autor strony skonfigurował składnik Web Part Wiadomości , aby użyć opcji Polecane dla bieżącego użytkownika jako źródła wiadomości.
-
Sposób określania wpisów wiadomości dla spersonalizowanego kanału informacyjnego
Korzystając z możliwości programu Microsoft Graph, program SharePoint łączy wiadomości w spersonalizowanym kanale informacyjnym z następujących źródeł:
-
Osoby, z którą pracujesz
-
Menedżerowie w łańcuchu osób, z których pracujesz, zamapowane na własny łańcuch zarządzania i połączeń
-
20 najlepszych obserwowanych witryn
-
Często odwiedzane witryny
-
Uwaga: W spersonalizowanym kanale informacyjnym mogą być wyświetlane wiadomości z ostatnio odwiedzonych witryn. Jeśli nie będziesz często obserwować tej witryny lub ją obserwować, ostatecznie wyjednie ona z kanału informacyjnego, gdy nowe wpisy wiadomości wypełnią Twój kanał informacyjny.
Powiadomienia na urządzeniu przenośnym
Gdy ważny, istotny artykuł informacyjny zostanie opublikowany przez kogoś z Twojej bliskiej dziedziny pracy lub opublikowany w witrynie, w której jesteś aktywny, otrzymasz powiadomienie na urządzeniu przenośnym "z programu SharePoint" w obszarze powiadomień urządzenia. Gdy klikniesz powiadomienie, zostaniesz przeniesiony bezpośrednio do aplikacji mobilnej SharePoint, aby wyświetlić artykuł z wiadomościami i całą jego zawartość interakcyjną bogatą w dane.
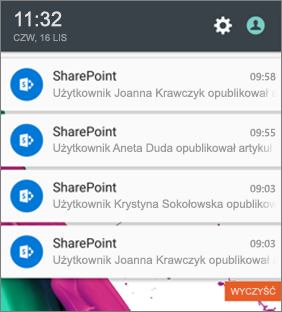
-
Sposób określania powiadomień o wpisach wiadomości
Korzystając z możliwości programu Microsoft Graph, program SharePoint wysyła powiadomienia na podstawie:
-
Osoby, z którą pracujesz
-
Menedżerowie w łańcuchu osób, z których pracujesz, zamapowane na własny łańcuch zarządzania i połączeń
-
Wiadomości o organizacji
Wiadomości mogą pochodzić z wielu różnych witryn. ale mogą istnieć "oficjalne" lub "autorytatywne" witryny wiadomości organizacji. Wiadomości z tych witryn są wyróżniane kolorowym blokiem tytułu jako wskazówką wizualną i są przeplatane we wszystkich wpisach wiadomości wyświetlanych użytkownikom na stronie początkowej programu SharePoint. Na poniższym obrazie przedstawiono wiadomości na stronie głównej programu SharePoint, gdzie News@Contoso jest witryną informacyjną organizacji.
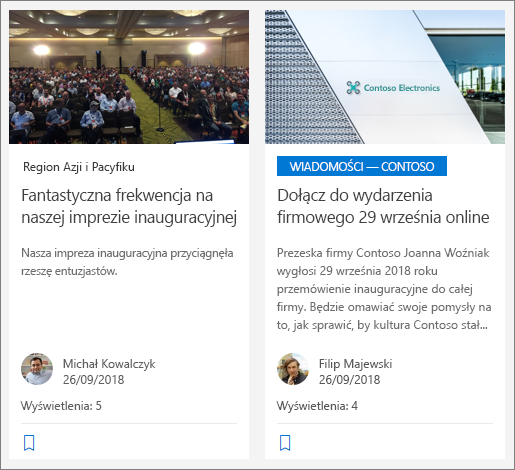
Aby włączyć tę funkcję i określić witryny wiadomości organizacji, administrator globalny programu SharePoint musi użyć poleceń programu SharePoint Powershell :
Administratorzy programu SharePoint mogą określić dowolną liczbę witryn z wiadomościami organizacji. W przypadku dzierżaw wielolokalizacji geograficznych witryny z wiadomościami organizacji musiałyby zostać skonfigurowane dla każdej lokalizacji geograficznej. Każda lokalizacja geograficzna może korzystać z tej samej centralnej witryny informacyjnej organizacji i/lub mieć własną unikatową witrynę zawierającą wiadomości dotyczące organizacji specyficzne dla tego regionu.
Aby dowiedzieć się więcej na temat konfigurowania witryny z wiadomościami organizacji, zobacz Tworzenie witryny z wiadomościami organizacji.
Dodawanie wpisu wiadomości rozpoczynającego się od strony początkowej programu SharePoint
W SharePoint możesz dodawać wpisy wiadomości ze strony początkowej programu SharePoint.
-
U góry strony startowej programu SharePoint kliknij pozycję Utwórz wpis wiadomości.
-
Wybierz witrynę, w której chcesz opublikować wpis wiadomości.
-
Otrzymasz pustą stronę wpisu z wiadomościami w wybranej witrynie, gotową do wypełnienia.
-
Utwórz wpis wiadomości, korzystając z instrukcji Tworzenie wpisu z wiadomościami.
Dodawanie wpisu wiadomości w witrynie zespołu lub witrynie do komunikacji
Domyślnie wiadomości są u góry witryny zespołu i są pod elementem głównym w witrynie do komunikacji.
Uwaga: Jeśli nie widzisz wiadomości, może być konieczne dodanie składnika Web Part wiadomości do strony.
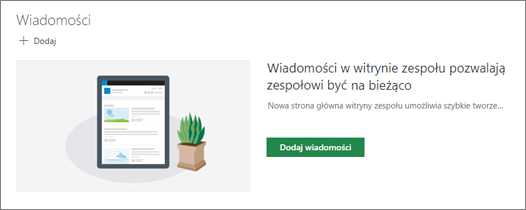
-
Kliknij pozycję + Dodaj w sekcji Wiadomości, aby rozpocząć tworzenie wpisu. Otrzymasz pustą stronę wpisu z wiadomościami, która będzie gotowa do rozpoczęcia wypełniania.
-
Utwórz wpis wiadomości, korzystając z instrukcji Utwórz stronę wpisu wiadomości.
Możesz również utworzyć wpis wiadomości, klikając pozycję + Nowy u góry witryny, a następnie pozycję Wpis z wiadomościami. Następnie wybierz szablon strony i rozpocznij tworzenie wpisu wiadomości.
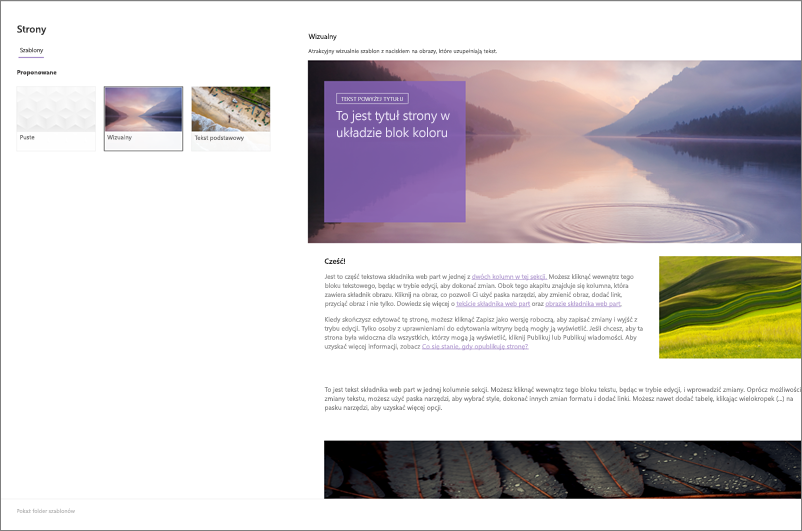
Tworzenie kopii istniejącego wpisu w wiadomościach
Jeśli chcesz użyć istniejącego wpisu z wiadomościami, takiego jak szablon, utwórz nowy wpis, utwórz kopię samego wpisu wiadomości.
Uwaga: Nie używaj środowiska KopiujDo z biblioteki stron witryny do tworzenia kopii istniejących wpisów wiadomości, aby były ponownie używane jako nowe wpisy wiadomości.
-
Przejdź do wpisu wiadomości, który chcesz skopiować.
-
Kliknij pozycję + Nowy , a następnie kliknij pozycję Kopia tego wpisu z wiadomościami.
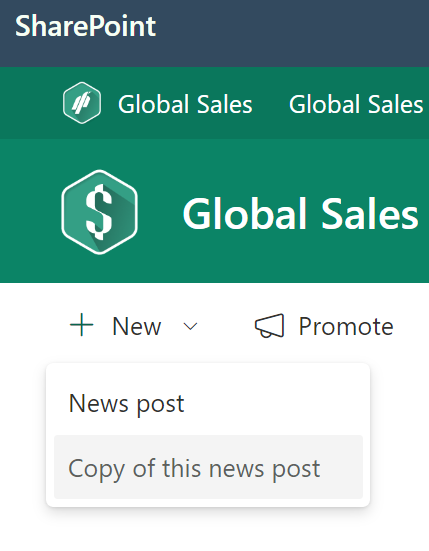
-
Otrzymasz kopię wpisu wiadomości w tej samej witrynie co oryginalny wpis wiadomości, gotowy do edycji i opublikowania.
-
Utwórz wpis wiadomości, korzystając z instrukcji Tworzenie wpisu z wiadomościami.
Dodawanie wpisu wiadomości przy użyciu linku
W SharePoint możesz dodać link do zawartości z witryny lub z innej witryny internetowej za pomocą linku Wiadomości. Połączona zawartość zostanie wyświetlona jako wpis wiadomości.
Uwaga: Niedostępne w SharePoint Server 2019.
-
Przejdź do witryny z wiadomościami, do której chcesz dodać wpis. Na stronie głównej kliknij pozycję + Nowy , a następnie kliknij pozycję Link Wiadomości.
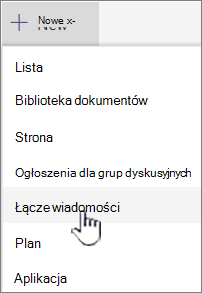
Jeśli jesteś na innej stronie i nie widzisz linku Wiadomości jako opcji menu, najpierw dodaj składnik Web Part wiadomości do strony, a następnie kliknij pozycję + Dodaj w obszarze Wiadomości.
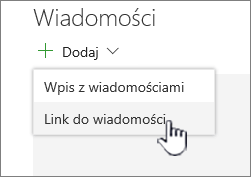
-
W polu Link wklej adres internetowy do istniejącego elementu wiadomości. Zostanie wyświetlonych jeszcze kilka pól.
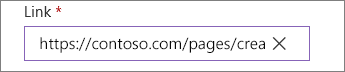
-
W polu Obraz tytułu dodaj tytuł, który będzie wyświetlany dla elementu wiadomości na stronie. To jest pole wymagane.
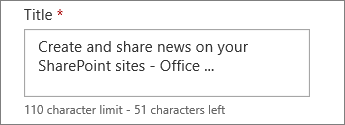
-
Kliknij pozycję Dodaj miniaturę lub Zmień , aby dodać lub zmienić opcjonalny obraz miniatury. Możesz wybrać jedno z następujących źródeł obrazu:
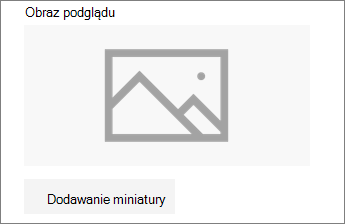
Kliknij przycisk Otwórz , aby użyć wybranego obrazu.
-
Ostatnie Obrazy zwracają obrazy, które zostały ostatnio użyte lub dodane do witryny programu SharePoint.
-
Wyszukiwanie w Internecie powoduje wyszukiwanie obrazów w usłudze Bing w Internecie w wybranych kategoriach. Możesz ustawić filtry dla rozmiarów (małych, średnich, dużych, x-dużych lub wszystkich), układu (kwadrat, szeroki, wysoki lub wszystkie) albo Creative Commons lub wszystkich obrazów.
-
W usłudze OneDrive jest wyświetlany folder usługi OneDrive skojarzony z witryną, w której można nawigować po obrazach i wybierać je.
-
Witryna oferuje biblioteki dokumentów w witrynie programu SharePoint, w której można wybierać obrazy do użycia.
-
Funkcja Przekaż otwiera okno, w którym można wybrać obraz z komputera lokalnego.
-
Za pomocą linku jest wyświetlany tekst zapisany w celu wklejenia linku do obrazu w OneDrive pracy, szkoły lub witryny SharePoint. Nie można tworzyć linków do obrazów z innych witryn ani z sieci Web.
-
-
Dodaj lub edytuj opis w polu Opis . Jest to opcjonalne.

-
Kliknij pozycję Opublikuj , aby dodać link do wiadomości.
Uwagi:
-
W większości przypadków jest automatycznie generowany podgląd linku. W niektórych przypadkach miniatura, tytuł i opis linku, który tworzy podgląd, nie są dostępne do automatycznego wyświetlania. W takich przypadkach można dodać miniaturę i wprowadzić tytuł oraz opis, który ma być wyświetlany, wykonując powyższe czynności.
-
Aby wyświetlić linki wiadomości, użytkownicy muszą wybrać opcję otwarcia linku w nowym oknie przeglądarki po wyświetleniu monitu.
Tworzenie strony wpisu wiadomości
-
Zacznij od dodania nazwy, która będzie pełnić funkcję nagłówka. Aby dodać lub zmienić obraz, możesz użyć paska narzędzi obrazu po lewej stronie.
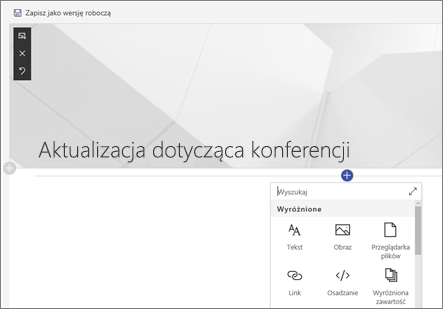
-
Kliknij przycisk + , aby dodać składniki Web Part, takie jak tekst, obrazy, klipy wideo i inne. Dowiedz się więcej o używaniu składników Web Part na stronach programu SharePoint.
-
Po zakończeniu tworzenia strony kliknij pozycję Publikuj wiadomości w prawym górnym rogu, a historia zostanie wyświetlona w sekcji Wiadomości jako najnowsza historia. Wiadomości są również wyświetlane na stronie początkowej programu SharePoint i mogą być wyświetlane w innych wybranej lokalizacji. Ponadto osoby, z którymi pracujesz i które cię zgłaszają, są powiadamiane o opublikowaniu wiadomości w aplikacji mobilnej SharePoint.
Uwagi:
-
Po opublikowaniu wpisy wiadomości są przechowywane w bibliotece Strony witryny. Aby wyświetlić listę wszystkich wpisów wiadomości, zobacz Wszystkie w prawym górnym rogu sekcji wiadomości na opublikowanej stronie.
-
Domyślnie historie są wyświetlane w porządku chronologicznym od najnowszych do najstarszych na podstawie ich początkowej daty publikacji (edytowanie historii nie zmieni jej kolejności). Za pomocą funkcji Organizowanie w składniku Web Part Wiadomości można zmieniać kolejność wpisów.
Edytowanie wpisu wiadomości
-
Przejdź do witryny zawierającej wpis wiadomości, który chcesz edytować.
-
Kliknij pozycję Zobacz wszystkie w prawym górnym rogu sekcji wiadomości. Jeśli nie widzisz opcji Wyświetl wszystko , kliknij pozycję Strony w lewym obszarze nawigacji, a następnie z listy wybierz stronę wiadomości, którą chcesz edytować.
-
Wprowadź zmiany, a następnie kliknij pozycję Aktualizuj wiadomości. Spowoduje to ponowne opublikowanie strony wiadomości, tak aby każda osoba, która może wyświetlić Twój wpis wiadomości, mogła zobaczyć zmiany. Nie zmienia kolejności, w jakiej znajduje się wpis wiadomości.
Usuwanie wpisu wiadomości lub linku do wiadomości
W przypadku SharePoint:
-
Przejdź do witryny zawierającej wpis wiadomości, który chcesz usunąć.
-
Przejdź do biblioteki Strony , wybierając pozycję Strony w lewym obszarze nawigacji. Jeśli po lewej stronie nie widzisz pozycji Strony, wybierz pozycję Ustawienia, wybierz pozycję Zawartość witryny, a następnie pozycję Strony witryny.
-
Z listy stron wybierz wpis wiadomości, który chcesz usunąć.
-
Kliknij wielokropek (... ) w prawym obszarze strony, a następnie kliknij pozycję Usuń.
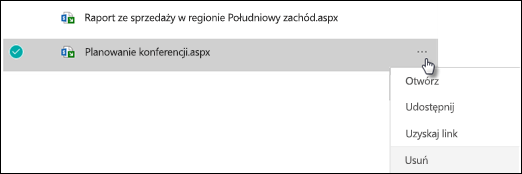
W przypadku SharePoint Server 2019 wykonaj następujące czynności:
-
Na pasku Szybkie uruchamianie kliknij pozycję Strony, a następnie wybierz element wiadomości, który chcesz usunąć.
-
Kliknij wielokropek (...), a następnie kliknij pozycję Usuń.
-
Kliknij pozycję Usuń w oknie dialogowym potwierdzenia.
Usuwanie składnika Web Part Wiadomości
-
Przejdź do strony zawierającej sekcję wiadomości, którą chcesz usunąć.
-
Kliknij pozycję Edytuj u góry strony.
-
Wybierz sekcję Wiadomości, a następnie kliknij pozycję Usuń

Dodawanie składnika Web Part wiadomości z powrotem do strony lub do innej strony
Jeśli wiadomości zostały usunięte ze strony, można dodać je ponownie. Można je też dodać do innej strony. W tym celu możesz użyć składnika Web Part Wiadomości .
-
Kliknij pozycję Edytuj u góry strony.
-
Kliknij znak +.
-
Wybierz składnik Web Part Wiadomości . Aby uzyskać więcej informacji na temat korzystania ze składnika Web Part Wiadomości, zobacz Używanie składnika Web Part Wiadomości na stronie programu SharePoint.
Uwaga: Aby uzyskać więcej informacji na temat pracy ze składnikami Web Part, zobacz Używanie składników Web Part na stronach.
Rozwiązywanie problemów
Jeśli wpis wiadomości nie jest widoczny w miejscu pokazywania wiadomości:
-
Upewnij się, że utworzony wpis wiadomości to wpis, a nie strona. W prawym górnym rogu dowiesz się, czy jest widoczny przycisk Opublikuj lub Opublikuj ponownie. Zamiast tego strony będą miały przycisk Publikuj lub Opublikuj ponownie.
-
Sprawdź, czy źródło wiadomości (które można znaleźć w okienku właściwości składnika Web Part wiadomości) jest poprawne i czy inne osoby mają do niego dostęp.
-
Upewnij się, że wpis nie jest jeszcze w wersji roboczej; oznacza to, że po utworzeniu wpisu wybierz przycisk Opublikuj.










