Uczestniczenie w wydarzeniu na żywo w aplikacji Microsoft Teams
Ważne:
-
Wydarzenia zespołowe na żywo zostaną wycofane i zastąpione przez ratusze we wrześniu 2024 roku. Rozpocznij pracę z ratuszem w aplikacji Teams, aby poznać lepsze środowisko wydarzeń wirtualnych.
-
Aby dowiedzieć się więcej, zobacz Przełączanie z wydarzeń na żywo w aplikacji Microsoft Teams do ratuszy.
Jako uczestnik wydarzenia na żywo w aplikacji Teams, możesz watch wydarzenia na żywo i uczestniczyć w moderowanej&Q. Nie można udostępniać dźwięku ani obrazu wideo. Aby rozwiązać problemy z niską jakością dźwięku lub niską głośnością, zobacz Udostępnianie dźwięku z komputera podczas spotkania lub wydarzenia na żywo w aplikacji Teams.
Omówienie

Obejrzyj ten klip wideo, aby zapoznać się z omówieniem udziału w wydarzeniu na żywo w aplikacji Teams.
Przed obejrzeniem zdarzenia na żywo
-
Upewnij się, że przeglądarka zezwala na pliki cookie innych firm.
-
Upewnij się, że przeglądarka obsługuje aplikacje Microsoft Teams i Microsoft Azure Media Player.
Dołączanie do wydarzenia na żywo
Otwórz link do zdarzenia na żywo, aby dołączyć do wydarzenia.
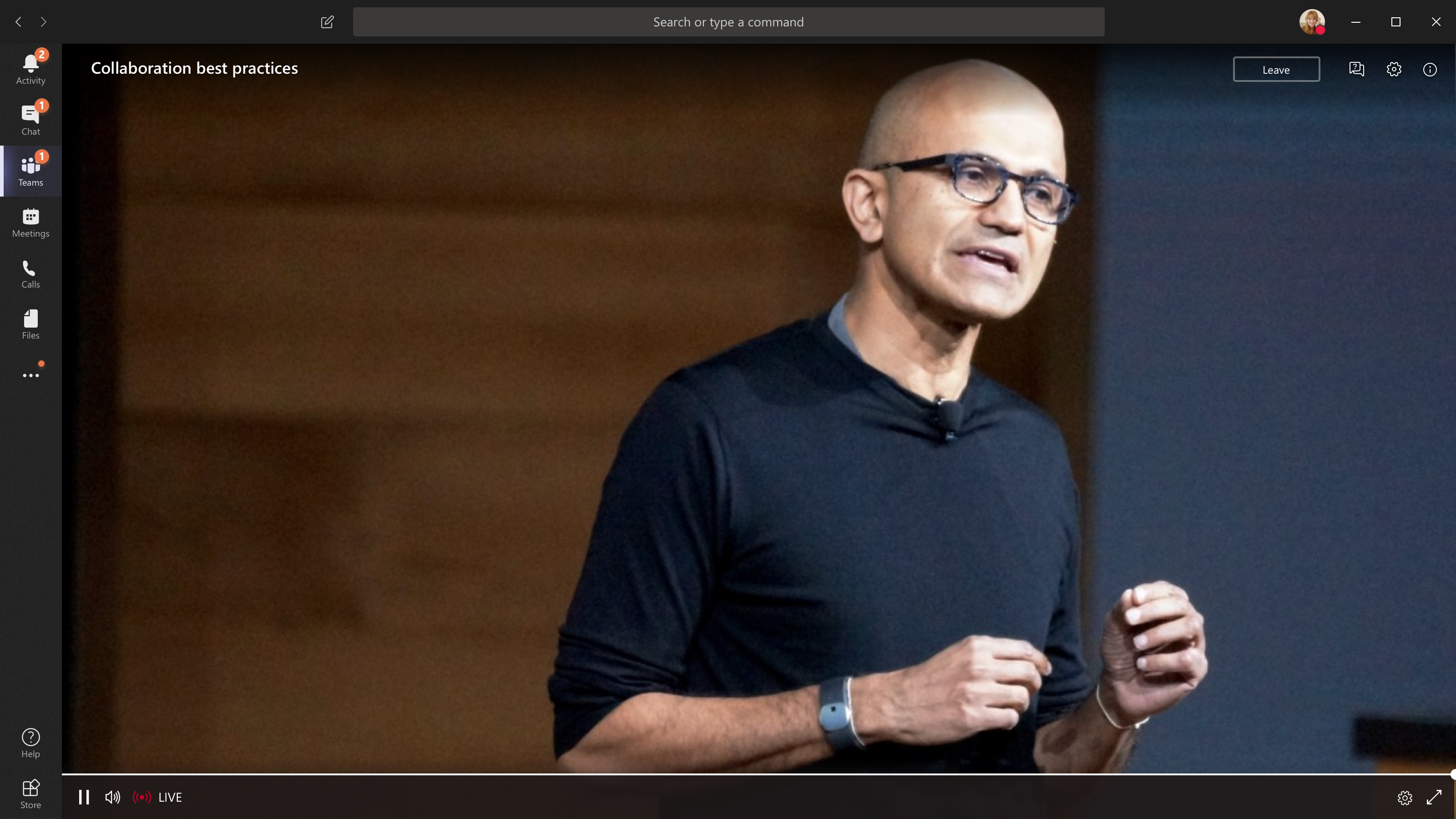
-
Jeśli otworzysz wydarzenie z poziomu aplikacji Teams, dołączysz do wydarzenia w aplikacji Teams.
Uwaga: Wydarzenia na żywo nie używają jeszcze preferencji dotyczących urządzenia z aplikacją Microsoft Teams. Użyj ustawienia dźwięku systemu operacyjnego, aby wybrać głośnik dla wydarzenia na żywo.
-
Jeśli otworzysz zdarzenie z programu Outlook, możesz dołączyć z sieci Web lub otworzyć wydarzenie w aplikacji Teams.
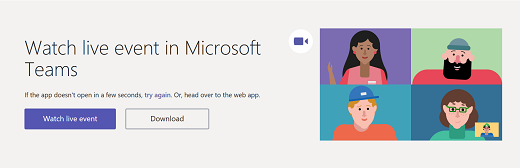
-
Jeśli wydarzenie na żywo nie zostało rozpoczęte, zobaczysz komunikat „Wydarzenie na żywo nie zostało jeszcze rozpoczęte”.
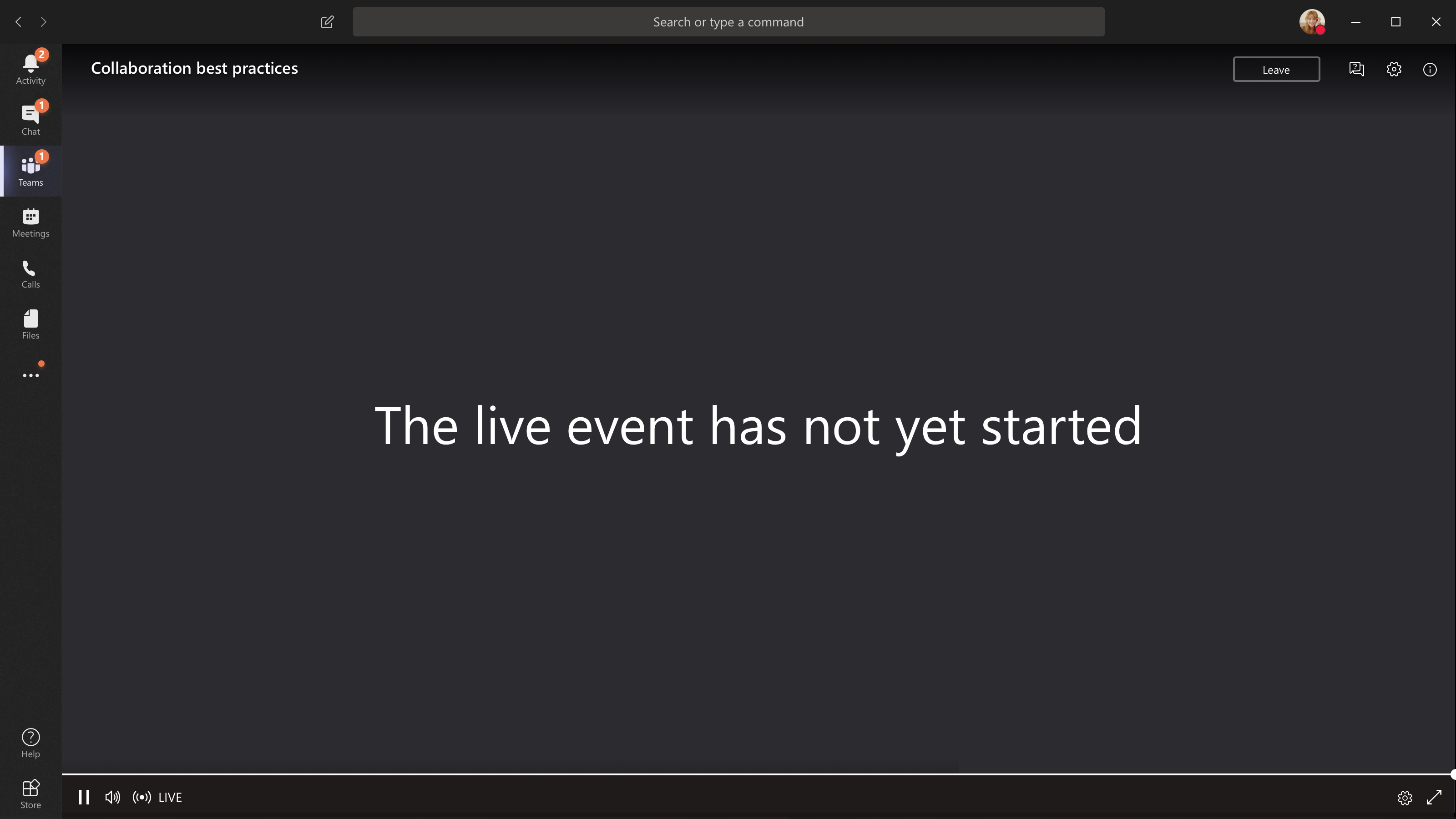
-
W przypadku wydarzeń na żywo otwartych dla publiczności:
-
Jeśli już zalogowano się do aplikacji Teams, dołączysz jako uwierzytelniony użytkownik.
-
Jeśli nie zalogowano się do aplikacji Teams, dołączysz anonimowo w internecie.
-
-
Jeśli bierzesz udział w wydarzeniu na żywo w Sieci Web, użyj przeglądarki internetowej z rozszerzeniem źródła multimediów (MSE), takiej jak Chrome, Firefox, Edge lub Safari.
Uwaga: Jeśli wydarzenie na żywo rozpoczyna się w niskiej rozdzielczości, może być konieczne ręczne zresetowanie go do wyższej rozdzielczości.
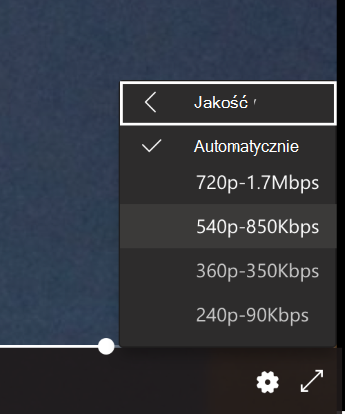
Zadaj pytanie w zdarzeniu na żywo
Jako uczestnik możesz zadawać pytania w&Q zaraz po dołączeniu do wydarzenia, nawet jeśli zdarzenie jeszcze się nie rozpoczęło. Jeśli zdarzenie zawiera pytanie&A, po dołączeniu zostanie otwarty panel Q&A. Aby dowiedzieć się więcej, zobacz Uczestniczenie w&Q w zdarzeniu na żywo w aplikacji Teams.
Dołączanie do wydarzenia na żywo z pokoju aplikacji Microsoft Teams
Jeśli zaproszono Cię na wydarzenie na żywo, możesz dołączyć z pokoju usługi Microsoft Teams (MTR) za pomocą linku do dołączania do wydarzenia.
Aby dołączyć do wydarzeń na żywo z poziomu MTR:
-
Przejdź do kalendarza aplikacji Teams.
-
Wybierz pozycję +Nowe spotkanie.
-
W obszarze Dodaj wymaganych uczestników dodaj MTR, z których chcesz dołączyć.
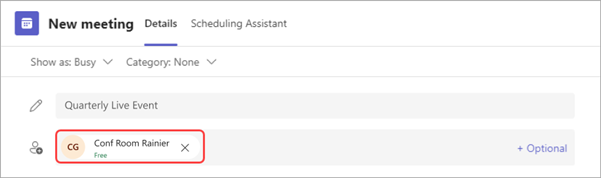
-
Skopiuj link do zdarzenia na żywo w aplikacji Teams z zaproszenia na wydarzenie i wklej go do lokalizacji.
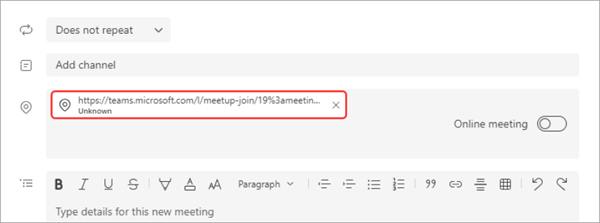
-
Wybierz pozycję Zapisz , aby wysłać zaproszenie. Zaproszona funkcja MTR powinna otrzymać zaproszenie i wyświetlić przycisk Dołącz .
-
Wybierz pozycję Dołącz na urządzeniu z systemem Windows w obszarze MTR.
Zadaj pytanie w zdarzeniu na żywo
Jako uczestnik możesz zadawać pytania w&Q zaraz po dołączeniu do wydarzenia, nawet jeśli zdarzenie jeszcze się nie rozpoczęło. Jeśli zdarzenie zawiera pytanie&A, po dołączeniu zostanie otwarty panel Q&A. Aby dowiedzieć się więcej, zobacz Uczestniczenie w&Q w zdarzeniu na żywo w aplikacji Teams.
Włączanie podpisów podczas wydarzenia na żywo
Aby włączyć napisy i napisy na żywo, wybierz pozycję Napisy włączone 
Obejrzyj wydarzenie na żywo później
Po zakończeniu wydarzenia na żywo możesz nadal watch nagranie za pomocą tego samego linku, jeśli organizator zdecydował się udostępnić nagranie.
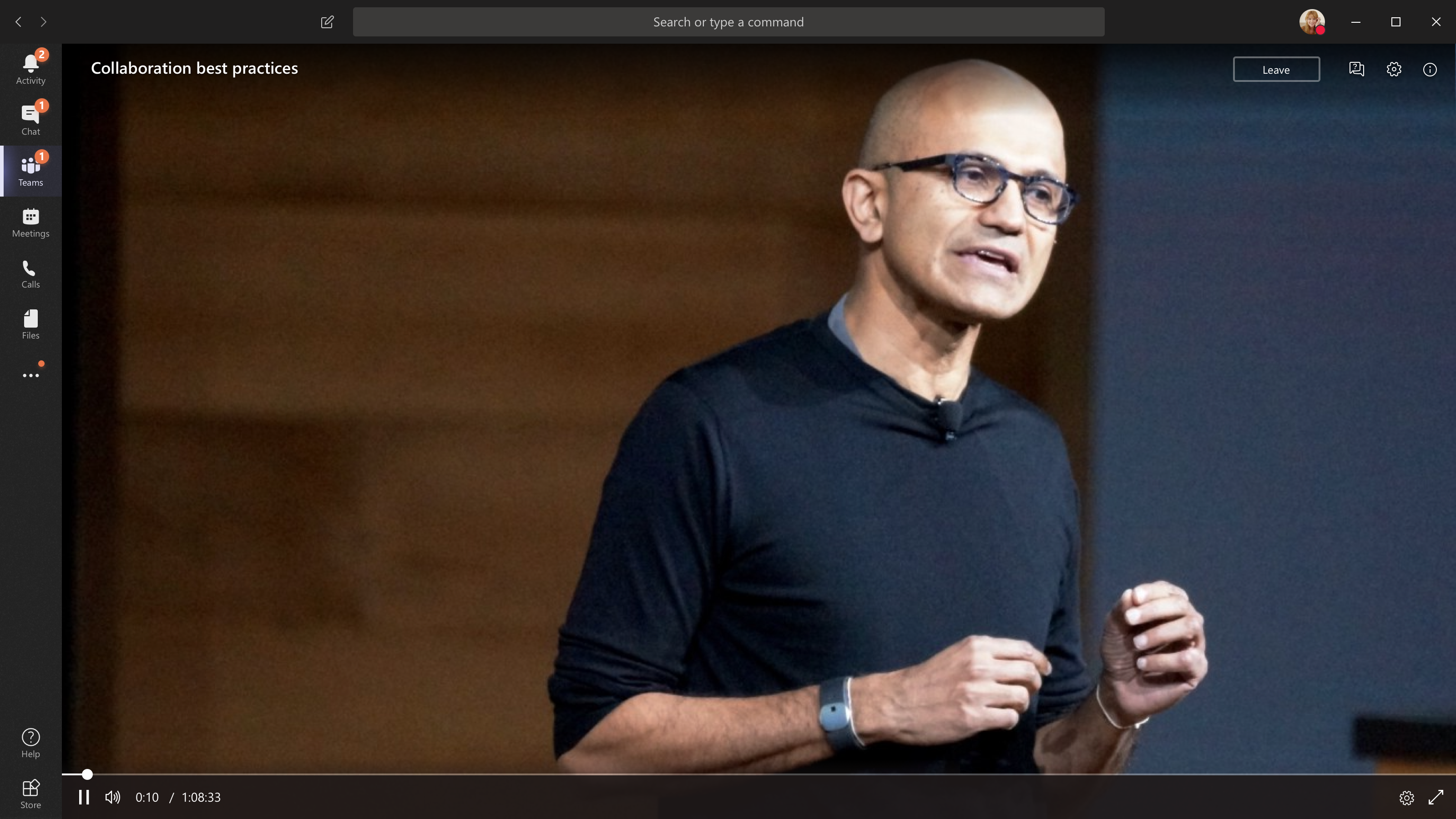
Potrzebujesz pomocy dotyczącej zdarzeń?
Dzięki programowi pomocy w zakresie zdarzeń na żywo platformy Microsoft 365 (LEAP) możemy pomóc Ci w zapoznaniu się z konfigurowaniem i prowadzeniem wydarzenia, seminarium internetowego lub dużego spotkania i być dostępne podczas tego wydarzenia, aby pomóc w razie wystąpienia jakichkolwiek pytań lub problemów.
W wersji zapoznawczej program pomocy jest bezpłatny dla klientów korzystających z aplikacji Teams, Stream lub usługi Yammer do przedstawiania swoich zdarzeń. Zarejestruj się teraz, aby rozpocząć.
Chcesz wiedzieć więcej?
Omówienie zdarzenia na żywo w aplikacji Teams










