Uwaga: Ten artykuł spełnił swoje zadanie i wkrótce zostanie wycofany. Aby zapobiec błędom „Nie można odnaleźć strony”, usuniemy znane nam linki. Jeśli zostały utworzone linki do tej strony, należy je usunąć — dbajmy wspólnie o łączność w sieci Web.
Element zakładka identyfikuje określony wyraz, sekcję lub lokalizację w dokumencie, której nadajesz nazwę i identyfikujesz do użytku w przyszłości. Na przykład można utworzyć zakładkę w celu oznaczenia tekstu, który ma zostać sprawdzony w późniejszym czasie. Zamiast przewijać dokument w celu zlokalizowania tekstu, można szybko przejść do niego za pomocą zakładki.
Zaznaczanie lokalizacji
-
Zaznacz tekst lub obraz albo ustaw kursor w dokumencie w miejscu, gdzie chcesz dodać zakładkę.
-
Na karcie Wstawianie kliknij przycisk Zakładka.
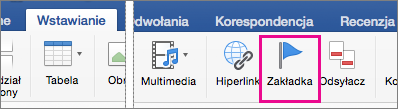
-
W obszarze Nazwa zakładki wpisz lub wybierz nazwę i kliknij przycisk Dodaj.
Uwaga: Nazwy zakładek muszą zaczynać się od litery, mogą zawierać maksymalnie 40 znaków i nie mogą zawierać spacji. Zakładki mogą zawierać litery, cyfry i znaki podkreślenia (_).
Przechodzenie do zakładki
Po utworzeniu zakładek możesz przejść do nich w dowolnym momencie lub dodać linki do nich w dokumencie.
Przechodzenie do zakładki
-
W menu Edycja wskaż pozycję Znajdź, a następnie kliknij pozycję Przejdź do.
-
W obszarze Przejdź do kliknij pozycję Zakładka.
-
W obszarze Wprowadź nazwę zakładki kliknij odpowiednią zakładkę.
-
Kliknij przycisk Przejdź do, a następnie kliknij przycisk Zamknij, aby wyświetlić zakładkę w dokumencie.
Tworzenie linku do zakładki
Dodaj hiperlinki, które umożliwiają przechodzenie do lokalizacji oznaczonej zakładką w tym samym dokumencie.
-
Zaznacz tekst lub obiekt, którego chcesz użyć jako hiperlinku.
-
Przytrzymaj klawisz Control i kliknij tekst lub obiekt, a następnie kliknij polecenie Hiperlink.
-
W oknie dialogowym Wstawianie hiperlinku kliknij pozycję Ten dokument, a następnie kliknij strzałkę obok pozycji Zakładki.
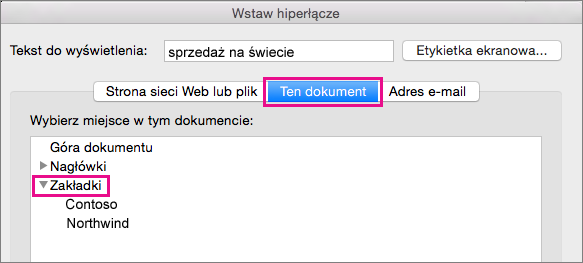
-
Z listy wybierz zakładkę, do której chcesz utworzyć link.
Uwaga: Aby dostosować etykietkę ekranową, która jest wyświetlana po umieszczeniu wskaźnika myszy na hiperlinku, kliknij pozycję Etykietka ekranowa, a następnie wpisz odpowiedni tekst.
-
Kliknij przycisk OK.
Aby uzyskać więcej informacji na temat hiperlinków, zobacz Tworzenie lub edytowanie hiperlinku.
Wyświetlanie zakładek w dokumencie
-
W menu Word kliknij polecenie Preferencje.
-
W sekcji Narzędzia do tworzenia i narzędzia sprawdzające kliknij pozycję Widok.
-
W obszarze Pokaż w dokumencie zaznacz pole wyboru Zakładki.
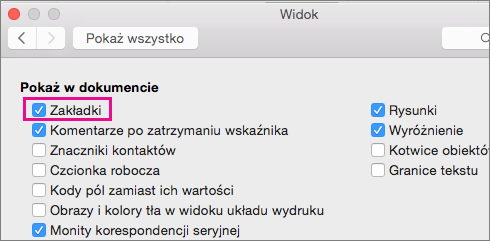
Uwaga: Program Word wyświetla zakładkę dla tekstu lub obrazu jako nawiasy wokół elementu. Program Word wyświetla zakładkę dla lokalizacji jako belkę pionową. Nawiasy ani belki pionowe nie pojawią się na wydrukach dokumentu.
-
Kliknij czerwony okrąg, aby zamknąć okno dialogowe Widok.
Usuwanie zakładki
-
Kliknij pozycję Wstaw > Zakładka.
-
Kliknij nazwę zakładki, którą chcesz usunąć, kliknij opcję Usuń, a następnie kliknij przycisk Zamknij.
Porada: Aby usunąć zarówno zakładkę, jak i tekst lub obiekt, który jest skojarzony z zakładką, w dokumencie zaznacz tekst lub obiekt, a następnie naciśnij klawisz DELETE.
Zobacz też
Dodawanie zakładki
-
W menu Widok kliknij polecenie Układ wydruku.
-
Kliknij miejsce, w którym chcesz wstawić zakładkę.
-
W menu Wstaw kliknij polecenie Zakładka.
-
W obszarze Nazwa zakładki wpisz lub wybierz nazwę.
Uwaga: Nazwy zakładek muszą zaczynać się od litery, mogą zawierać maksymalnie 40 znaków i nie mogą zawierać spacji. Zakładki mogą zawierać litery, cyfry i znaki podkreślenia (_).
-
Kliknij przycisk Dodaj.
Przechodzenie do zakładki
-
W menu Widok kliknij polecenie Układ wydruku.
-
W menu Edycja wskaż pozycję Znajdź, a następnie kliknij pozycję Przejdź do.
-
Na liście Przejdź do kliknij pozycję Zakładka.
-
W menu podręcznym Wprowadź nazwę zakładki kliknij wybraną zakładkę, kliknij opcję Przejdź do, a następnie kliknij przycisk Zamknij.
Wyświetlanie zakładek w dokumencie
-
W menu Word kliknij polecenie Preferencje, a następnie w obszarze Narzędzia do tworzenia i narzędzia sprawdzające
kliknij pozycję Wyświetl
Uwaga: Aby otworzyć preferencje programu Word, musi być otwarty dokument.
-
W obszarze Pokaż zaznacz pole wyboru Zakładki.
Uwaga: Zakładki, które są przypisane do elementu, są wyświetlone w nawiasach kwadratowych ([ ]). Zakładki, które są przypisane do lokalizacji, są wyświetlane jako wskaźnik tekstowy. Nawiasy i wskaźniki tekstowe nie są drukowane.
Usuwanie zakładki
-
W menu Widok kliknij polecenie Układ wydruku.
-
W menu Wstaw kliknij pozycję Zakładka.
-
Kliknij nazwę zakładki, którą chcesz usunąć, kliknij opcję Usuń, a następnie kliknij przycisk Zamknij.
Porada: Aby usunąć zarówno zakładkę, jak i tekst lub obiekt, który jest skojarzony z zakładką, w dokumencie zaznacz tekst lub obiekt, a następnie naciśnij klawisz DELETE.










