Wiadomości błyskawiczne w programie Skype dla firm są bardzo wydajnym sposobem natychmiastowej komunikacji z osobami z listy kontaktów w czasie rzeczywistym. Wiadomości błyskawiczne — mniej formalne od wiadomości e-mail i szybsze od połączeń telefonicznych — są niezrównane, jeśli chodzi o szybkość i łatwość obsługi.

Rozpoczynanie konwersacji za pomocą wiadomości błyskawicznych z jedną osobą
Odszukaj osobę, do której chcesz wysłać wiadomość błyskawiczną, na swojej liście kontaktów lub przez wyszukiwanie. Możesz również znaleźć tę osobę w historii konwersacji.
Aby uzyskać więcej informacji na temat wyszukiwania kontaktów w katalogu, zobacz Wyszukiwanie osób w programie Skype dla firm.
-
Znajdź pole wyszukiwania na stronie Skype dla firm kontaktów, tuż poniżej karty kontakty .
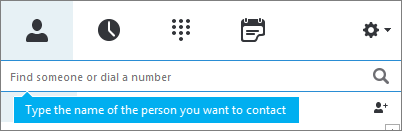
-
Kliknij w polu wyszukiwania i wpisz nazwę grupy, którą chcesz wyszukać.
-
Umieść wskaźnik myszy na obrazie kontaktu na liście kontaktów i kliknij przycisk

-
Wpisz wiadomość w dolnej części okna konwersacji.
-
Aby wysłać wiadomość, naciśnij klawisz Enter na klawiaturze. Obok każdej wiadomości błyskawicznej zobaczysz zdjęcie osoby, która ją wysłała. Działa to zarówno w przypadku konwersacji między dwiema osobami, jak i w przypadku konferencji.
-
Opcjonalnie: dodaj inne osoby do konwersacji, przeciągając ich pozycje z listy kontaktów do okna konwersacji.
Uwaga: Jeśli wiadomość jest za długa, program Skype dla firm podzieli ją na sekcje i udostępni adresatom opcję przeczytania krótszego lub dłuższego fragmentu tekstu. Tego typu wiadomość jest nazywana historią. Jeśli chcesz, możesz nawet nadać jej tytuł. Aby uzyskać więcej informacji, zobacz Korzystanie z historii w programie Skype dla firm.
Wysyłanie wiadomości błyskawicznej do kilku osób jednocześnie
Aby rozpocząć konwersację za pomocą wiadomości błyskawicznych z kilkoma osobami, wykonaj następujące czynności:
-
Jeśli osoby, do których chcesz wysłać wiadomość błyskawiczną, znajdują się obok siebie na liście kontaktów, naciśnij klawisz Shift i przytrzymaj go, klikając poszczególne osoby. Następnie kliknij przycisk

-
Jeśli osoby, do których chcesz wysłać wiadomość błyskawiczną, nie znajdują się obok siebie na liście kontaktów, naciśnij klawisz Ctrl i przytrzymaj go, klikając poszczególne kontakty. Następnie kliknij przycisk

Wysyłanie wiadomości błyskawicznej do grupy
Istnieje kilka sposobów wysyłania wiadomości błyskawicznej do grupy. Możesz wyszukać w katalogu firmy listy dystrybucyjne lub Grupy platformy Microsoft 365 i wysłać wiadomość błyskawiczną do wszystkich osób z tych grup. Możesz również wysłać wiadomość błyskawiczną do grupy kontaktów z Twojej listy kontaktów.
Aby uzyskać więcej informacji na temat Grupy platformy Microsoft 365 zobacz Informacje o grupach programu Microsoft 365.
Wyszukiwanie grupy i wysyłanie wiadomości błyskawicznej
-
Znajdź pole wyszukiwania na stronie Skype dla firm kontaktów, tuż poniżej karty kontakty .
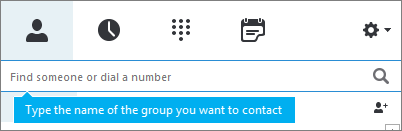
-
Kliknij w polu wyszukiwania i wpisz nazwę grupy, którą chcesz wyszukać.
-
Umieść wskaźnik myszy na obrazie grupy na liście kontaktów i kliknij przycisk

-
Wpisz wiadomość w dolnej części okna konwersacji.
-
Aby wysłać wiadomość, naciśnij klawisz ENTER na klawiaturze.
Wysyłanie wiadomości błyskawicznej do jednej z grup kontaktów na liście
-
Kliknij prawym przyciskiem myszy nazwę grupy na liście kontaktów
-
Kliknij polecenie Wyślij wiadomość błyskawiczną.
-
Wpisz wiadomość w dolnej części okna konwersacji.
-
Aby wysłać wiadomość, naciśnij klawisz ENTER na klawiaturze.
Odpowiadanie na alert o wiadomości przychodzącej
Gdy ktoś próbuje rozpocząć z Tobą nową konwersację za pomocą wiadomości błyskawicznych, na Twoim ekranie pojawia się alert. Wykonaj jedną z następujących czynności:
-
Aby zobaczyć tę wiadomość, kliknij w dowolnym miejscu obszaru zdjęcia. Aby odpisać, wpisz tekst w obszarze wprowadzania tekstu i naciśnij klawisz Enter na klawiaturze.
-
Aby odrzucić wiadomość, kliknij pozycję Ignoruj. Wiadomość trafi do Twojej skrzynki odbiorczej programu Outlook, jeśli go używasz.
Rozpoczynanie konwersacji za pomocą wiadomości błyskawicznych
-
Wyślij wiadomość błyskawiczną z dowolnego miejsca, w którym widzisz kontakt.
-
Na liście czatów kliknij osobę, z którą chcesz rozpocząć konwersację.
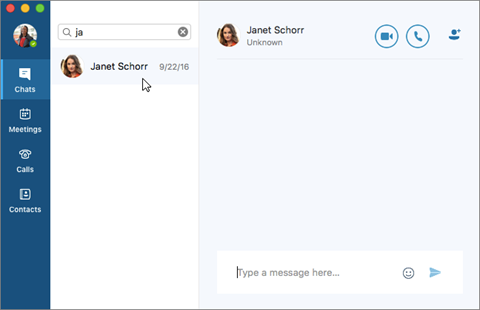
-
Możesz również użyć listy kontaktów, kliknąć osobę, z którą chcesz rozpocząć konwersację, a następnie kliknąć przycisk wiadomości błyskawicznej

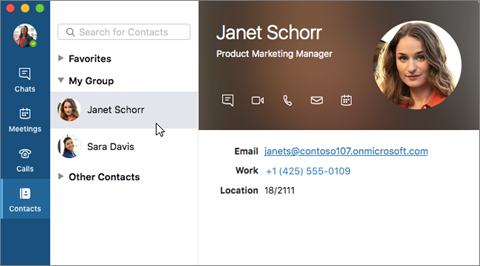
-
-
Wpisz wiadomość w dolnej części okna konwersacji.

-
Aby wysłać wiadomość, naciśnij klawisz ENTER na klawiaturze (lub opcję











