Trójstanowy przepływ pracy śledzi stan elementu listy przez trzy stany (fazy). Można go użyć do zarządzania procesami biznesowymi, które wymagają organizacji w celu śledzenia dużej liczby problemów lub elementów, takich jak problemy z obsługą klienta, liderzy sprzedaży lub zadania projektu. Na przykład trzy stany zadania projektu mogą być Nierozpoczęte, w toku i zakończone.
Uwaga: Przepływy pracy programu SharePoint 2010 zostały wycofane od 1 sierpnia 2020 dla nowych dzierżaw i usuniętych z istniejących dzierżawców w dniu 1 listopada 2020. Jeśli korzystasz z przepływów pracy programu SharePoint 2010, zalecamy przeprowadzenie migracji do funkcji automatyzacji zasilania lub innych obsługiwanych rozwiązań. Aby uzyskać więcej informacji, zobacz wycofanie przepływu pracy programu SharePoint 2010.
W tym artykule
Jak działają trzy stany przepływu pracy?
Trójstanowy przepływ pracy obsługuje procesy biznesowe, które wymagają organizacji do śledzenia statusu problemu lub elementu za pośrednictwem trzech stanów i dwóch przejść między Stanami. W przypadku każdego przejścia między Stanami przepływ pracy przypisuje zadanie do osoby i wysyła tę osobę do alertu e-mail o zadaniu. Po wykonaniu tego zadania przepływ pracy aktualizuje stan elementu i postępuje w następnym stanie. Trójstanowy przepływ pracy działa z szablonem listy Śledzenie problemów . Można go jednak użyć razem z dowolną listą, która jest skonfigurowana, aby zawierała kolumnę wybór zawierającą co najmniej trzy wartości. Wartości w tej kolumnie wyboru służą jako Stany śledzone przez przepływ pracy.
Lista może zawierać więcej niż jeden wybór kolumny, a kolumna wybór może zawierać więcej niż trzy wartości. Jednak Trójstanowy przepływ pracy można skonfigurować tylko w celu użycia jednej z kolumn wyboru i tylko trzech wartości w zaznaczonej kolumnie wybór. Po dodaniu trójstanowego przepływu pracy do listy lub biblioteki należy zaznaczyć kolumnę wybór i trzy wartości podane w kolumnie.
Trójstanowy przepływ pracy umożliwia zarządzanie procesami biznesowymi, które wymagają organizacji w celu śledzenia dużej liczby problemów lub elementów, takich jak problemy z obsługą klienta, potencjalni klienci lub zadania projektu. Na przykład pracownicy w małej firmie planowania wydarzeń mogą używać listy śledzenia problemów i niestandardowego przepływu pracy, aby zarządzać wieloma zadaniami związanymi z zaplanowanymi wydarzeniami. Przepływ pracy śledzi zadania planowania zdarzeń przez trzy stany: aktywne, gotowe do przejrzeniai wykonane. Wszystkie zadania związane z przygotowywaniem zdarzeń powiązane z określonym zdarzeniem są kompilowane na listę śledzenia problemów utworzoną dla tego zdarzenia i oznaczono jako aktywną. Koordynator zdarzeń przypisuje poszczególne zadania członkom zespołu, a następnie uruchamia przepływ pracy dla tych elementów, aby zainicjować pracę nad zadaniem zdarzenia.
Po uruchomieniu przepływu pracy powstaje zadanie dla wyznaczonej osoby. Gdy członek zespołu otrzyma zadanie, wykonuje pracę wymaganą do wykonania zadania. Może to być spowodowane działaniem poza listą lub witryną, w której znajduje się lista śledzenia problemów. Jeśli na przykład członek zespołu otrzyma zadanie przepływu pracy w celu opracowania planu gastronomiczne, kontaktuje się z firmą gastronomiczną, a następnie współpracują z nimi w celu opracowania planu. Po opracowaniu planu gastronomiczne członek zespołu oznaczy jego zadanie przepływu pracy jako ukończone. W tym momencie przepływ pracy aktualizuje stan zadania zdarzenia na liście śledzenia problemów z poziomu aktywnego na gotowy do przejrzenia, a następnie tworzy drugie zadanie dla koordynatora zdarzeń w celu przejrzenia planu gastronomiczne. Po przejrzeniu i zaakceptowaniu planu gastronomiczne przez koordynatora zdarzeń oznacza to zadanieprzepływu pracy jako ukończone, a przepływ pracy aktualizuje stan zadania z gotowego do przeglądu .
Uwaga: Uczestnik przepływu pracy może wykonać zadanie przepływu pracy w przepływie pracy z trzema Stanami na dwa sposoby. Uczestnik może edytować zadanie przepływu pracy, aby oznaczyć je jako ukończone, lub uczestnik może zmienić stan elementu przepływu pracy na liście (Jeśli Uczestnik ma uprawnienia do zmiany tej listy). Jeśli uczestnik ręcznie zaktualizuje stan elementu przepływu pracy na liście, zadanie przepływu pracy zostanie ukończone. Jeśli uczestnik edytuje zadanie przepływu pracy w celu oznaczenia go jako ukończonego, stan elementu przepływu pracy na liście zostanie zaktualizowany w celu wykonania.
W powyższym przykładzie działania w przepływie pracy z trzema Stanami są następujące:
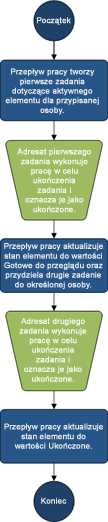
Konfigurowanie listy do użycia z trzema Stanami przepływu pracy
Aby móc korzystać z trójstanowego przepływu pracy, musisz skonfigurować listę zawierającą elementy, które mają być śledzone lub zarządzane w ramach przepływu pracy. Szablon lista śledzenia problemów współdziała z trzema Stanami przepływu pracy. Możesz jednak utworzyć listę niestandardową, która będzie używana w tych przepływach pracy. Jeśli tworzysz listę niestandardową, upewnij się, że lista zawiera co najmniej pojedynczą kolumnę wyboru zawierającą co najmniej trzy wartości wyboru. Po skonfigurowaniu przepływu pracy do użycia z listą określ kolumnę wyboru zawierającą wartości stanu, które będzie śledzone w przepływie pracy.
Tworzenie listy śledzenia problemów
Domyślnie można użyć trójstanowego przepływu pracy z dowolną listą, którą utworzono na podstawie szablonu listy Śledzenie problemów .
-
W menu ustawienia

-
Na stronie Twoje aplikacje kliknij pozycję Śledzenie problemów, a następnie wpisz nazwę listy. Nazwa listy jest wymagana.
-
Jeśli chcesz podać opis listy, kliknij pozycję Opcje zaawansowane.
-
W polu Opis wpisz opis przeznaczenia listy. Ta czynność jest opcjonalna.
-
-
Kliknij pozycję Utwórz.
Tworzenie listy niestandardowej do użycia z trzema Stanami przepływu pracy
Aby utworzyć listę niestandardową do użytku z trójstanowym przepływem pracy, należy dodać co najmniej jeden kolumnę wyboru zawierającą co najmniej trzy wartości stanowe, które będzie śledzone w przepływie pracy.
-
W menu ustawienia

-
Na stronie Twoje aplikacje kliknij pozycję Lista niestandardowa, a następnie wpisz nazwę listy. Nazwa listy jest wymagana.
-
Jeśli chcesz podać opis listy, kliknij pozycję Opcje zaawansowane.
-
W polu Opis wpisz opis przeznaczenia listy. Ta czynność jest opcjonalna.
-
Kliknij przycisk Utwórz.
Dostosowywanie listy niestandardowej do użycia z trzema Stanami przepływu pracy
-
Kliknij listę niestandardową utworzoną w poprzednim kroku.
-
Na wstążce kliknij kartę Lista, a następnie w grupie Ustawienia kliknij pozycję Ustawienia listy.
-
W obszarze kolumnykliknij pozycję Utwórz kolumnę.
-
W sekcji Nazwa i typ w polu Nazwa kolumnywpisz nazwę kolumny, której chcesz użyć do określenia wartości stanu przepływu pracy. Na przykład możesz wprowadzić nazwę jako stan przepływu pracy.
-
W obszarze Typ informacji w tej kolumnie towybierz pozycję wybór (menu do wyboru).
-
W sekcji dodatkowe ustawienia kolumny w obszarze Opiswpisz opcjonalny opis kolumny.
-
W obszarze Wymagaj, aby ta kolumna zawierała informacje, kliknij przycisk tak.
-
W polu listy w obszarze Wpisz każdy wybór w osobnym wierszu wpisz conajmniej trzy wartości wyboru, które chcesz wprowadzić w tej kolumnie. Te wartości staną się Stanami dla przepływu pracy. Na przykład możesz przejść do pozycji aktywne, gotowe do przejrzenia i wykonać trzy opcje.
-
W obszarze Wyświetlanie opcji przy użyciuwybierz pozycję menu rozwijane lub przyciski radiowe.
-
W obszarze Zezwalaj na wybory "Wypełnij"kliknij pozycję nie.
-
Określ, czy chcesz ustawić określoną wartość domyślną dla tej kolumny, czy chcesz ją dodać do widoku domyślnego listy.
-
Kliknij przycisk OK.
Dodawanie trójstanowego przepływu pracy do listy
Musisz dodać trójstanowy przepływ pracy do listy, aby można było z niego korzystać w elementach na tej liście. Dodanie trójstanowego przepływu pracy do listy umożliwia określenie kolumny listy zawierającej wartości stanu, które ma śledzić przepływ pracy. Użytkownik określa również informacje o tym, co ma być wykonywane na poszczególnych etapach przepływu pracy. Na przykład możesz określić temat i tekst alertów e-mail, które otrzymają adresaci zadania.
Trójstanowy przepływ pracy jest domyślnie włączony w przypadku większości typów witryn. Administrator zbioru witryn może jednak wyłączyć tę funkcję. Jeśli Trójstanowy przepływ pracy nie jest dostępny, skontaktuj się z administratorem zbioru witryn.
Ważne: Aby dodać przepływ pracy do listy, musisz mieć uprawnienia Zarządzanie listami.
-
Otwórz listę, do której chcesz dodać trójstanowy przepływ pracy.
-
Kliknij kartę listy> Ustawienia listylub kliknij Ustawienia typu otwieranej biblioteki. Na przykład w bibliotece dokumentów kliknij pozycję Ustawienia biblioteki dokumentów.
-
W obszarze uprawnienia i zarządzaniekliknij pozycję Ustawienia przepływu pracy.
-
Na stronie Ustawienia przepływu pracy kliknij pozycję Dodaj przepływ pracy.
-
Na stronie Dodawanie przepływu pracy w sekcji przepływ pracy w obszarze Wybierz szablon przepływu pracy kliknij pozycję 3-stan.
-
W sekcji Nazwa wpisz unikatową nazwę przepływu pracy.
-
W sekcji Lista zadań Określ listę zadań, która ma być używana w przepływie pracy.
Uwagi:
-
Możesz użyć domyślnej listy zadań lub utworzyć nową. Jeśli korzystasz z domyślnej listy zadań, uczestnicy przepływu pracy będą mogli łatwo znaleźć i wyświetlić swoje zadania przepływu pracy przy użyciu widoku Moje zadania na liście zadania.
-
Utwórz nową listę zadań, jeśli zadania dla tego przepływu pracy będą ujawniać poufne lub poufne dane, które chcesz zachować oddzielnie od listy zadania ogólne.
-
Utwórz nową listę zadań, jeśli w organizacji będzie wiele przepływów pracy lub przepływy pracy będą zawierać wiele zadań. W takim przypadku może być konieczne utworzenie list zadań dla każdego przepływu pracy.
-
-
W sekcji Lista historii wybierz listę historii, która ma być używana w tym przepływie pracy. Lista Historia wyświetla wszystkie zdarzenia, które wystąpiły podczas każdego wystąpienia przepływu pracy.
Uwaga: Możesz użyć domyślnej listy historia lub utworzyć nową. Jeśli w organizacji jest wiele przepływów pracy, warto utworzyć osobną listę historii dla każdego przepływu pracy.
-
W sekcji Opcje uruchamiania wykonaj jedną z następujących czynności:
-
Jeśli chcesz zezwolić na ręczne uruchamianie przepływu pracy, zaznacz pole wyboru Zezwalaj na Ręczne uruchamianie tego przepływu pracy przez uwierzytelnionego użytkownika z uprawnieniami do uczestnictwa . Zaznacz pole wyboru Wymagaj uprawnień zarządzanie listami, aby móc wymagać dodatkowych uprawnień do uruchomienia przepływu pracy.
-
Jeśli chcesz, aby przepływ pracy był uruchamiany automatycznie podczas tworzenia nowych elementów, zaznacz pole wyboru Uruchom ten przepływ pracy po utworzeniu nowego elementu .
-
-
Kliknij przycisk Dalej.
-
W sekcji Stany przepływu pracy w obszarze Wybierz pole wyboruwybierz kolumnę wybór z listy zawierającej wartości, których chcesz użyć dla Stanów w przepływie pracy, a następnie wybierz wartości kolumn, które mają być wyświetlane w stanie początkowym, średnimi końcowym przepływu pracy.
-
W dwóch sekcjach Określ, co ma się zdarzyć po zainicjowaniu przepływu pracy (opcji dla pierwszego zadania w przepływie pracy) i Określ, co ma się zdarzyć, gdy przepływ pracy zmieni się w stan średni (opcje drugiego zadania w przepływie pracy), określ następujące informacje:
Szczegóły zadania
|
Pole |
Opis |
|---|---|
|
Tytuł zadania: |
Możesz opcjonalnie zmodyfikować tytuł wiadomości, który będzie wyświetlany w zadaniu, gdy przepływ pracy zostanie zainicjowany lub osiągnie stan średni. Jeśli zaznaczysz pole wyboru Dołącz pole listy , wybrane pole zostanie dodane na końcu wiadomości. |
|
Opis zadania: |
Wpisz dowolne informacje, które chcesz uwzględnić w opisie zadania. Jeśli zaznaczysz pole wyboru Dołącz pole listy , wybrane pole zostanie dodane na końcu wiadomości. Jeśli zaznaczysz pole wyboru Wstaw łącze do elementu listy , w opisie zostanie uwzględniony link do tego elementu listy. |
|
Data ukończenia zadania: |
Jeśli chcesz określić datę ukończenia zadania, zaznacz pole wyboru Uwzględnij pole listy , a następnie wybierz z listy kolumnę Date zawierającą informacje o dacie, których chcesz użyć dla daty ukończenia. |
|
Zadanie przydzielone do: |
Aby przypisać zadanie do osoby określonej na liście, kliknij pozycję Dołącz pole listy, a następnie wybierz z listy kolumnę zawierającą informacje, których chcesz użyć. Po uruchomieniu tego przepływu pracy pierwsze zadanie jest przydzielone do osoby, której nazwa jest wyświetlana w tej kolumnie dla elementu przepływu pracy. Aby przydzielić to zadanie we wszystkich wystąpieniach tego przepływu pracy do określonej osoby, kliknij pozycję niestandardowe, a następnie wpisz lub wybierz nazwę osoby, do której chcesz przydzielić zadanie. |
-
Zaznacz pole wyboru Wyślij wiadomość e-mail , jeśli chcesz, aby uczestnicy przepływu pracy otrzymywali powiadomienia e-mail o zadaniach przepływu pracy.
Uwaga: Jeśli chcesz się upewnić, że uczestnicy przepływu pracy będą otrzymywać powiadomienia e-mail i przypomnienia dotyczące zadań przepływu pracy po uruchomieniu przepływów pracy, skontaktuj się z administratorem zbioru witryn, aby sprawdzić, czy dla witryny jest włączona poczta e-mail.
Szczegóły wiadomości E-mail
|
Pole |
Opis |
|---|---|
|
Cel |
Wpisz imię i nazwisko osoby, do której chcesz wysłać Alert e-mail o zadaniu przepływu pracy. Zaznacz pole wyboru Uwzględnij zadanie przydzielone do , jeśli chcesz wysłać Alert e-mail do właściciela zadania. |
|
Subject |
Wpisz wiersz tematu, którego chcesz użyć do powiadomienia e-mail. Zaznacz pole wyboru Użyj tytułu zadania , jeśli chcesz dodać tytuł zadania do wiersza temat wiadomości e-mail. |
|
Kontrolując |
Wpisz informacje, które mają być wyświetlane w treści wiadomości e-mail z powiadomieniem. Zaznacz pole wyboru Wstaw łącze do elementu listy , jeśli chcesz umieścić w wiadomości link do elementu listy. |
-
Kliknij przycisk OK.
Ręczne uruchamianie trójstanowego przepływu pracy dla elementu
Aby można było korzystać z trójstanowego przepływu pracy, należy go najpierw dodać do listy elementów dostępnych na tej liście. Aby uzyskać więcej informacji, zobacz poprzednie sekcje.
Trójstanowy przepływ pracy można skonfigurować tak, aby był uruchamiany automatycznie, gdy do listy zostaną dodane nowe elementy lub może być skonfigurowany tak, aby umożliwić użytkownikom z określonymi uprawnieniami ręczne uruchamianie przepływu pracy. Niektóre przepływy pracy umożliwiają stosowanie obu opcji.
Aby ręcznie uruchomić Trójstanowy przepływ pracy dla elementu listy, wykonaj poniższe czynności. Musisz mieć uprawnienie edytowanie elementów listy. W przypadku niektórych przepływów pracy mogą być wymagane uprawnienia do zarządzania listami.
Uwaga: Jeśli chcesz mieć pewność, że uczestnicy przepływu pracy będą otrzymywać powiadomienia e-mail i przypomnienia dotyczące zadań przepływu pracy po uruchomieniu przepływu pracy, skontaktuj się z administratorem zbioru witryn, aby sprawdzić, czy dla witryny jest włączona poczta e-mail.
-
Otwórz listę zawierającą element, dla którego chcesz uruchomić Trójstanowy przepływ pracy.
-
Kliknij wielokropek obok elementu, dla którego chcesz uruchomić przepływ pracy, a następnie w wyświetlonym menu kliknij pozycję przepływy pracy.
Uwaga: Polecenie przepływy pracy jest dostępne tylko wtedy, gdy element znajduje się na liście lub w bibliotece, z którą jest skojarzony co najmniej jeden przepływ pracy.
-
W menu ustawienia

-
W obszarze Rozpocznij nowy przepływ pracykliknij nazwę trójstanowego przepływu pracy, który chcesz uruchomić.
Przepływ pracy zostanie natychmiast uruchomiony.
Kończenie zadania przepływu pracy w przepływie pracy z trzema Stanami
Aby wykonać zadanie przepływu pracy w przepływie pracy z trzema stanami, musisz mieć co najmniej uprawnienie edytowanie elementów dla list zadań, w których są rejestrowane zadania przepływu pracy.
-
Otwórz listę zadań witryny, a następnie wybierz pozycję Moje zadania w menu Widok , aby zlokalizować zadanie przepływu pracy.
Uwaga: Jeśli przepływ pracy nie korzysta z domyślnej listy zadań witryny, zadanie przepływu pracy może nie być widoczne na liście zadań . Aby zlokalizować zadanie przepływu pracy, przejdź do listy lub biblioteki, w której jest zapisany element przepływu pracy. Wskaż nazwę elementu, który chcesz ukończyć, kliknij wyświetloną strzałkę, a następnie kliknij pozycję przepływy pracy. Na stronie stan przepływu pracy w obszarze uruchomione przepływypracy kliknij nazwę przepływu pracy, w którym jesteś uczestnikiem. W obszarze zadaniakliknij zadanie przepływu pracy, a następnie przejdź do kroku 3.
-
Otwórz listę zawierającą element, w którym chcesz oznaczyć jako ukończone.
-
Wskaż nazwę zadania, które chcesz ukończyć, kliknij wyświetloną strzałkę, a następnie kliknij pozycję Edytuj element.
-
W oknie dialogowym zadania wpisz lub wybierz informacje wymagane do ukończenia zadania, a następnie kliknij przycisk Zapisz.










