Za pomocą galerii szybkich części można tworzyć, przechowywać i ponownie używać fragmentów zawartości, w tym Autotekstu, właściwości dokumentu (na przykład tytułu i autora) oraz pól. Te bloki zawartości do ponownego użycia są również nazywane blokami konstrukcyjnymi. Autotekst jest typowym typem bloku konstrukcyjnego, który przechowuje tekst i grafikę. Organizator bloków konstrukcyjnych umożliwia znalezienie lub edytowanie bloku konstrukcyjnego.
Aby otworzyć galerię szybkich części, na karcie Wstawianie w grupie Tekst kliknij pozycję Szybkie części.
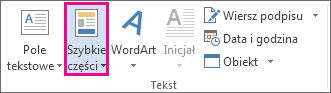
Co chcesz zrobić?
-
Zaznacz frazę, zdanie lub inną część dokumentu, którą chcesz zapisać w galerii.
-
Na karcie Wstawianie w grupie Tekst kliknij pozycję Szybkie części, a następnie kliknij pozycję Zapisz zaznaczenie w galerii szybkich części, zmień nazwę i jeśli chcesz, dodaj opis, a następnie kliknij przycisk OK.
Uwaga: Aby zapisać zaznaczenie jako Autotekst, na karcie Wstawianie w grupie Tekst kliknij pozycję Szybkie części > pozycji Autotekst > Zapisz zaznaczenie w galerii Autotekstu.
-
Umieść kursor w miejscu, w którym chcesz wstawić zaznaczenie z galerii szybkich części.
-
Na karcie Wstawianie w grupie Tekst kliknij pozycję Szybkie części, a następnie kliknij zdanie, frazę lub inne zapisane zaznaczenie, które chcesz ponownie użyć.
Uwaga: Jeśli element został zapisany jako Autotekst, kliknij pozycję Wstawianie > Szybkie części > Autotekst, aby znaleźć i kliknąć zaznaczenie.
Szybką część można zmienić, zastępując blok konstrukcyjny. Wstawiasz blok konstrukcyjny, wprowadzasz odpowiednie zmiany, a następnie zapisujesz blok konstrukcyjny o tej samej nazwie.
Ważne: Aby zastąpić oryginalny wpis w galerii, nazwa, kategoria i galeria muszą być takie same jak oryginał.
-
Kliknij miejsce, w którym chcesz wstawić blok konstrukcyjny.
-
Na karcie Wstawianie w grupie Tekst kliknij pozycję Szybkie części, a następnie kliknij pozycję Organizator bloków konstrukcyjnych. Jeśli znasz nazwę bloku konstrukcyjnego, kliknij pozycję Nazwa , aby posortować dane według nazwy.
-
Kliknij przycisk Wstaw.
-
Wprowadzanie zmian w bloku konstrukcyjnym
-
Zaznacz poprawiony tekst.
Aby zapisać formatowanie akapitu — w tym wcięcia, wyrównanie, interlinię i podział na strony — wraz z wpisem, uwzględnij znacznik akapitu ( ¶ ) w zaznaczeniu.
Uwaga: Aby wyświetlić znaczniki akapitu, na karcie Narzędzia główne w grupie Akapit kliknij polecenie Pokaż/Ukryj.
-
Na karcie Wstawianie w grupie Tekst kliknij pozycję Szybkie części, a następnie kliknij pozycję Zapisz zaznaczenie w Galerii szybkich części.
-
W oknie dialogowym Tworzenie nowego bloku konstrukcyjnego wpisz oryginalną nazwę, kategorię i galerię wpisu bloku konstrukcyjnego, a następnie kliknij przycisk OK.
-
Na pytanie, czy chcesz ponownie zdefiniować wpis bloku konstrukcyjnego, kliknij przycisk Tak.
-
Na karcie Wstawianie w grupie Tekst kliknij pozycję Szybkie części, a następnie kliknij pozycję Organizator bloków konstrukcyjnych.
-
Kliknij nazwę bloku konstrukcyjnego, którego nazwę chcesz zmienić, a następnie kliknij pozycję Edytuj właściwości.
-
W oknie dialogowym Modyfikowanie bloku konstrukcyjnego wpisz nową nazwę wpisu, a następnie kliknij przycisk OK.
-
Na pytanie, czy chcesz ponownie zdefiniować wpis bloku konstrukcyjnego, kliknij przycisk Tak.
-
Otwórz dokument zawierający szybką część, którą chcesz usunąć.
-
Na karcie Wstawianie w grupie Tekst kliknij pozycję Szybkie części, a następnie kliknij pozycję Organizator bloków konstrukcyjnych. Jeśli znasz nazwę bloku konstrukcyjnego, kliknij pozycję Nazwa , aby posortować dane według nazwy.
-
Zaznacz wpis, a następnie kliknij pozycję Usuń.
-
Na pytanie, czy na pewno chcesz usunąć wpis bloku konstrukcyjnego, kliknij przycisk Tak.
Usunięty blok konstrukcyjny nie jest już dostępny w galeriach, chociaż zawartość może być nadal wyświetlana w dokumencie.










