Gdy dodajesz nowoczesną stronę do witryny, dodajesz i dostosowujesz składniki Web Part, czyli bloki konstrukcyjne strony. W tym artykule opisano składnik Web Part Zdarzenia, który umożliwia łatwe wyświetlanie nadchodzących zdarzeń na stronie.
Uwaga: Niektóre funkcje są wprowadzane stopniowo w organizacjach, które uczestniczą w programie udostępniania kierowanego. To znaczy, że ta funkcja może jeszcze nie być dostępna lub może się ona różnić wyglądem od tego, co opisano w artykułach Pomocy.
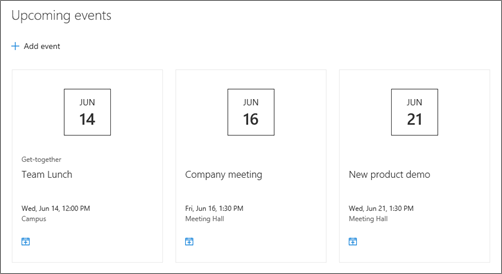
Dodawanie składnika Web Part Zdarzenia
Uwaga: Zdarzenia cykliczne nie są obsługiwane, nawet jeśli ręcznie skonfigurowano cykl na liście zdarzeń, z których korzystasz. Musisz utworzyć nowe zdarzenie dla każdego wystąpienia lub, jeśli konfigurujesz zdarzenia dla grupy Office 365 w witrynie zespołu, użyj składnika Web Part kalendarza grupy.
-
Jeśli nie jesteś w trybie edycji, kliknij pozycję Edytuj w prawym górnym rogu strony.
-
Umieść wskaźnik myszy powyżej lub poniżej istniejącego składnika Web Part lub w obszarze tytułu, kliknij pozycję

-
Kliknij ikonę

-
Wybierz źródło zdarzeń: Lista zdarzeń w tej witrynie, Ta witryna, Ten zbiór witryn, Wybierz witryny lub Wszystkie witryny. Jeśli witryna jest połączona z witryną centrum, możesz również wybrać pozycję Wszystkie witryny w centrum lub Wybierz witryny z centrum.
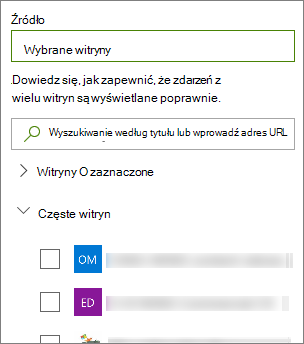
Uwagi:
-
Po wybraniu pozycji Wybierz witryny możesz wyszukać witrynę, którą chcesz dodać, lub wybrać jedną lub więcej witryn z obszaru Częste witryny lub Ostatnie. Możesz wybrać maksymalnie 30 witryn.
-
Opcja Wybierz witryny nie jest dostępna w programach SharePoint Server, U.S. Government GCC High i DoD oraz Office 365 obsługiwanych przez firmę 21Vianet.
-
-
Lista zdarzeń: Jeśli witryna zawiera więcej niż jedną listę zdarzeń, możesz wybrać odpowiednią. Jeśli nie masz istniejącej listy, składnik Web Part Zdarzenia tworzy pustą listę zdarzeń z domyślnymi ustawieniami listy Kalendarz.
-
Jeśli wybierzesz wyświetlanie zdarzeń z wielu witryn i nie zobaczysz wszystkich zdarzeń wyświetlanych na stronie, zobacz Jak są odnalezione i wyświetlane zdarzenia z wielu witryn.
-
-
Jeśli lista zawiera kategorie, możesz wybrać jedną z nich, według której chcesz filtrować wyświetlane zdarzenia.
-
Wybierz zakres dat, według którego chcesz filtrować zdarzenia z listy rozwijanej Zakres dat . Możesz wybrać pozycję Wszystkie nadchodzące wydarzenia (domyślnie), Ten tydzień, Następne dwa tygodnie, Ten miesiąc lub Ten kwartał.
-
Wybierz układ: Dopasuj lubKompaktuj.
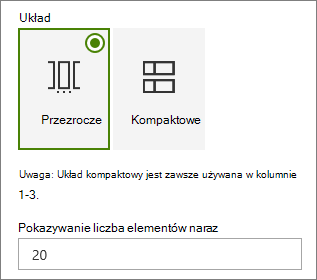
Dodawanie zdarzenia
Na opublikowanej stronie możesz zacząć dodawać zdarzenia.
Uwaga: Zdarzenia można dodawać na zapisanej lub opublikowanej stronie, ale nie na stronie w trybie edycji.
-
Kliknij pozycję Dodaj zdarzenie.
-
Nadaj zdarzeniu nazwę u góry strony. Opcjonalnie możesz dodać obraz do obszaru tytułu, klikając przycisk Dodaj obraz w lewym górnym rogu.
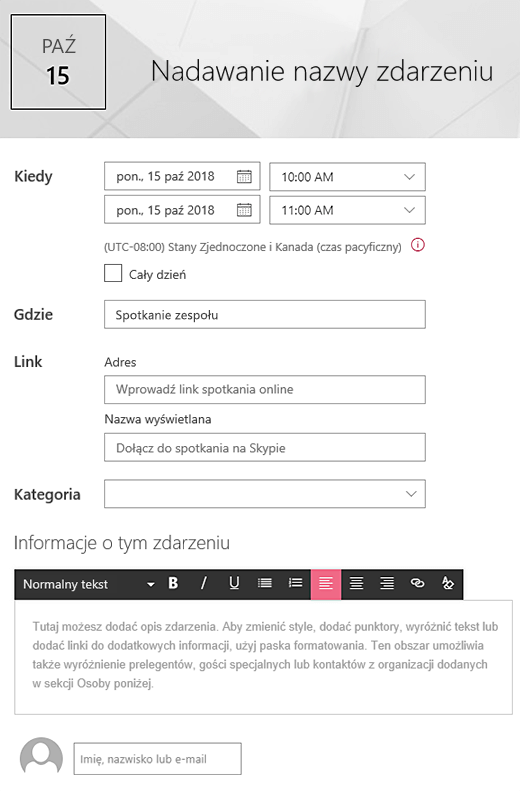
-
Wybierz datę i godzinę w sekcji Kiedy .
-
W sekcji Gdzie wprowadź lokalizację lub adres. Jeśli Twoja lokalizacja zostanie rozpoznana, możesz dodać mapę.
-
W sekcji Link możesz wprowadzić link do spotkania online, jeśli go masz. Umieść link w polu Adres , a następnie dodaj nazwę wyświetlaną. Jeśli nie masz spotkania online i nic nie wpiszesz, ta sekcja nie zostanie wyświetlona w zdarzeniu.
-
Wybierz kategorię (taką jak Spotkanie, Godziny pracy, Służbowe, Świąteczne itd.), jeśli chcesz, aby zdarzenie było wyświetlane, gdy jest filtrowane według tej kategorii. Aby dodać własną kategorię, po prostu wprowadź ją w obszarze.
-
Podaj opis w obszarze Informacje o tym zdarzeniu .
-
Jeśli masz osoby, które chcesz wyróżnić dla tego wydarzenia (na przykład kontakty, goście specjalni lub prelegenty), możesz dodać ich nazwiska poniżej opisu zdarzenia. Można dodawać tylko użytkowników w organizacji.
-
Po zakończeniu kliknij pozycję Zapisz.
Edytowanie zdarzenia
Po zapisaniu zdarzenia możesz je edytować na stronie zdarzenia.
-
Wybierz pozycję Zobacz wszystkie w prawym rogu składnika Web Part Zdarzenia, aby przejść do strony zdarzenia.
-
Możesz też uzyskać dostęp do strony zdarzenia, wybierając pozycję Ustawienia,zawartość witryny, a następnie wybierz zdarzenie z listy Zdarzenia.
-
Wybierz zdarzenie, które chcesz edytować, a następnie wybierz pozycję Edytuj w prawym górnym rogu strony zdarzenia.
-
Po zakończeniu wybierz pozycję Zapisz .
Określanie docelowej grupy odbiorców
Za pomocą określania docelowych odbiorców możesz wyróżniać zawartość konkretnym grupom osób. Jest to przydatne, gdy chcesz przedstawić informacje najbardziej istotne dla określonej grupy osób. Na przykład możesz kierować zdarzenia do członków zespołu i uczestników projektu, którzy byliby najbardziej zainteresowani.
Aby użyć kierowania odbiorców, najpierw włącz określanie docelowej grupy odbiorców dla listy zdarzeń w bibliotece dokumentów witryny, a następnie wybierz grupę odbiorców, a następnie włącz kierowanie odbiorców w składniku Web Part Zdarzenia.
Uwaga: Jeśli wybrano grupę odbiorców, która została ostatnio utworzona lub zmieniona, może upłynąć trochę czasu, aby zobaczyć kierowanie zastosowane do tej grupy.
-
Na stronie głównej witryny wybierz pozycję Ustawienia , a następnie Zawartość witryny.
-
Umieść wskaźnik myszy na pozycji Zdarzenia, wybierz wielokropek (...), a następnie pozycję Ustawienia.
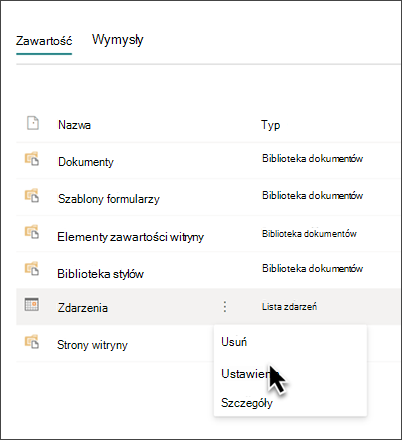
-
Z listy ustawień wybierz pozycję Ustawienia kierowania odbiorców .
-
Zaznacz pole wyboru Włącz kierowanie odbiorców, a następnie wybierz przycisk OK.
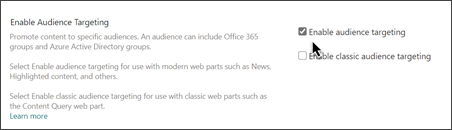
-
Edytuj stronę zdarzenia. W sekcji Odbiorcy możesz dodać maksymalnie 50 grup. Następnie wybierz pozycję Zapisz.
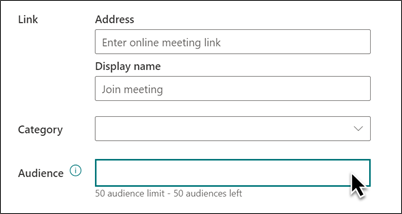
-
Wstecz do strony, na której został umieszczony składnik Web Part.
-
Kliknij ikonę

-
W okienku właściwości przesuń przełącznik Włącz kierowanie odbiorców na WŁ.
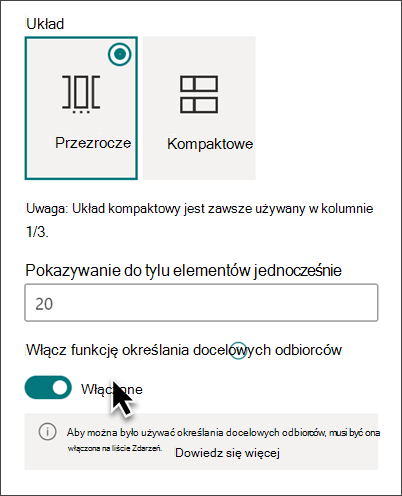
-
Ponownie opublikuj stronę, aby zmiany docelowe odbiorców zostały wprowadzone. Jeśli zastosowano ostatnio utworzoną lub zmienioną grupę odbiorców, może upłynąć trochę czasu, aby zobaczyć, jak kierowanie zostało zastosowane do tej grupy.
-
Potwierdź, że do wybranych zdarzeń zastosowano kierowanie odbiorców, wyświetlając składnik Web Part Zdarzenia w trybie edycji . W prawym dolnym rogu karty zdarzenia

Buforowanie wyników wyszukiwania
Zaleca się włączenie buforowania żądań wyszukiwania na poziomie grupy w składnikach Web Part Zdarzenia lub Wyróżniona zawartość, szczególnie w przypadku popularnych stron głównych lub na stronach kategorii, które są punktami wyjścia do przechodzenia do bardziej szczegółowych stron. Po włączeniu składnik Web Part najpierw wyszuka w pamięci podręcznej istniejące wyniki wyszukiwania zgodne z zapytaniem i grupami zabezpieczeń. Jeśli nie znajdzie żadnych wyników wyszukiwania w pamięci podręcznej, będzie szukać w indeksie wyszukiwania.
-
Przejdź do strony witryny zawierającej składnik Web Part Zdarzenia.
-
Wybierz pozycję Edytuj , aby edytować stronę witryny.
-
Wybierz składnik Web Part Zdarzenia, a następnie wybierz pozycję Edytuj składnik Web Part

-
W okienku ustawień składnika Web Part przewiń do ustawienia buforowania na poziomie grupy.
-
Określ grupy zabezpieczeń, wprowadzając nazwę grupy lub adres e-mail. Wyniki wyszukiwania zostaną buforowane dla wszystkich użytkowników należących do tych samych grup zabezpieczeń i poprawią wydajność.
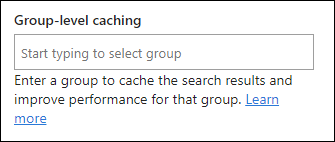
-
Ponowne publikowanie strony witryny programu SharePoint.










