Gdy dodajesz nowoczesnąstronę do witryny, dodajesz i dostosowujesz składników Web Part, które są blokami konstrukcyjnmi strony. Ten artykuł zawiera opis składników Web Part aplikacji Planner.
Uwagi:
-
Niektóre funkcje są wprowadzane stopniowo w organizacjach, które wybrały opcję programu wydań kierowanego. To znaczy, że ta funkcja może jeszcze nie być dostępna lub może się ona różnić wyglądem od tego, co opisano w artykułach Pomocy.
-
Web Part aplikacji Planner jest dostępny tylko w połączonych z grupą witrynach zespołu.
-
Web Part aplikacji Planner nie jest dostępny w programie SharePoint Server 2019.
Microsoft Planner to usługaMicrosoft 365, która pozwala tworzyć tablice oraz dodawać zadania i przydziały zespołu. Na tablicy aplikacji Planner możesz posortować zadania w kolumnach (lub zasobnikach). Zasobniki mogą wskazywać etapy opracowywania, dni tygodnia, przebiegi i nie tylko. Możesz przenosić zadania po tablicy, przeciągając je i upuszczając, więc jeśli ukończysz zadanie lub po prostu chcesz określić priorytety i zmienić kolejność czynności, możesz to łatwo zrobić. Tablice aplikacji Planner są także pomocne w komunikacji, ponieważ wskazują, gdzie Ty i reszta zespołu jesteście względem wykonania zadań. Możesz również przełączyć się do widoku wykresów, aby wyświetlić postęp zespołu. Aby dowiedzieć się więcej o tworzeniu planów, tworzeniu zespołów, przypisywaniu zadań, aktualizowaniu stanu wizualnie i nie tylko, zobacz Pomoc aplikacji Planner.
Za pomocą składników Web Part usługi Planner możesz wyświetlać tablice lub wykresy i pracować z planem bezpośrednio na SharePoint stronie.

Dodawanie składników Web Part aplikacji Planner
-
Przejdź do strony, do której chcesz dodać składników Web Part aplikacji Planner.
-
Jeśli nie jesteś w trybie edycji, kliknij pozycję Edytuj w prawym górnym rogu strony.
-
Umieść wskaźnik myszy powyżej lub poniżej istniejącego składników Web Part lub pod obszarem tytułu, kliknij przycisk

-
Jeśli chcesz utworzyć nowy plan, wprowadź nową nazwę planu w obszarze Plan, a następnie kliknij pozycję Utwórz.
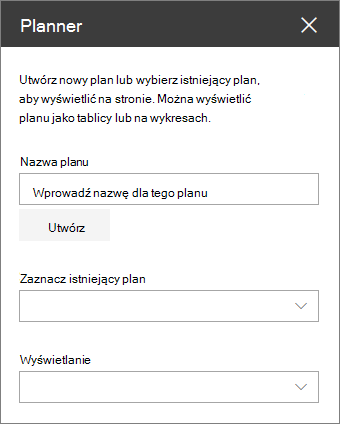
Jeśli chcesz pokazać istniejący plan, wybierz plan, którego chcesz użyć, w polu w obszarze Wybierz istniejący plan.
-
W obszarzeWyświetlanie określ, czy chcesz pokazać plan w programie Boards lub wizualnie śledzić postęp na wykresach.










