Porada: Dowiedz się więcej o programie Microsoft Forms lub rozpocznij od razu i utwórz ankietę, quiz lub sondę. Chcesz przechwytywać i analizować opinie klientów przedsiębiorstwa? Wypróbuj rozwiązanie Opinia klienta dla usługi Dynamics 365.
Gdy dodajesz nowoczesną stronę do witryny, dodajesz i dostosowujesz składniki Web Part, takie jak Microsoft Forms, które są blokami konstrukcyjnymi strony. Za pomocą składników Web Part programu Microsoft Forms możesz dodać formularz lub wyniki formularza do strony usługi Program SharePoint na platformie Microsoft 365.
Uwaga: Ten składników Web Part programu Microsoft Forms nie jest dostępny w SharePoint Server 2019 aplikacji SharePoint dla urządzeń przenośnych, GCC, GCC środowisku o wysokim poziomie lub w środowisku DoD.
-
Zatrzymaj wskaźnik myszy powyżej lub poniżej istniejącego składnika Web Part, aby wyświetlić linię ze znakiem + w okręgu, jak pokazano poniżej:

-
Kliknij pozycję +, aby wyświetlić listę składników Web Part do wyboru. Kliknij składnik Web Part programu Microsoft Forms.

Dodawanie i publikowanie strony
Jeśli nie masz jeszcze strony ze składnikówami Web Part, wykonaj poniższe czynności, aby je przygotować.
-
Przejdź do miejsca,w którym chcesz dodać stronę.
-
Przejdź do strony głównej witryny.
-
Wybierz pozycję + Nowy, a następnie wybierz pozycję Strona.
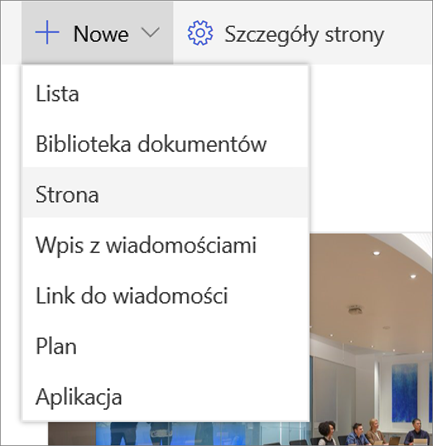
Ewentualnie możesz przejść do istniejącej strony, wybrać pozycję + Nowy, a następnie wybrać pozycję Rozpocznij od pustej strony. Możesz też wybrać pozycję Kopia tej strony, aby utworzyć nową stronę, która będzie zawierała te same składników Web Part i zawartość co istniejąca strona.
-
Na początek wybierz szablon strony.
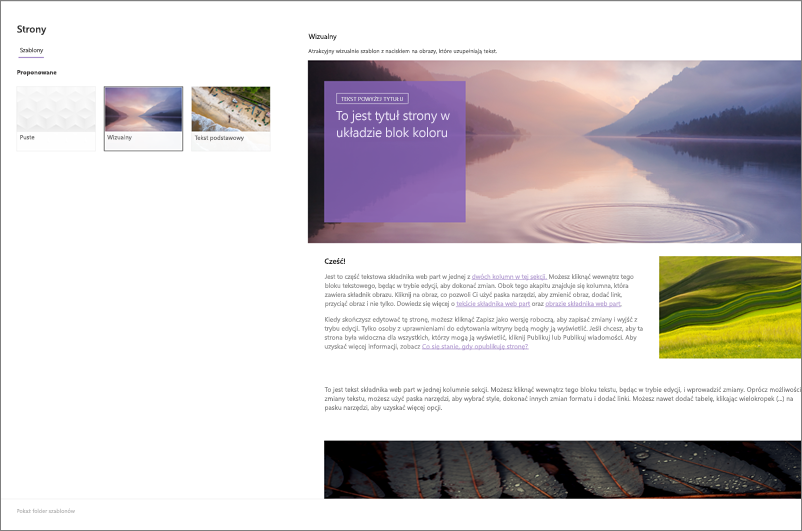
-
Dodaj nazwę strony w obszarze tytułu. Do zapisania strony jest wymagana nazwa strony. Zobacz obszar Dostosuj tytuł.
-
Dodawanie składników Web Part
Umieść wskaźnik myszy poniżej obszaru tytułu, aby wyświetlić linię ze w kółkiem +, jak po poniższym przykładzie:
-

Kliknij pozycję +, aby dodać zawartość, taką jak tekst, dokumenty, klipy wideo i inne. Aby dowiedzieć się więcej o tym, jak znaleźć i używać składników Web Part, zobacz Używanie składników Web Part.
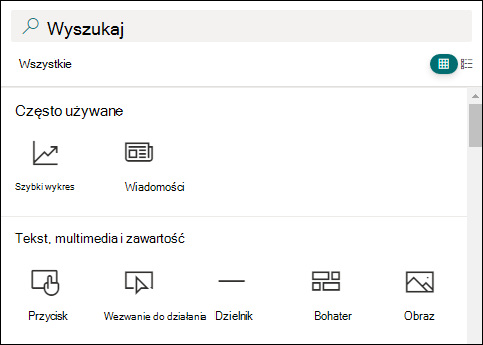
Możesz również dodać sekcje i kolumny do strony. Aby dowiedzieć się więcej, zobacz Dodawanie sekcji lub kolumn na stronie.
-
Po zakończeniu edytowania możesz kliknąć pozycję Zapisz jako wersja robocza, aby zapisać zmiany i zamknąć tryb edycji. Publiczność nie będzie widzieć tej strony, dopóki jej nie opublikujesz. Tylko osoby z uprawnieniami do edytowania witryny będą mogły ją zobaczyć.
-
Gdy strona będzie gotowa do opublikowania dla odbiorców, kliknij pozycję Opublikuj.
Aby uzyskać więcej informacji na temat publikowania i cyklu życia strony, zobacz Zarządzanie i cykl życia strony SharePoint nowoczesnej.
Czy chcesz dodać nowy lub istniejący formularz w celu gromadzenia odpowiedzi?
-
Kliknij pozycję Dodaj nowy formularz.
-
W panelu po prawej stronie podaj nazwę dla nowego formularza.
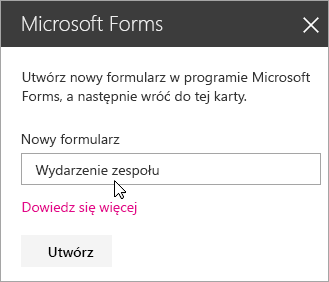
-
Kliknij pozycję Utwórz.
-
Program Microsoft Forms zostanie otwarty w nowej karcie. Poniżej przedstawiono kroki tworzenia nowego formularza.
-
Po utworzeniu formularza wróć do strony Program SharePoint na platformie Microsoft 365 formularzy. Upewnij się, że zaznaczono opcję Zbieraj odpowiedzi, a następnie kliknij przycisk OK, aby odświeżyć widok i zobaczyć najbardziej zaktualizowaną zawartość.
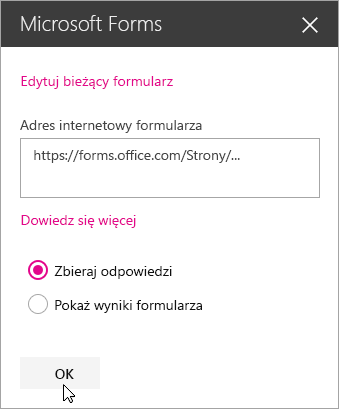
Uwaga: Adres internetowy właśnie utworzonego formularza będzie już wypełniony w polu Adres internetowy formularza.
-
Kliknij pozycję Dodaj istniejący formularz.
-
Jeśli chcesz udostępnić jeden z własnych formularzy, przejdź do witryny https://forms.office.com i otwórz formularz, który chcesz udostępnić na stronie usługi Program SharePoint na platformie Microsoft 365.
-
Skopiuj adres internetowy z paska adresu przeglądarki.
Uwaga: W programie Microsoft Forms możesz również przejść do karty Udostępnianie. W obszarze Wyślij i zbierz odpowiedzi kliknij przycisk Kopiuj, aby skopiować adres internetowy formularza.
-
Wróć do strony usługi Program SharePoint na platformie Microsoft 365. W polu Adres internetowy formularza wklej adres internetowy formularza.
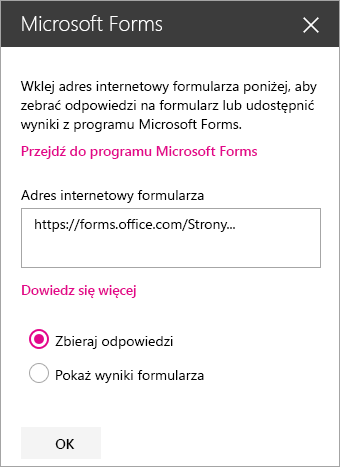
Porada: Naciśnij klawisze CTRL+V, aby wkleić adres internetowy.
Uwaga: W polu Adres internetowy formularza możesz również wkleić adres internetowy, który ktoś Ci udostępnił.
-
Upewnij się, że zaznaczono opcję Zbieraj odpowiedzi, a następnie kliknij przycisk OK, aby odświeżyć stronę i wyświetlić swój formularz.
Edytowanie formularza
-
Na Program SharePoint na platformie Microsoft 365 strony składników Web Part formularzy, a następnie kliknij ikonę Edytuj ten element.
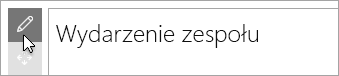
-
W panelu po prawej stronie kliknij pozycję Edytuj bieżący formularz, aby wprowadzić zmiany w formularzu.
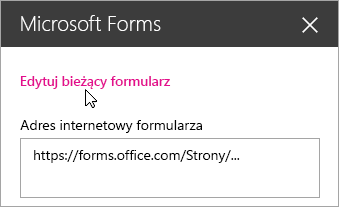
Pokazywanie wyników formularza
Po zebraniu odpowiedzi możesz wyświetlić wyniki.
-
W panelu po prawej stronie wybierz pozycję Pokaż wyniki formularza.
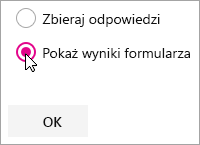
Uwaga: W obszarze Adres internetowy formularza domyślnie jest zaznaczony następujący komunikat: Zostanie utworzony adres internetowy. Każda osoba, która go ma, może wyświetlić podsumowanie odpowiedzi. Program Microsoft Forms wygeneruje adres internetowy umożliwiający udostępnienie wyników tej ankiety. Możesz udostępnić ten adres internetowy dowolnym osobom, którym chcesz umożliwić wyświetlanie podsumowania odpowiedzi dla danej ankiety.
Uwaga: Tylko właściciele i/lub współwłaściciele formularza mogą wygenerować adres internetowy do udostępniania.
-
Kliknij przycisk OK. Teraz możesz wyświetlić podsumowanie odpowiedzi bezpośrednio w usłudze Program SharePoint na platformie Microsoft 365.
Opinia o Microsoft Forms
Chcemy poznać Twoją opinię! Aby wysłać opinię na temat Microsoft Forms, przejdź do prawego górnego rogu formularza i wybierz opcję Więcej ustawień formularza 
Zobacz też
Dodawanie strony do witryny usługi SharePoint Online
Używanie składników Web Part na stronach usługi SharePoint Online










