Po dodaniu nowoczesnej strony do witrynymożesz dodawać i dostosowywać składników Web Part,które są blokami konstrukcyjnmi strony. W tym artykule opisano składników Web Part biblioteki dokumentów, który umożliwia wyświetlanie biblioteki dokumentów.
Gdy korzystasz ze składników Web Part biblioteki dokumentów, możesz wybrać wyświetlanie określonego widoku biblioteki lub nawet folderu w bibliotece. Użytkownicy z odpowiednimi uprawnieniami mogą dodawać, wyświetlać i edytować pliki bezpośrednio ze składników Web Part. Użytkownicy mogą również przypiąć dokument u góry biblioteki, pobrać i usunąć pliki oraz zmienić ich nazwy lub przejść do pełnej biblioteki dokumentów, klikając pozycję Zobacz wszystkie. Ponadto pliki można wyświetlać w widoku szczegółów lub w widoku kafelków, a także wyświetlane są formatowanie kolumn i foldery zagnieżdżone utworzone na liście źródłowej.
Uwaga: Niektóre funkcje są wprowadzane stopniowo w organizacjach, które wybrały opcję programu wydań kierowanego. To znaczy, że ta funkcja może jeszcze nie być dostępna lub może się ona różnić wyglądem od tego, co opisano w artykułach Pomocy.
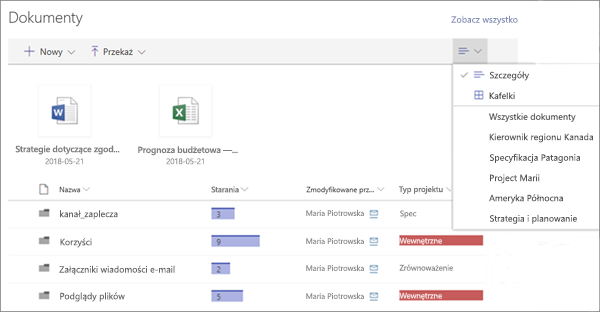
Dodawanie biblioteki dokumentów do strony
-
Jeśli chcesz, aby na stronie był wyświetlany widok niestandardowy biblioteki, utwórz widok.
-
Przejdź do strony, do której chcesz dodać bibliotekę.
-
Jeśli strona nie jest jeszcze w trybie edycji, kliknij pozycję Edytuj w prawym górnym rogu strony.
Zatrzymaj wskaźnik myszy powyżej lub poniżej istniejącego składnika Web Part, aby wyświetlić linię ze znakiem + w okręgu, jak pokazano poniżej:

-
Kliknij przycisk +,a następnie wybierz pozycję Biblioteka dokumentów z listy składników Web Part.
-
Wybierz bibliotekę dokumentów, którą chcesz umieścić na stronie.
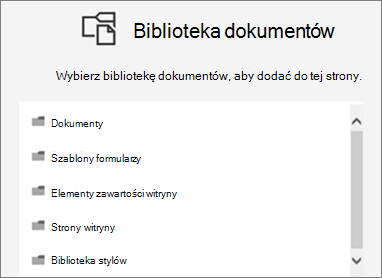
-
Kliknij pozycję Edytuj

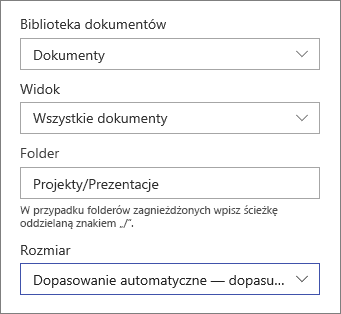
-
Gdy skończysz, kliknij przycisk Zastosuj.
-
Gdy wszystko będzie gotowe, kliknij pozycję Publikuj w prawym górnym rogu strony.
Wyświetlanie dokumentów na liście lub jako kafelki
Użytkownicy mogą kliknąć po prawej stronie paska narzędzi, aby zmienić widok biblioteki z Szczegóły (widok listy) na Kafelki (aby wyświetlić pliki jako ikony).
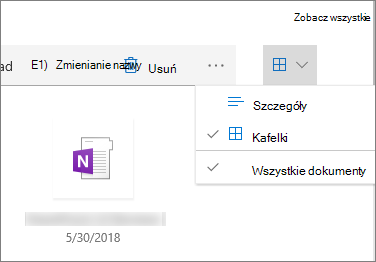
Dodawanie nowych lub przekazywanie dokumentów
W tym składników Web Part użytkownicy mogą dodawać nowe foldery i dokumenty oraz/lub przekazywać pliki i foldery. Najłatwiejszym sposobem dodawania plików i folderów jest przeciągnięcie ich do biblioteki z innej lokalizacji.
Dokumenty można również dodawać lub przekazywać przy użyciu paska narzędzi:
-
Kliknij pozycję + Nowy,a następnie wybierz pozycję Folder lub typ dokumentu. Możesz też kliknąć pozycję + Upload, a następnie wybrać pozycję Pliki lub Folder.
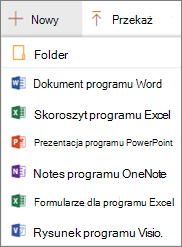
Pobieranie, zmienianie nazwy, usuwanie i przypinanie do góry
-
Po wybraniu pliku możesz podjąć kilka akcji, takich jak pobranie pliku, zmiana jego nazwy, usunięcie lub przypięcie go do górnej części biblioteki, aby był łatwy do dostępu.

Sortowanie, filtrowanie lub grupowanie elementów w obrębie składników Web Part biblioteki dokumentów
W tym składników Web Part użytkownicy mogą sortować, filtrować i grupować elementy. Akcje wykonane w składnikach Web Part nie mają wpływu na bibliotekę podstawową i można je wyświetlać tylko w bieżącej sesji.
-
Kliknij strzałkę w dół obok tytułu kolumny, którą chcesz posortować, przefiltrować lub zgrupować.
-
Wybierz akcję, którą chcesz podjąć.
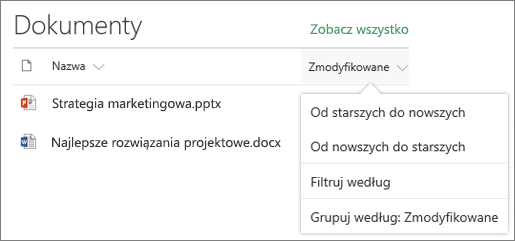
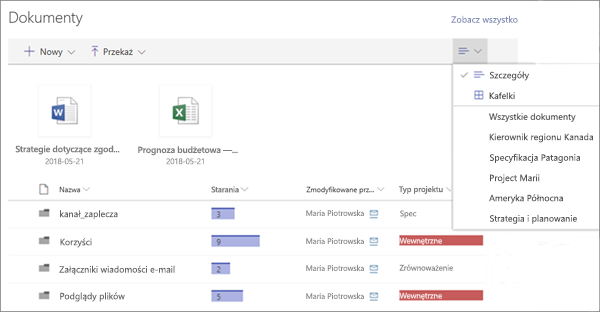
Dodawanie biblioteki dokumentów do strony
-
Jeśli chcesz, aby na stronie był wyświetlany widok niestandardowy biblioteki, utwórz widok.
-
Przejdź do strony, do której chcesz dodać bibliotekę.
-
Jeśli strona nie jest jeszcze w trybie edycji, kliknij pozycję Edytuj w prawym górnym rogu strony.
Zatrzymaj wskaźnik myszy powyżej lub poniżej istniejącego składnika Web Part, aby wyświetlić linię ze znakiem + w okręgu, jak pokazano poniżej:

-
Kliknij przycisk +,a następnie wybierz pozycję Biblioteka dokumentów z listy składników Web Part.
-
Wybierz bibliotekę dokumentów, którą chcesz umieścić na stronie.
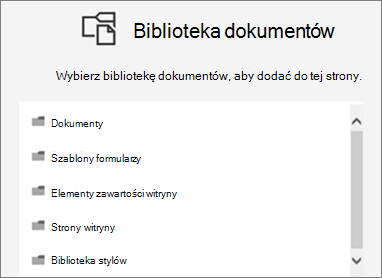
-
Kliknij pozycję Edytuj

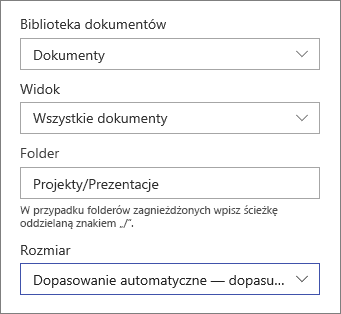
-
Gdy skończysz, kliknij przycisk Zastosuj.
-
Gdy wszystko będzie gotowe, kliknij pozycję Publikuj w prawym górnym rogu strony.
Dodawanie nowych lub przekazywanie dokumentów
W tym składników Web Part użytkownicy mogą dodawać nowe foldery i dokumenty oraz/lub przekazywać pliki i foldery. Najłatwiejszym sposobem dodawania plików i folderów jest przeciągnięcie ich do biblioteki z innej lokalizacji.
Dokumenty można również dodawać lub przekazywać przy użyciu paska narzędzi:
-
Kliknij pozycję + Nowy,a następnie wybierz pozycję Folder lub typ dokumentu. Możesz też kliknąć pozycję + Upload, a następnie wybrać pozycję Pliki lub Folder.
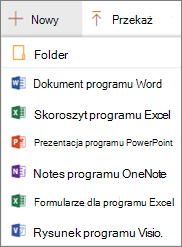
Pobieranie, zmienianie nazwy lub usuwanie
-
Po wybraniu pliku możesz podjąć kilka akcji, takich jak pobranie pliku, zmiana jego nazwy lub usunięcie.

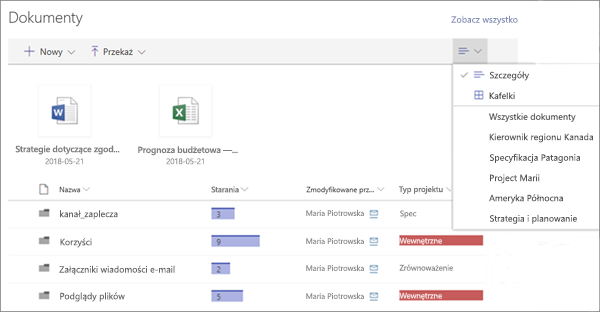
Dodawanie biblioteki dokumentów do strony
-
Jeśli chcesz, aby na stronie był wyświetlany widok niestandardowy biblioteki, utwórz widok.
-
Przejdź do strony, do której chcesz dodać bibliotekę.
-
Jeśli strona nie jest jeszcze w trybie edycji, kliknij pozycję Edytuj w prawym górnym rogu strony.
Zatrzymaj wskaźnik myszy powyżej lub poniżej istniejącego składnika Web Part, aby wyświetlić linię ze znakiem + w okręgu, jak pokazano poniżej:

-
Kliknij przycisk +,a następnie wybierz pozycję Biblioteka dokumentów z listy składników Web Part.
-
Wybierz bibliotekę dokumentów, którą chcesz umieścić na stronie.
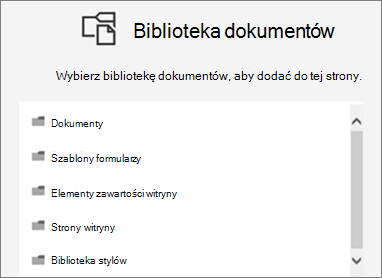
-
Kliknij pozycję Edytuj

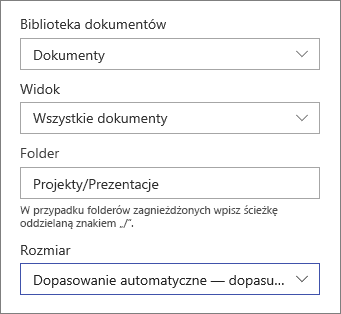
-
Gdy skończysz, kliknij przycisk Zastosuj.
-
Gdy wszystko będzie gotowe, kliknij pozycję Publikuj w prawym górnym rogu strony.










