Używanie przejścia Płynna zmiana w programie PowerPoint
Przejście Płynna zmiana pozwala animować płynne ruchy z jednego slajdu do następnego.

Możesz zastosować przejście Płynna zmiana do slajdów w celu uzyskania wrażenia ruchu dla szerokiego zakresu elementów — tekstu, kształtów, obrazów, Grafiki SmartArt oraz obiektów WordArt. Wykresy nie są jednak płynnie zmieniane.
Uwaga: Płynna zmiana jest dostępna, jeśli masz subskrypcjęMicrosoft 365 lub korzystasz z PowerPoint 2019 lub PowerPoint 2021. Dla subskrybentów usługi Microsoft 365 korzystających z aplikacji PowerPoint dla sieci Web przejście płynna zmiana jest dostępne, gdy używają oni plików przechowywanych w usłudze Usługa OneDrive używana w pracy lub szkole lub Program SharePoint na platformie Microsoft 365.
Jak skonfigurować przejście Płynna zmiana
Aby efektywnie korzystać z przejścia Płynna zmiana, potrzebne są dwa slajdy zawierające co najmniej jeden wspólny obiekt. Najłatwiej w tym celu jest zduplikować slajd, a następnie przenieść obiekt na drugim slajdzie w inne miejsce lub skopiować obiekt z jednego slajdu i wkleić go na następnym. Następnie należy zastosować przejście Płynna zmiana do drugiego slajdu, aby sprawdzić, jak przejście Płynna zmiana umożliwia automatyczne animowanie i przesuwanie obiekt. W tym celu wykonaj następujące czynności:
-
W okienku miniatur z lewej strony kliknij slajd, do którego chcesz zastosować przejście. Powinien to być drugi slajd, do którego zostały dodane obiekty, obrazy lub wyrazy, do jakich ma zostać zastosowany efekt Płynna zmiana.
-
Na karcie Przejścia wybierz pozycję Płynna zmiana.
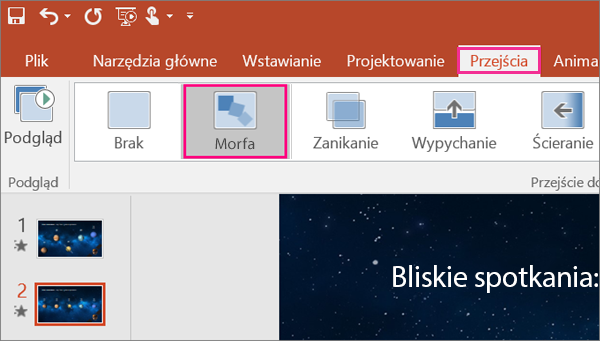
Uwaga: W aplikacji PowerPoint dla systemu Android wybierz pozycję Przejścia > Efekty przejścia > Płynna zmiana.
-
Wybierz pozycję Przejścia > Opcje efektu, aby określić sposób działania przejścia Płynna zmiana.
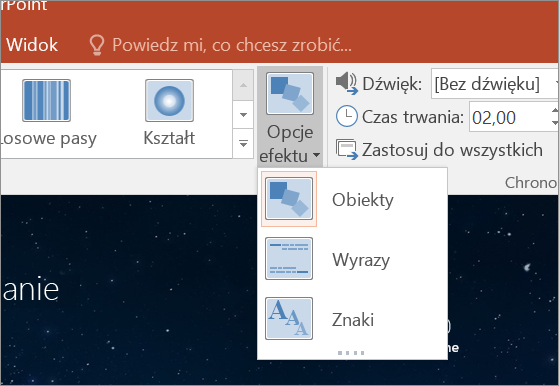
Możesz między innymi przenosić obiekty na slajdzie, zmieniać kolory oraz przenosić wyrazy i znaki.
-
Kliknij pozycję Podgląd, aby zobaczyć działanie przejścia Płynna zmiana.

Oto przykład tego, jak przejście Płynna zmiana może płynnie animować obiekty na slajdach.
To jest oryginalny slajd:
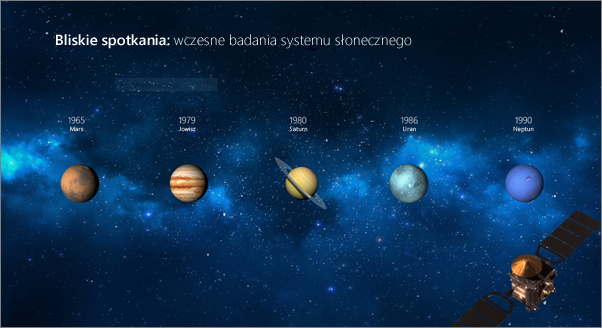
To jest drugi slajd z tymi samymi obiektami po zastosowaniu przejścia Płynna zmiana. Planety zostały przeniesione bez konieczności wytyczania poszczególnych ścieżek ruchu ani stosowania do nich animacji.
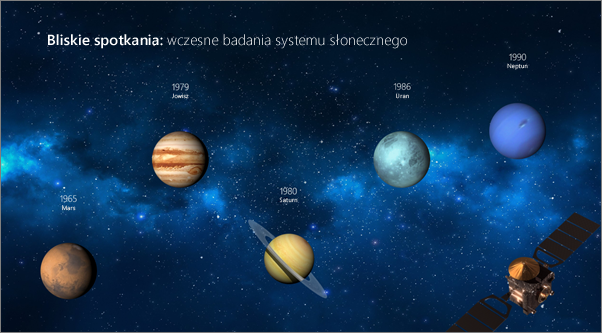
Wymagania
Do tworzenia przejść Płynna zmiana potrzebna jest aplikacja PowerPoint dla sieci Web, PowerPoint 2019 lub PowerPoint dla Microsoft 365. Inne wersje programu PowerPoint (wymienione poniżej) umożliwiają odtwarzanie przejść Płynna zmiana, ale nie ich tworzenie. Zachęcamy do uzyskania subskrypcji usługi Office 365, aby zawsze mieć bieżący dostęp do najnowszych funkcji pakietu Office, takich jak przejście Płynna zmiana.
|
Wersja programu PowerPoint |
Co można robić z efektem Płynna zmiana |
|---|---|
|
PowerPoint dla usługi Office 365 w wersji 1511 lub nowszy PowerPoint dla usługi Office 365 dla komputerów Mac w wersji 15.19 lub nowszy |
Tworzenie i odtwarzania przejścia płynna zmiana |
|
PowerPoint 2021 PowerPoint 2021 dla komputerów Mac |
Tworzenie i odtwarzania przejścia płynna zmiana |
|
PowerPoint 2019 PowerPoint 2019 dla komputerów Mac |
Tworzenie i odtwarzania przejścia płynna zmiana |
|
PowerPoint 2016 zainstalowany za pomocą szybkiej instalacji1 |
Odtwarzanie przejścia Płynna zmiana |
|
PowerPoint 2016, zainstalowany za pomocą Microsoft Installer1 (MSI) |
Odtwarzanie przejścia Płynna zmiana |
|
PowerPoint 2016 dla komputerów Mac PowerPoint 2013 PowerPoint 2011 dla komputerów Mac PowerPoint 2010 PowerPoint 2007 |
Odtwarzanie przejścia zanikanie zamiast przejścia Płynna zmiana. |
|
PowerPoint dla sieci Web |
Tworzenie i odtwarzania przejścia płynna zmiana |
|
PowerPoint dla systemu Android PowerPoint dla systemu iOS Program PowerPoint Mobile dla systemu Windows |
Tworzenie i odtwarzania przejścia płynna zmiana Wymagana jest subskrypcja usługi Microsoft 365, aby w tych aplikacjach dla urządzeń przenośnych tworzyć przejście Płynna zmiana. |
1 Zobacz poniżej Czy moja instalacja pakietu Office to szybka instalacja, czy instalacja oparta na instalatorze MSI?
2 Następujące aktualizacje pakietu Office muszą zostać zainstalowane. Bez nich program PowerPoint 2016 nie może odtwarzać przejścia Płynna zmiana — zamiast tego odtwarza przejście zanikania.
Czy moja instalacja pakietu Office to szybka instalacja, czy instalacja oparta na instalatorze MSI?
-
Otwórz dowolną aplikację pakietu Office, na przykład Outlook lub Word.
-
Kliknij pozycję Plik > Konto pakietu Office lub pozycję Konto pakietu Office.
-
Jeśli zobaczysz element „Opcje aktualizacji”, to znaczy, że jest to szybka instalacja. Jeśli nie widzisz elementu „Opcje aktualizacji”, to znaczy, że jest to instalacja oparta na instalatorze MSI.
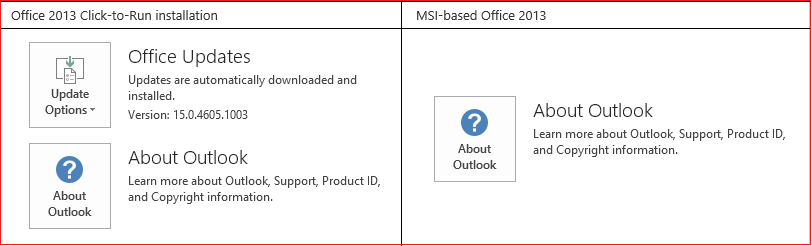
Jeśli znasz funkcję Magiczne przejście w programie Keynote, zobaczysz, że Płynne przejście potrafi podobne rzeczy.
Zobacz też
Dodawanie, zmienianie lub usuwanie przejść między slajdami
Przejście Płynna zmiana: porady i wskazówki
Używanie przejścia Płynna zmiana w programie PowerPoint dla systemu Android










