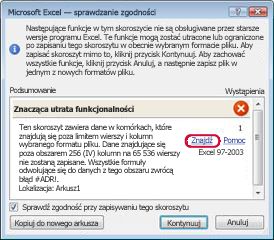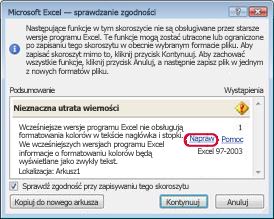Po zainstalowaniu nowej wersji programu Excel warto wiedzieć, jak kontynuować pracę ze skoroszytami utworzonymi we wcześniejszej wersji programu Excel, jak zapewnić dostępność tych skoroszytów dla użytkowników, którzy nie mają zainstalowanej bieżącej wersji programu Excel, oraz jak różnice między wersjami wpływają na sposób pracy.
Aby uzyskać zgodność z poprzednimi wersjami programu Excel, takimi jak program Excel 97–2003, możesz użyć jednego z dwóch sposobów wymiany skoroszytów między różnymi wersjami.
-
Praca w trybie zgodności Możesz otworzyć skoroszyt utworzony we wcześniejszej wersji programu Excel i pracować w trybie zgodności, aby skoroszyt pozostał w formacie pliku, który można łatwo otworzyć ponownie we wcześniejszej wersji. Tryb zgodności nie jest dostępny dla Excel 2007 skoroszytów.
-
Sprawdzenie zgodności skoroszytu Jeśli chcesz pracować w bieżącym formacie pliku, ale musisz udostępnić skoroszyt osobom korzystającym z wcześniejszych wersji programu Excel, możesz sprawdzić zgodność danych z wcześniejszymi wersjami programu Excel. Następnie możesz wprowadzić odpowiednie zmiany, aby uniknąć utraty danych lub wierności, która mogłaby nastąpić po otwarciu tego skoroszytu we wcześniejszej wersji programu Excel.
Praca w trybie zgodności
W programie Excel 2010 lub nowszym po otwarciu skoroszytu utworzonego w programie Excel w wersjach 97–2003 jest on automatycznie otwierany w trybie zgodności i jest wyświetlany tryb zgodności w nawiasach kwadratowych obok nazwy pliku na pasku tytułu programu Excel.
Format pliku w trybie zgodności
W trybie zgodności żadne nowe lub rozszerzone funkcje programu Excel nie są dostępne, co zapobiega utracie danych i wierności po otwarciu skoroszytu we wcześniejszej wersji programu Excel. Ponadto zamiast bieżącego formatu pliku (.xlsx, xlsb, xlsm, xltx, xltm) skoroszyt jest zapisywany w formacie pliku programu Excel 97–2003 (.xls), który można otworzyć we wcześniejszych wersjach programu Excel.
Automatyczny tryb zgodności
W przeciwieństwie do innych programów pakietu Office, takich jak Word, nie można ręcznie włączyć trybu zgodności w programie Excel i nie można dołączyć żadnych nowych funkcji podczas pracy w skoroszycie w trybie zgodności.
Opuszczanie trybu zgodności
Jeśli nie chcesz już pracować w trybie zgodności, możesz przekonwertować skoroszyt na bieżący format pliku. Aby uzyskać informacje, zobacz Konwertowanie skoroszytu na nowy format pliku.
Nowe funkcje, które nie są obsługiwane we wcześniejszych wersjach programu Excel
Nie wszystkie nowe funkcje są obsługiwane we wcześniejszych wersjach programu Excel. Jeśli pracujesz w trybie zgodności lub chcesz zapisać skoroszyt w formacie pliku programu Excel 97–2003 (.xls), narzędzie sprawdzania zgodności może pomóc w zidentyfikowaniu problemów, które mogą powodować znaczną utratę funkcjonalności lub nieznaczną utratę wierności we wcześniejszej wersji programu Excel. Aby uniknąć utraty danych lub funkcji we wcześniejszej wersji programu Excel, możesz wprowadzić niezbędne zmiany w bieżącym skoroszycie.
Po zapisaniu skoroszytu w formacie pliku programu Excel 97–2003 narzędzie sprawdzania zgodności jest uruchamiane automatycznie. Jednak aby sprawdzić, czy skoroszyt jest zgodny z bieżącą wersją programu Excel, należy uruchomić narzędzie sprawdzania zgodności ręcznie podczas pierwszego zapisywania skoroszytu. Następnie możesz określić, że narzędzie sprawdzania zgodności ma być zawsze uruchamiane automatycznie podczas zapisywania tego skoroszytu. Aby uzyskać informacje na temat uruchamiania narzędzia sprawdzania zgodności, zobacz Sprawdzanie zgodności skoroszytu programu Excel ze starszymi wersjami programu Excel.
Narzędzie sprawdzania zgodności zwraca listę zidentyfikowanych problemów ze zgodnością oraz udostępnia przyciski Znajdź i Pomoc dla wielu problemów. Dzięki temu możesz znaleźć wszystkie wystąpienia danego problemu i uzyskać informacje na temat sposobów jego rozwiązania. W przypadku automatycznego uruchomienia narzędzie sprawdzania zgodności określa również wersję programu Excel, w której występuje potencjalny problem ze zgodnością.
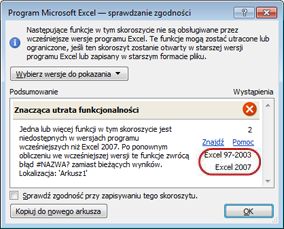
Nieobsługiwane funkcje arkuszy
Nieobsługiwane funkcje arkuszy mogą powodować następujące problemy ze zgodnością prowadzące do znacznej utraty funkcjonalności lub nieznacznej utraty wierności.
|
Znaczna utrata funkcjonalności |
Rozwiązanie |
|---|---|
|
Ten skoroszyt zawiera informacje o etykietach, które zostaną utracone lub niewidoczne, jeśli plik zostanie zapisany jako wcześniejszy format programu Excel. |
Znaczenie Jeśli zapiszesz ten skoroszyt w formacie .xls, etykiety zostaną trwale utracone. Jeśli zapiszesz etykietę w formacie .xlsx, etykiety zostaną zachowane, ale nie będą wyświetlane w Excel 2016 lub w starszych wersjach. Co należy zrobić Aby zachować etykiety, unikaj zapisywania skoroszytu w formacie .xls. Jeśli potrzebujesz osób, które nie mogą otwierać plików .xlsx, aby móc otworzyć skoroszyt, rozważ otwarcie skoroszytu w Excel dla sieci web i wysłanie do nich adresu URL pliku na adres e-mail zarejestrowany jako konto Microsoft. |
|
Ten skoroszyt zawiera dane w komórkach poza limitem wierszy i kolumn wybranego formatu pliku. Dane o wysokości ponad 65 536 wierszy i szerokości 256 (IV) kolumn nie zostaną zapisane. Odwołania formuł do danych w tym regionie zwrócą #REF! . |
Znaczenie Począwszy od programu Excel 2007 rozmiar arkusza wynosi 1 048 576 wierszy i 16 384 kolumny szerokości, ale w programie Excel w wersjach 97–2003 jest tylko 65 536 wierszy wysokości i szerokości 256 kolumn. Dane w komórkach poza tym limitem kolumn i wierszy zostaną utracone w programie Excel 97–2003. Postępowanie W narzędziu sprawdzania zgodności kliknij przycisk Znajdź w celu zlokalizowania komórek i zakresów znajdujących się w kolumnach i wierszach poza limitami liczby kolumn i wierszy, zaznacz je, a następnie umieść w kolumnach i wierszach arkusza wewnątrz limitów lub w innym arkuszu, używając poleceń Wytnij i Wklej.
|
|
Ten skoroszyt zawiera scenariusze z odwołaniami do komórek, w przypadku których przekroczono limity wierszy i kolumn dla wybranego formatu pliku. Te scenariusze nie zostaną zapisane w wybranym formacie pliku. |
Znaczenie Scenariusz w arkuszu odwołuje się do komórki spoza limitu kolumn i wierszy programu Excel w wersjach 97–2003 (65 536 wierszy na 256 kolumn) i nie jest już dostępny podczas zapisywania skoroszytu w formacie pliku wcześniejszej wersji programu Excel. Postępowanie W Menedżerze scenariuszy znajdź scenariusz zawierający odwołanie do lokalizacji spoza limitu wierszy i kolumn obowiązującego we wcześniejszej wersji programu Excel, a następnie zmień to odwołanie, stosując lokalizację w tym limicie. Na karcie Dane w grupie Narzędzia danych kliknij przycisk Analiza warunkowa, a następnie kliknij polecenie Menedżer scenariuszy. W polu Scenariusze znajdź scenariusz powodujący problem ze zgodnością i edytuj jego odwołanie. |
|
Ten skoroszyt zawiera daty w formacie kalendarza, który nie jest obsługiwany przez wybrany format pliku. Te daty będą wyświetlane jako gregoriańskie. |
Znaczenie Począwszy od programu Excel 2007, można tworzyć niestandardowe międzynarodowe formaty kalendarza, takie jak hebrajski księżycowy, japoński księżycowy, chiński księżycowy, Saka, chiński zodiakalny, koreański zodiakalny, Rokuyou księżycowy i koreański księżycowy. Te formaty kalendarza nie są jednak obsługiwane w programie Excel 97–2003. Postępowanie Aby zapobiec utracie funkcjonalności, należy zmienić format kalendarza na język (czyli ustawienia regionalne) obsługiwany w programie Excel 97–2003. |
|
Ten skoroszyt zawiera daty w formacie kalendarza, który nie jest obsługiwany przez wybrany format pliku. Należy edytować te daty przy użyciu kalendarza gregoriańskiego. |
Znaczenie Począwszy od programu Excel 2007, możesz zastosować typ kalendarza inny niż zachodni, na przykład tajski buddyjski lub arabski Hidżry. W programie Excel 97–2003 te typy kalendarza można było tylko edytować w kalendarzu gregoriańskim. Postępowanie Aby zapobiec utracie funkcjonalności, należy zmienić format kalendarza na język (czyli ustawienia regionalne) obsługiwany w programie Excel 97–2003. |
|
Ten skoroszyt zawiera więcej komórek z danymi niż jest obsługiwanych we wcześniejszych wersjach programu Excel. We wcześniejszych wersjach programu Excel nie będzie można otworzyć tego skoroszytu. |
Znaczenie Począwszy od programu Excel 2007 całkowita liczba dostępnych bloków komórek jest ograniczona przez dostępną pamięć. Natomiast w programie Excel 97–2003 całkowita liczba dostępnych bloków komórek jest ograniczona do 64 000 w jednym wystąpieniu programu Excel. Blok komórek zawiera 16 wierszy arkusza. Jeśli wszystkie wiersze w arkuszu zawierają dane, użytkownik będzie miał 4096 bloków komórek w tym arkuszu i może mieć tylko 16 takich arkuszy w jednym wystąpieniu programu Excel (niezależnie od liczby skoroszytów otwartych w programie Excel). Postępowanie Aby upewnić się, że skoroszyt nie przekracza limitu 64 000 komórek I że można go otworzyć w formacie pliku programu Excel 97–2003, po zapisaniu skoroszytu w formacie pliku programu Excel 97–2003 należy pracować w trybie zgodności. W trybie zgodności w programie Excel jest śledzona liczba bloków komórek w aktywnym skoroszycie. |
|
Co najmniej jedna komórka w tym skoroszycie zawiera wykres przebiegu w czasie. Wykresy przebiegu w czasie nie zostaną zapisane. |
Znaczenie W wersjach programu Excel 97–2007 wykresy przebiegu w czasie, które pokazują trendy w seriach wartości, nie są wyświetlane w arkuszu. Wszystkie wykresy przebiegu w czasie pozostaną jednak dostępne w skoroszycie i zostaną zastosowane po ponownym otwarciu skoroszytu w programie Excel 2010 lub nowszym. Postępowanie W narzędziu sprawdzania zgodności kliknij przycisk Znajdź, aby zlokalizować komórki zawierające wykresy przebiegu w czasie, a następnie wprowadź niezbędne zmiany. Można na przykład zastosować formatowanie warunkowe zamiast (lub oprócz) wykresów przebiegu w czasie, które nie będą wyświetlane we wcześniejszych wersjach programu Excel. |
|
Nieznaczna utrata wierności |
Rozwiązanie |
|
Wcześniejsze wersje programu Excel nie obsługują formatowania kolorów w tekście nagłówka i stopki. Informacje o formatowaniu kolorów będą wyświetlane jako zwykły tekst we wcześniejszych wersjach programu Excel. |
Znaczenie Począwszy od programu Excel 2007, możesz zastosować formatowanie kolorów do tekstu nagłówka i stopki. Nie można natomiast używać formatowania kolorów w nagłówkach i stopkach w programie Excel 97–2003. Postępowanie W narzędziu sprawdzania zgodności kliknij przycisk Napraw, aby usunąć formatowanie kolorów.
|
|
W tym skoroszycie znajdują się arkusze, które zawierają nagłówki i stopki strony parzystej lub pierwszej strony. Te nagłówki i stopki strony nie mogą być wyświetlane we wcześniejszych wersjach programu Excel. |
Znaczenie Począwszy od programu Excel 2007, możesz wyświetlić inny tekst nagłówka i stopki na stronach parzystych lub na pierwszej stronie. W programie Excel w wersjach 97–2003 nagłówki i stopki stron parzystych lub pierwszej strony nie mogą być wyświetlane, ale pozostają dostępne do wyświetlania po ponownym otwarciu skoroszytu w programie Excel 2007 i nowszych wersjach. Postępowanie W przypadku częstego zapisywania skoroszytu w formacie pliku programu Excel 97–2003 można przestać używać nagłówków i stopek stron parzystych lub pierwszej strony w przypadku tego skoroszytu. |
|
Niektóre komórki lub style w tym skoroszycie zawierają formatowanie, które jest nieobsługiwane przez wybrany format pliku. Te formaty zostaną przekonwertowane na najbardziej podobne dostępne formaty. |
Znaczenie Począwszy od programu Excel 2007, dostępne są różne opcje formatowania komórek lub stylu komórki, takie jak efekty specjalne i cienie. Te opcje są niedostępne w programie Excel 97–2003. Postępowanie Podczas zapisywania arkusza program Excel stosuje najbardziej zbliżony dostępny format, który może być identyczny z formatem zastosowanym do innego elementu. Aby uniknąć duplikowania formatów, można zmienić lub usunąć nieobsługiwane formatowanie i style komórek przed zapisaniem arkusza w formacie pliku programu Excel 97–2003. |
|
Ten skoroszyt zawiera więcej unikatowych formatów komórek niż jest obsługiwanych przez wybrany format pliku. Niektóre formaty komórek nie zostaną zapisane. |
Znaczenie Począwszy od programu Excel 2007, można używać 64 000 unikatowych formatów komórek, ale w programie Excel w wersjach 97–2003 można używać tylko 4000 unikatowych formatów komórek. Unikatowy format komórek to dowolna określona kombinacja formatowania, która jest stosowana w skoroszycie. Postępowanie Aby nie stracić możliwości używania określonych cennych formatów komórek w programie Excel 97–2003, można usunąć niektóre mniej ważne formaty komórek. |
|
Ten skoroszyt zawiera więcej unikatowych formatów czcionek niż jest obsługiwanych w wybranym formacie pliku. Niektóre formaty czcionek nie zostaną zapisane. |
Znaczenie Począwszy od programu Excel 2007, dostępne są 1024 globalne typy czcionek i można używać maksymalnie 512 z nich na skoroszyt. W programie Excel 97–2003 jest obsługiwana mniejsza liczba unikatowych formatów czcionek. Postępowanie Aby nie stracić możliwości używania określonych cennych formatów czcionek w programie Excel 97–2003, można usunąć niektóre mniej ważne formaty czcionek. |
Aby uzyskać więcej informacji na temat rozwiązywania tych problemów ze zgodnością, zobacz następujące artykuły:
Nieobsługiwane funkcje tabel programu Excel
Nieobsługiowane funkcje tabel programu Excel mogą powodować następujące problemy ze zgodnością prowadzące do nieznacznej utraty wierności.
|
Nieznaczna utrata wierności |
Rozwiązanie |
|---|---|
|
Tabela zawiera formułę niestandardową lub tekst w wierszu sumy. We wcześniejszych wersjach programu Excel te dane nie są wyświetlane w formie tabeli. |
Znaczenie Chociaż formuły i tekst pozostaną niezmienione w programie Excel 97–2003, zakres przestanie być tabelą. Postępowanie W narzędziu sprawdzania zgodności kliknij przycisk Znajdź, aby zlokalizować tabelę zawierającą niestandardową formułę lub tekst, usuń tę formułę lub tekst z wiersza sumy, a następnie używaj tylko formuł dostępnych w wierszu sumy. |
|
W tabeli w tym skoroszycie nie jest wyświetlany wiersz nagłówka. We wcześniejszych wersjach programu Excel dane są wyświetlane bez tabeli, chyba że jest zaznaczone pole wyboru Moja lista ma nagłówki (Dane > Lista > Utwórz listę). |
Znaczenie W programie Excel 97–2003 nie można wyświetlić tabeli bez wiersza nagłówka. Postępowanie W narzędziu sprawdzania zgodności kliknij przycisk Znajdź, aby zlokalizować tabelę, która jest wyświetlana bez wiersza nagłówka, a następnie wyświetl wiersz nagłówka. |
|
W tym skoroszycie do tabeli jest stosowany styl tabeli. Nie można wyświetlić formatowania stylu tabeli we wcześniejszych wersjach programu Excel. |
Znaczenie W programie Excel 97–2003 nie są dostępne style tabeli oparte na motywach i nie można ich wyświetlić. Postępowanie W narzędziu sprawdzania zgodności kliknij przycisk Znajdź, aby zlokalizować tabelę, do której zastosowano styl tabeli, usuń ten styl tabeli, a następnie ręcznie sformatuj tabelę. |
|
Tabela w tym skoroszycie jest połączona z zewnętrznym źródłem danych. Dostępne w niej funkcje zostaną utracone, ale dane pozostaną połączone. Jeśli wiersze tabeli zostały ukryte za pomocą filtru, pozostaną one ukryte we wcześniejszej wersji programu Excel. |
Znaczenie W programie Excel 97–2003 funkcje tabel są tracone. Postępowanie W narzędziu sprawdzania zgodności kliknij przycisk Znajdź w celu zlokalizowania tabeli, która jest połączona z zewnętrznym źródłem danych, a następnie odłącz tabelę od zewnętrznego źródła danych. W programie Excel 97–2003 można następnie ponownie połączyć dane z zewnętrznym źródłem danych. |
|
Tabela w tym skoroszycie ma połączenie tylko do odczytu z listą programu Windows SharePoint Services. Funkcje dostępne w tabeli oraz możliwość odświeżania lub edytowania połączenia zostaną utracone. Jeśli wiersze tabeli zostały ukryte za pomocą filtru, pozostaną one ukryte we wcześniejszej wersji programu Excel. |
Znaczenie W programie Excel 97–2003 funkcje tabel są tracone. Postępowanie W narzędziu sprawdzania zgodności kliknij przycisk Znajdź w celu zlokalizowania tabeli, która ma połączenie tylko do odczytu z listą programu Microsoft SharePoint Foundation, a następnie odłącz tabelę od listy programu SharePoint. W programie Excel 2003 można następnie zaimportować tę listę programu SharePoint jako listę do odczytu/zapisu. Można też utworzyć listę do odczytu/zapisu w skoroszycie programu Excel 2003, a następnie pracować z tym skoroszytem w trybie zgodności w programie Excel 2010, dzięki czemu zostanie zachowany format pliku programu Excel 97–2003. |
|
Do tabeli w tym skoroszycie został zastosowany tekst alternatywny. Tekst alternatywny w tabelach zostanie usunięty w wersjach starszych niż program Excel 2010. |
Znaczenie Tekst alternatywny nie jest dostępny w programie Excel w wersjach 97–2007 i nie może być wyświetlany w tych wcześniejszych wersjach programu Excel. Postępowanie W narzędziu sprawdzania zgodności kliknij przycisk Znajdź, aby zlokalizować tabelę programu Excel zawierającą tekst alternatywny. Aby wyświetlić tekst alternatywny w starszej wersji programu Excel, można skopiować go do pustej komórki w arkuszu lub wstawić komentarz z tym tekstem. Kliknij prawym przyciskiem myszy dowolne miejsce w tabeli, kliknij polecenie Tabela, a następnie kliknij pozycję Tekst alternatywny. W polu Opis zaznacz tekst alternatywny, a następnie naciśnij klawisze CTRL+C , aby go skopiować. |
Aby uzyskać więcej informacji na temat rozwiązywania tych problemów ze zgodnością, zobacz następujący artykuł:
Nieobsługiwane funkcje tabel przestawnych
Nieobsługiwane funkcje tabel przestawnych mogą powodować następujące problemy ze zgodnością prowadzące do znacznej utraty funkcjonalności lub nieznacznej utraty wierności.
|
Znaczna utrata funkcjonalności |
Rozwiązanie |
|---|---|
|
Tabela przestawna w tym skoroszycie przekracza poprzednie ograniczenia i zostanie utracona, jeśli zostanie zapisana w jednym z poprzednich formatów plików. W starszych wersjach programu Excel będą działać tylko tabele przestawne utworzone w trybie zgodności. |
Znaczenie Począwszy od programu Excel 2007 raport w formie tabeli przestawnej obsługuje 1 048 576 unikatowych elementów na pole, ale w programie Excel w wersjach 97–2003 jest obsługiwanych tylko 32 500 elementów na pole. Postępowanie W narzędziu sprawdzania zgodności kliknij przycisk Znajdź, aby zlokalizować raport w formie tabeli przestawnej, który przekracza poprzednie ograniczenia. Zapisz skoroszyt w formacie programu Excel 97–2003 i ponownie utwórz raport w formie tabeli przestawnej w trybie zgodności. |
|
Tabela przestawna w tym skoroszycie zawiera reguły formatowania warunkowego, które zastosowano do komórek w zwiniętych wierszach lub kolumnach. Aby uniknąć utraty tych reguł w starszych wersjach programu Excel, należy rozwinąć te wiersze lub kolumny. |
Znaczenie Reguły formatowania warunkowego stosowane do komórek w zwiniętych wierszach lub kolumnach zostaną utracone w programie Excel 97–2003. Postępowanie W narzędziu sprawdzania zgodności kliknij przycisk Znajdź, aby zlokalizować zwinięte wiersze lub kolumny, w których są zawarte reguły formatowania warunkowego, a następnie rozwiń je przed zapisaniem skoroszytu w starszym formacie pliku programu Excel. |
|
Ten skoroszyt zawiera nazwane zestawy, które nie są skojarzone z tabelą przestawną. Te nazwane zestawy nie zostaną zapisane. |
Znaczenie Nazwane zestawy, które nie są skojarzone z tabelą przestawną, zostaną usunięte w programie Excel w wersjach 97–2007. Postępowanie Aby uniknąć tego problemu, utwórz tabelę przestawną przy użyciu połączenia. |
|
Ten skoroszyt zawiera tabelę przestawną z włączoną analizą warunkową. Po otwarciu skoroszytu w starszych wersjach programu Excel nieopublikowane zmiany analizy warunkowej zostaną utracone. |
Znaczenie Zmiany analizy warunkowej nieopublikowane na serwerze nie są wyświetlane w starszej wersji programu Excel. Postępowanie Przed otwarciem skoroszytu we wcześniejszej wersji programu Excel upewnij się, że zmiany analizy warunkowej zostały opublikowane (obszar Narzędzia tabel przestawnych, karta Opcje, grupa Narzędzia, przycisk Analiza warunkowa). |
|
Tabela przestawna w tym skoroszycie zawiera oś danych, w przypadku której ta sama miara występuje więcej niż raz. Ta tabela przestawna nie zostanie zapisana. |
Znaczenie Począwszy od programu Excel 2010, można duplikować miarę w tabeli przestawnej połączonej ze źródłem danych OLAP (Online Analytical Processing). Nie można wyświetlić tabeli przestawnej w programie Excel w wersjach 97–2007. Postępowanie W narzędziu sprawdzania zgodności kliknij przycisk Znajdź, aby znaleźć raport w formie tabeli przestawnej zawierający oś danych, na której ta sama miara jest wyświetlana więcej niż raz, a następnie usuń zduplikowane miary, pozostawiając tylko jedną. |
|
Połączenie tabeli przestawnej lub danych w tym skoroszycie zawiera ustawienia serwera, które nie istnieją w starszych wersjach programu Excel. Niektóre ustawienia serwera dla połączenia tabeli przestawnej lub danych nie zostaną zapisane. |
Znaczenie Niektóre ustawienia tabeli przestawnej lub serwera połączenia danych, które nie są dostępne w programie Excel w wersjach 97–2007, zostaną utracone. Postępowanie Sprawdź, czy ustawienia serwera są zgodne z wcześniejszymi wersjami programu Excel, i wprowadź konieczne zmiany (obszar Narzędzia tabel przestawnych, karta Opcje, grupa Dane, przycisk Zmień źródło danych, polecenie Właściwości połączenia). |
|
Tabela przestawna w tym skoroszycie zawiera dane przedstawiane za pomocą funkcji Pokaż wartości jako. Te niestandardowe dane wyjściowe nie zostaną zapisane i zostaną zamienione na oryginalne wartości ze źródła danych. |
Znaczenie Funkcja Pokaż wartości jako nie jest obsługiwana w programie Excel w wersjach 97–2007, a wprowadzone wartości niestandardowe (takie jak % sumy końcowej, % sumy kolumny lub Suma bieżąca w) nie mogą być wyświetlane. Postępowanie W narzędziu sprawdzania zgodności kliknij przycisk Znajdź, aby znaleźć tabele przestawne zawierające niestandardowe wartości wyjściowe, a następnie usuń te wartości (obszar Narzędzia tabel przestawnych, karta Opcje, grupa Obliczenia, przycisk Pokaż wartości jako). |
|
Do tabeli przestawnej w tym skoroszycie został zastosowany tekst alternatywny. Tekst alternatywny w tabelach przestawnych zostanie usunięty w wersjach starszych niż program Excel 2010. |
Znaczenie Tekst alternatywny nie jest dostępny w programie Excel w wersjach 97–2007 i nie może być wyświetlany w tych wcześniejszych wersjach programu Excel. Postępowanie W narzędziu sprawdzania zgodności kliknij przycisk Znajdź, aby zlokalizować tabelę przestawną zawierającą tekst alternatywny. Aby wyświetlić tekst alternatywny w starszej wersji programu Excel, można skopiować go do pustej komórki w arkuszu lub wstawić komentarz z tym tekstem. Kliknij prawym przyciskiem myszy w dowolnym miejscu w tabeli przestawnej i wybierz polecenie Opcje tabeli przestawnej. Na karcie Tekst alternatywny w polu Opis zaznacz tekst alternatywny, a następnie naciśnij klawisze Ctrl+C, aby go skopiować. |
|
Nieznaczna utrata wierności |
Rozwiązanie |
|
Styl tabeli przestawnej został zastosowany do tabeli przestawnej w tym skoroszycie. Styl formatowania tabeli przestawnej nie może być wyświetlany w starszych wersjach programu Excel. |
Znaczenie W programie Excel 97–2003 nie są dostępne style tabeli przestawnej oparte na motywach i nie można ich wyświetlić. Postępowanie W narzędziu sprawdzania zgodności kliknij przycisk Znajdź, aby zlokalizować raport w formie tabeli przestawnej, do którego zastosowano styl tabeli przestawnej, usuń styl tabeli przestawnej, a następnie ręcznie zastosuj formatowanie tabeli przestawnej obsługiwane w starszych wersjach programu Excel. |
|
Tabela przestawna w tym skoroszycie nie będzie działać w wersjach starszych niż program Excel 2007. W starszych wersjach programu Excel będą działać tylko tabele przestawne utworzone w trybie zgodności. |
Znaczenie Nie można odświeżyć raportu w formie tabeli przestawnej utworzonego w programie Excel 2007 lub nowszym w programie Excel w wersjach 97–2003. Postępowanie W narzędziu sprawdzania zgodności kliknij przycisk Znajdź, aby zlokalizować raport w formie tabeli przestawnej, który jest utworzony w bieżącym formacie pliku. Zapisz skoroszyt w formacie programu Excel 97–2003, a następnie ponownie utwórz raport w formie tabeli przestawnej w trybie zgodności, tak aby można było otwierać go w programie Excel 97–2003 bez utraty funkcjonalności. |
|
Tabela przestawna w tym skoroszycie zawiera pola w formie kompaktowej. W starszych wersjach programu Excel ten układ zostanie zmieniony na formę tabelaryczną. |
Znaczenie Forma kompaktowa (samodzielnie albo w połączeniu z formą tabelaryczną i formą konspektu), przy użyciu której można zapobiegać rozmieszczaniu powiązanych danych w poziomie poza ekranem i zminimalizować konieczność przewijania, jest niedostępna w programie Excel 97–2003, a pola są wyświetlane w formie tabelarycznej. Postępowanie W narzędziu sprawdzania zgodności kliknij przycisk Znajdź , aby zlokalizować raport w formie tabeli przestawnej zawierający pola w formie kompaktowej, a następnie zmień ten format na formularz konspektu lub tabelaryczny stosownie do potrzeb, czyszcząc pole wyboru Scal i wyśrodkuj komórki etykietami (karta Narzędzia tabel przestawnych, karta Opcje , grupa Tabela przestawna , polecenie Opcje , karta Układ & formatowanie ). |
|
Wykres przestawny w tym skoroszycie ma włączone lub wyłączone określone przyciski pól. Wszystkie przyciski pól zostaną zapisane jako włączone. |
Znaczenie Przyciski pól, które nie są widoczne w wykresie przestawnym, zostaną zapisane jako włączone, gdy skoroszyt zostanie otwarty i zapisany w starszej wersji programu Excel. Postępowanie Po ponownym otwarciu skoroszytu, który został zapisany w formacie pliku starszej wersji programu Excel, może być konieczne włączenie i wyłączenie przycisków pól, tak aby były widoczne odpowiednie przyciski (obszar Narzędzia wykresów przestawnych, karta Analiza, grupa Pokazywanie/ukrywanie, przycisk Przyciski pól). |
|
Ten skoroszyt zawiera fragmentatory, za pomocą których można filtrować tabele przestawne i funkcje modułów (CUBE) w skoroszycie. Fragmentatory nie będą działać w starszych wersjach programu Excel. |
Znaczenie Fragmentatory zostały wprowadzone dopiero w programie Excel 2010. Postępowanie W starszej wersji programu Excel dane można filtrować przy użyciu filtrów tabel przestawnych. |
|
Ten skoroszyt zawiera fragmentatory, za pomocą których można filtrować tabele przestawne i funkcje modułów (CUBE) w skoroszycie. Fragmentatory nie zostaną zapisane. Formuły odwołjące się do fragmentatorów zwracają #NAME? . |
Znaczenie Fragmentatory nie są obsługiwane w programie Excel w wersjach 97–2007 i nie można ich wyświetlić. Po odświeżeniu połączenia lub zaktualizowaniu tabeli przestawnej filtry zastosowane przez fragmentatory nie będą już wyświetlane, a fragmentatory zostaną utracone. Odświeżenie połączeń zawierających funkcje OLAP odwołujące się do fragmentatorów spowoduje zwrócenie błędów #NAZWA? zamiast oczekiwanych wyników. Postępowanie Zamiast fragmentatorów do filtrowania danych należy użyć filtrów tabel przestawnych. |
|
W tym skoroszycie istnieje styl fragmentatora, który nie jest obsługiwany w starszych wersjach programu Excel. Ten styl fragmentatora nie zostanie zapisany. |
Znaczenie Niestandardowy styl fragmentatorów zostanie utracony, gdy skoroszyt zostanie zapisany w formacie pliku starszej wersji programu Excel. Postępowanie Przed zapisaniem skoroszytu w formacie pliku wcześniejszej wersji programu Excel zmień niestandardowy styl fragmentatora na wbudowany styl fragmentatora (obszar Narzędzia fragmentatora, karta Opcje, galeria Style fragmentatora). |
|
Tabela przestawna w tym skoroszycie zawiera co najmniej jedno pole z etykietami powtarzanymi. Jeśli tabela przestawna zostanie odświeżona, te etykiety zostaną utracone. |
Znaczenie Etykiety powtarzane nie są obsługiwane w programie Excel w wersjach 97–2007, a etykiety zostaną utracone po odświeżeniu raportu w formie tabeli przestawnej we wcześniejszej wersji programu Excel. Postępowanie W narzędziu sprawdzania zgodności kliknij przycisk Znajdź, aby znaleźć tabele przestawną zawierającą etykiety powtarzane i zatrzymaj powtarzanie etykiet (obszar Narzędzia tabel przestawnych, karta Projektowanie, grupa Układ, przycisk Układ raportu, polecenie Nie powtarzaj etykiet elementów). |
Aby uzyskać więcej informacji na temat rozwiązywania tych problemów ze zgodnością, zobacz następujący artykuł:
Nieobsługiwane funkcje sortowania i filtrowania
Nieobsługiwane funkcje sortowania i filtrowania mogą powodować następujące problemy ze zgodnością prowadzące do nieznacznej utraty wierności.
|
Nieznaczna utrata wierności |
Rozwiązanie |
|---|---|
|
W arkuszu w tym skoroszycie znajdują się informacje o stanie sortowania zawierające ponad trzy warunki sortowania. Te informacje zostaną utracone we wcześniejszych wersjach programu Excel. |
Znaczenie Począwszy od programu Excel 2007, można sortować dane w stanach sortowania zawierających maksymalnie 64 warunki sortowania, ale program Excel w wersjach 97–2003 obsługuje stany sortowania z maksymalnie trzema warunkami. Aby zapobiec utracie informacji o stanie sortowania w programie Excel w wersjach 97–2003, można zmienić stan sortowania na taki, w którym są używane nie więcej niż trzy warunki. W programie Excel w wersjach 97–2003 dane można też sortować ręcznie. Wszystkie informacje o stanie sortowania pozostaną jednak dostępne w skoroszycie i zostaną zastosowane po ponownym otwarciu skoroszytu w programie Excel 2007 lub nowszym, chyba że informacje o stanie sortowania zostaną edytowane w programie Excel w wersjach 97–2003. Postępowanie W narzędziu sprawdzania zgodności kliknij przycisk Znajdź, aby zlokalizować dane, które były sortowane za pomocą ponad trzech warunków, a następnie zmień stan sortowania, używając nie więcej niż trzech warunków. |
|
W arkuszu w tym skoroszycie znajdują się informacje o stanie sortowania zawierające warunek sortowania z listą niestandardową. Te informacje zostaną utracone we wcześniejszych wersjach programu Excel. |
Znaczenie Począwszy od programu Excel 2007, można sortować według listy niestandardowej. Aby uzyskać podobne rezultaty sortowania w programie Excel w wersjach 97–2003, można pogrupować dane, które mają być sortowane, a następnie posortować te dane ręcznie. Wszystkie informacje o stanie sortowania pozostaną jednak dostępne w skoroszycie i zostaną zastosowane po ponownym otwarciu skoroszytu w programie Excel 2007 lub nowszym, chyba że informacje o stanie sortowania zostaną edytowane w programie Excel w wersjach 97–2003. Postępowanie W narzędziu sprawdzania zgodności kliknij przycisk Znajdź, aby zlokalizować dane, które były sortowane według listy niestandardowej, a następnie zmień stan sortowania, aby nie zawierał listy niestandardowej. |
|
W arkuszu w tym skoroszycie znajdują się informacje o stanie sortowania zawierające warunek sortowania, który określa informacje o formatowaniu. Te informacje zostaną utracone we wcześniejszych wersjach programu Excel. |
Znaczenie Począwszy od programu Excel 2007, można sortować dane według określonego formatu, takiego jak kolor komórki, kolor czcionki lub zestawy ikon. W programie Excel w wersjach 97–2003 można sortować tylko tekst. Wszystkie informacje o stanie sortowania pozostaną jednak dostępne w skoroszycie i zostaną zastosowane po ponownym otwarciu skoroszytu w programie Excel 2007 lub nowszym, chyba że informacje o stanie sortowania zostaną edytowane w programie Excel w wersjach 97–2003. Postępowanie W narzędziu sprawdzania zgodności kliknij przycisk Znajdź, aby zlokalizować dane, które były sortowane według określonego formatu, a następnie zmień stan sortowania, aby nie określał informacji o formatowaniu. |
|
Nieznaczna utrata wierności |
Rozwiązanie |
|
Niektóre dane w tym skoroszycie są filtrowane w sposób nieobsługiwany we wcześniejszych wersjach programu Excel. Wiersze ukryte przez filtr pozostaną ukryte, ale sam filtr nie będzie prawidłowo wyświetlany we wcześniejszych wersjach programu Excel. |
Znaczenie Począwszy od programu Excel 2007, można stosować filtry, które nie są obsługiwane w programie Excel w wersjach 97–2003. Aby zapobiec utracie funkcjonalności filtru, można wyczyścić filtr przed zapisaniem skoroszytu w formacie pliku wcześniejszej wersji programu Excel. W programie Excel w wersjach 97–2003 można następnie filtrować dane ręcznie. Wszystkie informacje o stanie filtrowania pozostaną jednak dostępne w skoroszycie i zostaną zastosowane po ponownym otwarciu skoroszytu w programie Excel 2007 lub nowszym, chyba że informacje o stanie filtru są edytowane w programie Excel w wersjach 97–2003. Postępowanie W narzędziu sprawdzania zgodności kliknij przycisk Znajdź, aby zlokalizować filtrowane dane, a następnie wyczyść filtr, aby odkryć ukryte wiersze. Aby wyczyścić filtr, na karcie Narzędzia główne w grupie Edytowanie kliknij pozycję Sortuj i filtruj, a następnie kliknij pozycję Wyczyść. |
|
Niektóre dane w tym skoroszycie są filtrowane według koloru komórki. Wiersze ukryte przez filtr pozostaną ukryte, ale sam filtr nie będzie prawidłowo wyświetlany we wcześniejszych wersjach programu Excel. |
Znaczenie Począwszy od programu Excel 2007, można filtrować według koloru komórki, koloru czcionki lub zestawu ikon — te metody nie są obsługiwane w programie Excel w wersjach 97–2003. Aby zapobiec utracie funkcjonalności filtru, można wyczyścić filtr przed zapisaniem skoroszytu w formacie pliku wcześniejszej wersji programu Excel. W programie Excel w wersjach 97–2003 można następnie filtrować dane ręcznie. Wszystkie informacje o stanie filtrowania pozostaną jednak dostępne w skoroszycie i zostaną zastosowane po ponownym otwarciu skoroszytu w programie Excel 2007 lub nowszym, chyba że informacje o stanie filtru są edytowane w programie Excel w wersjach 97–2003. Postępowanie W narzędziu sprawdzania zgodności kliknij przycisk Znajdź, aby zlokalizować filtrowane dane, a następnie wyczyść filtr, aby odkryć ukryte wiersze. Aby wyczyścić filtr, na karcie Narzędzia główne w grupie Edytowanie kliknij pozycję Sortuj i filtruj, a następnie kliknij pozycję Wyczyść. |
|
Niektóre dane w tym skoroszycie są filtrowane według koloru czcionki. Wiersze ukryte przez filtr pozostaną ukryte, ale sam filtr nie będzie prawidłowo wyświetlany we wcześniejszych wersjach programu Excel. |
Znaczenie Począwszy od programu Excel 2007, można filtrować według koloru komórki, koloru czcionki lub zestawu ikon — te metody nie są obsługiwane w programie Excel w wersjach 97–2003. Aby zapobiec utracie funkcjonalności filtru, można wyczyścić filtr przed zapisaniem skoroszytu w formacie pliku wcześniejszej wersji programu Excel. W programie Excel w wersjach 97–2003 można następnie filtrować dane ręcznie. Wszystkie informacje o stanie filtrowania pozostaną jednak dostępne w skoroszycie i zostaną zastosowane po ponownym otwarciu skoroszytu w programie Excel 2007 lub nowszym, chyba że informacje o stanie filtru są edytowane w programie Excel w wersjach 97–2003. Postępowanie W narzędziu sprawdzania zgodności kliknij przycisk Znajdź, aby zlokalizować filtrowane dane, a następnie wyczyść filtr, aby odkryć ukryte wiersze. Aby wyczyścić filtr, na karcie Narzędzia główne w grupie Edytowanie kliknij pozycję Sortuj i filtruj, a następnie kliknij pozycję Wyczyść. |
|
Niektóre dane w tym skoroszycie są filtrowane według ikony komórki. Wiersze ukryte przez filtr pozostaną ukryte, ale sam filtr nie będzie prawidłowo wyświetlany we wcześniejszych wersjach programu Excel. |
Znaczenie Począwszy od programu Excel 2007, można filtrować według koloru komórki, koloru czcionki lub zestawu ikon — te metody nie są obsługiwane w programie Excel w wersjach 97–2003. Aby zapobiec utracie funkcjonalności filtru, można wyczyścić filtr przed zapisaniem skoroszytu w formacie pliku wcześniejszej wersji programu Excel. W programie Excel w wersjach 97–2003 można następnie filtrować dane ręcznie. Wszystkie informacje o stanie filtrowania pozostaną jednak dostępne w skoroszycie i zostaną zastosowane po ponownym otwarciu skoroszytu w programie Excel 2007 lub nowszym, chyba że informacje o stanie filtru są edytowane w programie Excel w wersjach 97–2003. Postępowanie W narzędziu sprawdzania zgodności kliknij przycisk Znajdź, aby zlokalizować filtrowane dane, a następnie wyczyść filtr, aby odkryć ukryte wiersze. Aby wyczyścić filtr, na karcie Narzędzia główne w grupie Edytowanie kliknij pozycję Sortuj i filtruj, a następnie kliknij pozycję Wyczyść. |
|
Niektóre dane w tym skoroszycie są filtrowane według ponad dwóch kryteriów. Wiersze ukryte przez filtr pozostaną ukryte, ale sam filtr nie będzie prawidłowo wyświetlany we wcześniejszych wersjach programu Excel. |
Znaczenie Począwszy od programu Excel 2007, można filtrować dane według więcej niż dwóch kryteriów. Aby zapobiec utracie funkcjonalności filtru, można wyczyścić filtr przed zapisaniem skoroszytu w formacie pliku wcześniejszej wersji programu Excel. W programie Excel w wersjach 97–2003 można następnie filtrować dane ręcznie. Wszystkie informacje o stanie filtrowania pozostaną jednak dostępne w skoroszycie i zostaną zastosowane po ponownym otwarciu skoroszytu w programie Excel 2007 lub nowszym, chyba że informacje o stanie filtru są edytowane w programie Excel w wersjach 97–2003. Postępowanie W narzędziu sprawdzania zgodności kliknij przycisk Znajdź, aby zlokalizować filtrowane dane, a następnie wyczyść filtr, aby odkryć ukryte wiersze. Aby wyczyścić filtr, na karcie Narzędzia główne w grupie Edytowanie kliknij pozycję Sortuj i filtruj, a następnie kliknij pozycję Wyczyść. |
|
Niektóre dane w tym skoroszycie są filtrowane według zgrupowanej hierarchii dat będącej wynikiem działania więcej niż dwóch kryteriów. Wiersze ukryte przez filtr pozostaną ukryte, ale sam filtr nie będzie prawidłowo wyświetlany we wcześniejszych wersjach programu Excel. |
Znaczenie Począwszy od programu Excel 2007, można filtrować daty według hierarchii zgrupowanej. Ponieważ nie jest to obsługiwane w programie Excel w wersjach 97–2003, można rozgrupować hierarchię dat. Aby zapobiec utracie funkcjonalności filtru, można wyczyścić filtr przed zapisaniem skoroszytu w formacie pliku wcześniejszej wersji programu Excel. Wszystkie informacje o stanie filtrowania pozostaną jednak dostępne w skoroszycie i zostaną zastosowane po ponownym otwarciu skoroszytu w programie Excel 2007 lub nowszym, chyba że informacje o stanie filtru są edytowane w programie Excel w wersjach 97–2003. Postępowanie W narzędziu sprawdzania zgodności kliknij przycisk Znajdź, aby zlokalizować filtrowane dane, a następnie wyczyść filtr, aby odkryć ukryte wiersze. Aby wyczyścić filtr, na karcie Narzędzia główne w grupie Edytowanie kliknij pozycję Sortuj i filtruj, a następnie kliknij pozycję Wyczyść. Grupowanie danych można również wyłączyć z poziomu pozycji Opcje > plików > Opcjezaawansowane > Opcje wyświetlania dla tego skoroszytu > Wyczyść pole wyboru Grupuj daty w menu Autofiltr . Jeśli korzystasz z programu Excel 2007, naciśnij przycisk pakietu Office |
Nieobsługiwane funkcje formuł
Nieobsługiwane funkcje formuł mogą powodować następujące problemy ze zgodnością prowadzące do znacznej utraty funkcjonalności lub nieznacznej utraty wierności.
|
Znaczna utrata funkcjonalności |
Rozwiązanie |
|---|---|
|
Niektóre arkusze zawierają więcej formuł tablicowych, które odwołują się do innych arkuszy, niż jest obsługiwanych w wybranym formacie pliku. Niektóre z tych formuł tablicowych nie zostaną zapisane i zostaną przekonwertowane na #VALUE! . |
Znaczenie Począwszy od programu Excel 2007 tablice skoroszytów odwołujące się do innych arkuszy są ograniczone tylko przez dostępną pamięć, ale w programie Excel w wersjach 97–2003 arkusze mogą zawierać tylko 65 472 tablice skoroszytów odwołujące się do innych arkuszy. Tablice skoroszytów przekraczające maksymalny limit zostaną przekonwertowane na i będą wyświetlane #VALUE! . Postępowanie W obszarze Sprawdzanie zgodności kliknij przycisk Znajdź , aby zlokalizować komórki zawierające formuły tablicowe odwołujące się do innego arkusza, a następnie wprowadź niezbędne zmiany, aby uniknąć #VALUE! . |
|
Niektóre formuły zawierają więcej wartości, odwołań i/lub nazw niż jest obsługiwanych w wybranym formacie pliku. Te formuły nie zostaną zapisane i zostaną przekonwertowane na #VALUE! Błędy. |
Znaczenie Od programu Excel 2007 maksymalna długość zawartości formuły wynosi 8192 znaki, a maksymalna wewnętrzna długość formuły to 16 384 bajty. W programie Excel w wersjach 97–2003 maksymalna długość zawartości formuły wynosi 1024 znaki, a maksymalna wewnętrzna długość formuły to 1800 bajtów. Jeśli kombinacja argumentów formuł (łącznie z wartościami, odwołaniami i/lub nazwami) przekracza maksymalne limity programu Excel w wersjach 97–2003, wynikiem formuł będzie #VALUE! podczas zapisywania skoroszytu w starszym formacie pliku programu Excel. Postępowanie W obszarze Sprawdzanie zgodności kliknij przycisk Znajdź , aby zlokalizować komórki zawierające formuły przekraczające maksymalne limity długości formuł w programie Excel w wersjach 97–2003, a następnie wprowadź niezbędne zmiany, aby uniknąć #VALUE! . |
|
Niektóre formuły mają więcej poziomów zagnieżdżenia niż jest obsługiwanych w wybranym formacie pliku. Formuły zawierające więcej niż siedem poziomów zagnieżdżenia nie zostaną zapisane i zostaną przekonwertowane na #VALUE! . |
Znaczenie Począwszy od programu Excel 2007 formuła może zawierać do 64 poziomów zagnieżdżenia, ale w programie Excel w wersjach 97–2003 maksymalna liczba poziomów zagnieżdżania wynosi tylko 7. Postępowanie W narzędzie sprawdzania zgodności kliknij przycisk Znajdź , aby zlokalizować komórki zawierające formuły zawierające więcej niż 7 poziomów zagnieżdżenia, a następnie wprowadź niezbędne zmiany, aby uniknąć #VALUE! . |
|
Niektóre formuły zawierają funkcje, które zawierają więcej argumentów niż jest obsługiwanych w wybranym formacie pliku. Formuły zawierające więcej niż 30 argumentów na funkcję nie zostaną zapisane i zostaną przekonwertowane na #VALUE! . |
Znaczenie Począwszy od programu Excel 2007 formuła może zawierać do 255 argumentów, ale w programie Excel w wersjach 97–2003 maksymalne ograniczenie liczby argumentów w formule wynosi tylko 30. Postępowanie W obszarze Sprawdzanie zgodności kliknij przycisk Znajdź , aby zlokalizować komórki zawierające formuły zawierające ponad 30 argumentów, a następnie wprowadź niezbędne zmiany, aby uniknąć #VALUE! . |
|
Niektóre formuły używają większej liczby operandów niż jest to dozwolone w wybranym formacie pliku. Te formuły nie zostaną zapisane i zostaną przekonwertowane na #VALUE! . |
Znaczenie Począwszy od programu Excel 2007 maksymalna liczba argumentów operacji, których można używać w formułach, wynosi 1024, natomiast w programie Excel w wersjach 97–2003 maksymalna liczba argumentów operacji w formułach wynosi tylko 40. Postępowanie W obszarze Sprawdzanie zgodności kliknij przycisk Znajdź , aby zlokalizować komórki zawierające ponad 40 argumentów operacji, a następnie wprowadź niezbędne zmiany, aby uniknąć #VALUE. . |
|
Niektóre formuły zawierają funkcje zawierające więcej argumentów niż jest obsługiwanych w wybranym formacie pliku. Formuły zawierające więcej niż 29 argumentów funkcji nie zostaną zapisane i zostaną przekonwertowane na #VALUE! . |
Znaczenie Począwszy od programu Excel 2007 funkcja User-Defined (UDF) utworzona przy użyciu Visual Basic for Applications (VBA) może zawierać maksymalnie 60 argumentów, ale w programie Excel w wersjach 97–2003 liczba argumentów w plikach UDF jest ograniczona przez język VBA tylko do 29. Postępowanie W obszarze Sprawdzanie zgodności kliknij przycisk Znajdź , aby zlokalizować komórki zawierające funkcje używające więcej niż 29 argumentów, a następnie wprowadź niezbędne zmiany, aby uniknąć #VALUE! . W celu zmiany funkcji zdefiniowanych przez użytkownika może być konieczne użycie kodu języka VBA. |
|
Co najmniej jedna funkcja z tego skoroszytu nie jest dostępna we wcześniejszych wersjach programu Excel. Po ponownym obliczeniu we wcześniejszych wersjach te funkcje zwrócą błąd #NAZWA? zamiast ich obecnych wyników. |
Znaczenie Począwszy od programu Excel 2007, zostały dodane nowe funkcje i funkcje o zmienionej nazwie. Ponieważ te funkcje nie są dostępne w programie Excel w wersji 97–2003, zostaną zwrócone #NAME? zamiast oczekiwanych wyników. W niektórych przypadkach do formuły jest dodawany prefiks _xlfn, na przykład =_xlfn.JEŻELI.BŁĄD (1;2). Postępowanie W obszarze Sprawdzanie zgodności kliknij przycisk Znajdź , aby zlokalizować komórki zawierające funkcje, które nie są dostępne we wcześniejszych wersjach programu Excel, a następnie wprowadź konieczne zmiany, aby uniknąć #NAME? . Funkcje zgodności są dostępne dla wszystkich funkcji, których nazwy zostały zmienione. Można używać tych funkcji w celu uniknięcia błędów. Nowe funkcje można zastąpić odpowiednimi funkcjami dostępnymi we wcześniejszych wersjach programu Excel. Można również usunąć formuły używające nowych funkcji, zastępując je wynikami formuł. |
|
Niektóre formuły zawierają odwołania do tabel, które nie są obsługiwane w wybranym formacie pliku. Te odwołania zostaną przekonwertowane na odwołania do komórek. |
Znaczenie Począwszy od programu Excel 2007, można używać odwołań strukturalnych, aby znacznie łatwiej i bardziej intuicyjnie pracować z danymi w tabeli, gdy są używane formuły odwołują się do tabeli — części tabeli lub całej tabeli. Ta funkcja nie jest obsługiwana w programie Excel w wersjach 97–2003, a odwołania strukturalne zostaną przekonwertowane na odwołania do komórek. Postępowanie W narzędziu sprawdzania zgodności kliknij przycisk Znajdź, aby zlokalizować komórki zawierające formuły z odwołaniami strukturalnymi do tabel, dzięki czemu będzie można je zmienić na odwołania do komórek, które mają zostać użyte. |
|
Niektóre formuły zawierają odwołania do tabel w innych skoroszytach, które nie są w danej chwili otwarte w tym wystąpieniu programu Excel. Podczas zapisywania w formacie programu Excel 97–2003 te odwołania zostaną przekonwertowane na błędy #ADR!, ponieważ nie można ich przekonwertować na odwołania do arkuszy. |
Znaczenie Począwszy od programu Excel 2007, można używać odwołań strukturalnych, aby znacznie łatwiej i bardziej intuicyjnie pracować z danymi w tabeli, gdy są używane formuły odwołują się do tabeli — części tabeli lub całej tabeli. Ta funkcja nie jest obsługiwana w programie Excel w wersjach 97–2003, a odwołania strukturalne zostaną przekonwertowane na odwołania do komórek. Jeśli jednak odwołania strukturalne wskazują tabele w innych skoroszytach, które nie są obecnie otwarte, zostaną przekonwertowane na i wyświetlone jako błędy #REF. Postępowanie W narzędziu sprawdzania zgodności kliknij przycisk Znajdź, aby zlokalizować komórki zawierające formuły z odwołaniami strukturalnymi do tabel w innych skoroszytach, dzięki czemu będzie można je zmienić w celu uniknięcia błędów #ADR!. |
|
Co najmniej jedna komórka w tym skoroszycie zawiera reguły poprawności danych, które odwołują się do więcej niż 8192 nieciągłych obszarów komórek. Te reguły poprawności danych nie zostaną zapisane. |
Znaczenie Począwszy od programu Excel 2010 reguły poprawności danych mogą odwoływać się do ponad 8192 nieciągłych obszarów komórek. W programie Excel w wersjach 97–2007 reguła poprawności danych tego typu nie jest obsługiwana i nie będzie dostępna. Postępowanie W narzędziu sprawdzania zgodności kliknij przycisk Znajdź, aby zlokalizować komórki zawierające reguły poprawności danych, które odwołują się do ponad 8192 nieciągłych obszarów komórek, a następnie wprowadź konieczne zmiany. |
|
Co najmniej jedna komórka w tym skoroszycie zawiera reguły poprawności danych, które odwołują się do wartości w innych arkuszach. Te reguły poprawności danych nie będą obsługiwane we wcześniejszych wersjach programu Excel. |
Znaczenie Począwszy od programu Excel 2010, można zaimplementować reguły poprawności danych, które odwołują się do wartości w innych arkuszach. Nie jest to obsługiwane w programie Excel w wersjach 97–2007. Postępowanie W narzędziu sprawdzania zgodności kliknij przycisk Znajdź, aby zlokalizować komórki zawierające reguły poprawności danych, które odwołują się do wartości w innych arkuszach, a następnie wprowadź konieczne zmiany, tak aby reguły poprawności danych odwoływały się do wartości w tym samym arkuszu. |
|
Co najmniej jedna komórka w tym skoroszycie zawiera reguły poprawności danych, które odwołują się do wartości w innych arkuszach. Te reguły poprawności danych nie będą obsługiwane we wcześniejszych wersjach programu Excel. |
Znaczenie Począwszy od programu Excel 2010, można używać reguł poprawności danych, które odwołują się do wartości w innych arkuszach. W programie Excel w wersjach 97–2007 sprawdzanie poprawności danych tego typu nie jest obsługiwane i nie można ich wyświetlić w arkuszu. Wszystkie reguły poprawności danych pozostaną jednak dostępne w skoroszycie i zostaną zastosowane po ponownym otwarciu skoroszytu w programie Excel 2010 lub nowszym, chyba że były edytowane w programie Excel w wersjach 97–2007. Postępowanie W narzędziu sprawdzania zgodności kliknij przycisk Znajdź, aby zlokalizować komórki zawierające reguły poprawności danych, które odwołują się do wartości w innych arkuszach, a następnie wprowadź konieczne zmiany na karcie Ustawienia w oknie dialogowym Sprawdzanie poprawności danych (karta Dane, grupa Narzędzia danych). |
|
Ten skoroszyt zawiera zakres konsolidacji danych z odwołaniami do komórek, w przypadku których przekroczono limity wierszy i kolumn dla wybranego formatu pliku. Odwołania formuł do danych w tym obszarze zostaną dostosowane i mogą nie być poprawnie wyświetlane w starszej wersji programu Excel. |
Znaczenie Począwszy od programu Excel 2010 zakresy konsolidacji danych mogą zawierać formuły odwołujące się do danych poza limitem wierszy i kolumn wybranego formatu pliku. W programie Excel w wersjach 97–2003 rozmiar arkusza wynosi 65 536 wierszy i 256 kolumn szerokości. Odwołania formuł do danych w komórkach, które znajdują się poza tym obszarem, są korygowane i mogą nie być poprawnie wyświetlane. Postępowanie W narzędziu sprawdzania zgodności kliknij przycisk Znajdź, aby zlokalizować zakresy konsolidacji danych zawierające odwołania formuł do danych, w przypadku których przekroczono limity wierszy i kolumn dla programu Excel w wersji 97–2003, a następnie wprowadź konieczne zmiany. |
|
Nieznaczna utrata wierności |
Rozwiązanie |
|
Niektóre formuły tablicowe w tym skoroszycie odwołują się do całej kolumny. We wcześniejszych wersjach programu Excel te formuły mogą zostać przekonwertowane na #NUM! błędy podczas ich ponownego obliczania. |
Znaczenie Począwszy od programu Excel 2007 formuły tablicowe odwołujące się do całej kolumny zostaną przekonwertowane na i wyświetlone jako #NUM! błędy podczas ponownego obliczania w programie Excel w wersjach 97–2003. Postępowanie W narzędziu sprawdzania zgodności kliknij przycisk Znajdź, aby zlokalizować formuły tablicowe odwołujące się do całej kolumny, dzięki czemu będzie można wprowadzić niezbędne zmiany w celu uniknięcia błędów #LICZBA!. |
|
Jedna lub więcej nazw zdefiniowanych w tym skoroszycie składa się z więcej niż 255 znaków dozwolonych w wybranym formacie pliku. Formuły zostaną zapisane, jednak zostaną obcięte podczas edytowania we wcześniejszych wersjach programu Excel. |
Znaczenie Jeśli w nazwanych zakresach w formułach jest przekroczone ograniczenie 255 znaków obsługiwane w programie Excel w wersjach 97–2003, formuła działa prawidłowo, ale jest obcinana w oknie dialogowym Nazwa i nie można jej edytować. Postępowanie W narzędziu sprawdzania zgodności kliknij przycisk Znajdź, aby zlokalizować komórki zawierające nazwane zakresy w formułach, a następnie wprowadź konieczne zmiany, tak aby użytkownicy mogli edytować formuły w programie Excel w wersjach 97–2003. |
|
Niektóre formuły w tym skoroszycie są połączone z innymi skoroszytami, które są zamknięte. Kiedy te formuły zostaną obliczone ponownie we wcześniejszych wersjach programu Excel bez otwierania połączonych skoroszytów, znaki przekraczające ograniczenie 255 znaków nie będą mogły zostać zwrócone. |
Znaczenie Jeśli formuły w skoroszycie są połączone z innymi skoroszytami, które są zamknięte, po wykonaniu ponownego obliczenia w programie Excel w wersjach 97–2003 będzie można wyświetlić maksymalnie 255 znaków w takich formułach. Wyniki formuł mogą zostać obcięte. Postępowanie Znajdź komórki zawierające formuły łączące z innymi skoroszytami, które są zamknięte, aby można było zweryfikować linki i wprowadzić niezbędne zmiany, aby uniknąć obciętych wyników formuł w programie Excel w wersjach 97–2003. |
|
Formuła sprawdzania poprawności danych jest dłuższa niż 255 znaków. |
Znaczenie Jeśli długość formuły sprawdzania poprawności danych przekracza ograniczenie 255 znaków obsługiwane w programie Excel w wersjach 97–2003, formuła działa prawidłowo, ale jest obcinana i nie można jej edytować. Postępowanie W narzędziu sprawdzania zgodności kliknij przycisk Znajdź, aby zlokalizować komórki zawierające formuły sprawdzania poprawności danych, a następnie użyj mniejszej liczby znaków w takich formułach, co umożliwi edytowanie ich w programie Excel w wersjach 97–2003. |
|
Niektóre formuły zawierają tablice z liczbą elementów większą niż obsługiwana przez wybrany format pliku. Tablice zawierające więcej niż 256 kolumn lub 65 536 wierszy nie zostaną zapisane i mogą powodować uzyskiwanie odmiennych wyników. |
Znaczenie Począwszy od programu Excel 2010, można używać formuł tablicowych zawierających elementy dla ponad 256 kolumn i 65536 wierszy. W programie Excel 2007 powoduje to przekroczenie limitu elementów tablicy i może powodować zwracanie innych wyników. Postępowanie W narzędziu sprawdzania zgodności kliknij przycisk Znajdź, aby zlokalizować komórki zawierające formuły tablicowe, które mają więcej elementów, niż jest obsługiwane we wcześniejszych wersjach programu Excel, a następnie wprowadź konieczne zmiany. |
|
Ten skoroszyt zawiera niestandardowe opisy zdefiniowanych przez użytkownika funkcji języka VBA. Wszystkie opisy niestandardowe zostaną usunięte. |
Znaczenie Począwszy od programu Excel 2010, można za pomocą języka Visual Basic for Applications (VBA) tworzyć funkcje User-Defined z opisami niestandardowymi. Opisy niestandardowe nie są obsługiwane w programie Excel w wersjach 97–2007 i zostaną usunięte. Postępowanie Nie jest konieczne wykonywanie żadnej czynności, ponieważ wszystkie opisy niestandardowe zostaną usunięte. |
Aby uzyskać więcej informacji na temat rozwiązywania tych problemów ze zgodnością, zobacz Co nowego: zmiany wprowadzone w funkcjach programu Excel.
Nieobsługiwane funkcje formatowania warunkowego
Nieobsługiwane funkcje formatowania warunkowego mogą powodować następujące problemy ze zgodnością prowadzące do znacznej utraty funkcjonalności.
|
Znaczna utrata funkcjonalności |
Rozwiązanie |
|---|---|
|
Niektóre komórki zawierają więcej formatów warunkowych niż jest obsługiwanych w wybranym formacie pliku. Tylko pierwsze trzy warunki będą wyświetlane we wcześniejszych wersjach programu Excel. |
Znaczenie Począwszy od programu Excel 2007 formatowanie warunkowe może zawierać maksymalnie 64 warunki, ale w programie Excel w wersjach 97–2003 będą widoczne tylko pierwsze trzy warunki. Wszystkie reguły formatowania warunkowego pozostaną jednak dostępne w skoroszycie i zostaną zastosowane po ponownym otwarciu skoroszytu w programie Excel 2007 lub nowszym, chyba że były edytowane w programie Excel w wersjach 97–2003. Postępowanie W narzędziu sprawdzania zgodności kliknij przycisk Znajdź, aby zlokalizować komórki, do których zastosowano formatowanie warunkowe z użyciem więcej niż trzech warunków, a następnie wprowadź odpowiednie zmiany, aby były użyte nie więcej niż trzy warunki. |
|
Zakresy formatowania warunkowego w niektórych komórkach nakładają się. Wcześniejsze wersje programu Excel nie będą używać wszystkich reguł formatowania warunkowego w nakładających się komórkach. W nakładających się komórkach będzie widoczne inne formatowanie warunkowe. |
Znaczenie Zakresy formatowania warunkowego w komórce mogą się nakładać, a w programie Excel 97–2003 takie działanie nie jest obsługiwane i formatowanie warunkowe nie jest poprawnie wyświetlane. Wszystkie reguły formatowania warunkowego pozostaną jednak dostępne w skoroszycie i zostaną zastosowane po ponownym otwarciu skoroszytu w programie Excel 2007 lub nowszym, chyba że były edytowane w programie Excel w wersjach 97–2003. Postępowanie W narzędziu sprawdzania zgodności kliknij przycisk Znajdź, aby zlokalizować komórki zawierające nakładające się zakresy formatowania warunkowego, a następnie wprowadź odpowiednie zmiany w celu wyeliminowania nakładających się zakresów. |
|
Jedna lub większa liczba komórek w tym skoroszycie zawiera typ formatowania warunkowego, który nie jest obsługiwany we wcześniejszych wersjach programu Excel, taki jak słupki danych, skale kolorów lub zestawy ikon. |
Znaczenie W programie Excel 97–2003 nie występują typy formatowania warunkowego, takie jak paski danych, skale kolorów, zestawy ikon, wartości sklasyfikowane jako pierwsze lub ostatnie, powyżej lub poniżej średniej, unikatowe lub zduplikowane czy porównywanie kolumn tabeli w celu określenia komórek, które należy sformatować. Wszystkie reguły formatowania warunkowego pozostaną jednak dostępne w skoroszycie i zostaną zastosowane po ponownym otwarciu skoroszytu w programie Excel 2007 lub nowszym, chyba że były edytowane w programie Excel w wersjach 97–2003. Postępowanie W obszarze Sprawdzanie zgodności kliknij przycisk Znajdź , aby zlokalizować komórki z nowymi typami formatowania warunkowego w programie Excel 2007 lub nowszym, a następnie wprowadź odpowiednie zmiany, aby używać tylko typów formatowania obsługiwanych we wcześniejszych wersjach programu Excel. |
|
Niektóre komórki zawierają formatowanie warunkowe z wyczyszczoną opcją Zatrzymaj, gdy warunek jest prawdziwy. Wcześniejsze wersje programu Excel nie rozpoznają tej opcji i spowodują zatrzymanie po wystąpieniu pierwszego prawdziwego warunku. |
Znaczenie W programie Excel 97–2003 nie ma możliwości zastosowania formatowania warunkowego bez zatrzymywania w przypadku spełnienia warunku. Formatowanie warunkowe nie jest stosowane, gdy pierwszy warunek jest prawdziwy. Wszystkie reguły formatowania warunkowego pozostaną jednak dostępne w skoroszycie i zostaną zastosowane po ponownym otwarciu skoroszytu w programie Excel 2007 lub nowszym, chyba że były edytowane w programie Excel w wersjach 97–2003. Postępowanie W narzędziu sprawdzania zgodności kliknij przycisk Znajdź, aby odnaleźć komórki z formatowaniem warunkowym i wyczyszczoną opcją Zatrzymaj, gdy warunek jest prawdziwy, a następnie kliknij przycisk Napraw w celu rozwiązania problemu ze zgodnością. |
|
Jedna lub większa liczba komórek w tym skoroszycie zawiera typ formatowania warunkowego w zakresie nieprzylegającym (taki jak pierwsze/ostatnie N, pierwsze/ostatnie N%, powyżej/poniżej średniej lub powyżej/poniżej odchylenia standardowego). Tej możliwości nie ma we wcześniejszych wersjach programu Excel. |
Znaczenie W programie Excel 97–2003 formatowanie warunkowe w nieprzylegających komórkach nie jest wyświetlane. Wszystkie reguły formatowania warunkowego pozostaną jednak dostępne w skoroszycie i zostaną zastosowane po ponownym otwarciu skoroszytu w programie Excel 2007 lub nowszym, chyba że były edytowane w programie Excel w wersjach 97–2003. Postępowanie W narzędziu sprawdzania zgodności kliknij przycisk Znajdź, aby zlokalizować komórki zawierające typ formatowania warunkowego zastosowanego do nieprzylegających zakresów, a następnie wprowadź odpowiednie zmiany, aby zastosować reguły formatowania warunkowego dostępne we wcześniejszych wersjach programu Excel. |
|
Niektóre tabele przestawne w tym skoroszycie zawierają formatowanie warunkowe, które może działać niepoprawnie we wcześniejszych wersjach programu Excel. Reguły formatowania warunkowego nie będą wyświetlać tych samych wyników w przypadku używania tych tabel przestawnych we wcześniejszych wersjach programu Excel. |
Znaczenie Wyniki formatowania warunkowego widoczne w raportach w formie tabeli przestawnej programu Excel 97–2003 nie będą takie same jak w raportach w formie tabeli przestawnej utworzonych w programie Excel 2007 i nowszych wersjach. Wszystkie reguły formatowania warunkowego pozostaną jednak dostępne w skoroszycie i zostaną zastosowane po ponownym otwarciu skoroszytu w programie Excel 2007 lub nowszym, chyba że były edytowane w programie Excel w wersjach 97–2003. Postępowanie W narzędziu sprawdzania zgodności kliknij przycisk Znajdź, aby zlokalizować pola raportu w formie tabeli przestawnej zawierające reguły formatowania warunkowego, a następnie wprowadź odpowiednie zmiany, aby zastosować reguły formatowania warunkowego dostępne we wcześniejszych wersjach programu Excel. |
|
Co najmniej jedna komórka w tym skoroszycie zawiera formatowanie warunkowe odwołujące się do wartości w innych arkuszach. Te formaty warunkowe nie są obsługiwane we wcześniejszych wersjach programu Excel. |
Znaczenie W programie Excel w wersjach 97–2007 formatowanie warunkowe odwołujące się do wartości w innych arkuszach nie jest wyświetlane. Wszystkie reguły formatowania warunkowego pozostaną jednak dostępne w skoroszycie i zostaną zastosowane po ponownym otwarciu skoroszytu w programie Excel 2010 lub nowszym, chyba że były edytowane w programie Excel w wersjach 97–2007. Postępowanie W narzędziu sprawdzania zgodności kliknij przycisk Znajdź, aby zlokalizować komórki zawierające typ formatowania warunkowego odwołującego się do wartości w innych arkuszach, a następnie zastosuj formatowanie warunkowe, które nie odwołuje się do wartości w innych arkuszach. |
|
Jedna lub większa liczba komórek w tym skoroszycie zawiera typ formatowania warunkowego z użyciem formatu „Tekst zawierający” z odwołaniem do komórki lub formułą. Te formaty warunkowe nie są obsługiwane we wcześniejszych wersjach programu Excel. |
Znaczenie W programie Excel 97–2007 formatowanie warunkowe używające formuł do tekstu zawierającego reguły nie jest wyświetlane w arkuszu. Wszystkie reguły formatowania warunkowego pozostaną jednak dostępne w skoroszycie i zostaną zastosowane po ponownym otwarciu skoroszytu w programie Excel 2010 lub nowszym, chyba że były edytowane w programie Excel w wersjach 97–2007. Postępowanie W narzędziu sprawdzania zgodności kliknij przycisk Znajdź, aby zlokalizować komórki zawierające formatowanie warunkowe z zastosowaniem formuł dotyczących tekstu zawierających reguły, a następnie zastosuj formatowanie warunkowe obsługiwane we wcześniejszych wersjach programu Excel. |
|
Jedna lub większa liczba komórek w tym skoroszycie zawiera regułę nieobsługiwaną we wcześniejszych wersjach programu Excel ze względu na błąd formuły występujący w zakresie. |
Znaczenie W programie Excel w wersjach 97–2007 formatowanie warunkowe z regułami opartymi na zakresach nie może być wyświetlane poprawnie w arkuszu, jeśli reguły oparte na zakresie zawierają błędy formuł. Postępowanie W narzędziu sprawdzania zgodności kliknij przycisk Znajdź, aby zlokalizować komórki z regułami opartymi na zakresach zawierającymi błędy formuł, a następnie wprowadź niezbędne zmiany, aby te reguły nie zawierały błędów formuł. |
|
Jedna lub większa liczba komórek w tym skoroszycie zawiera układ zestawu ikon formatowania warunkowego nieobsługiwany we wcześniejszych wersjach programu Excel. |
Znaczenie W programie Excel w wersjach 97–2003 formatowanie warunkowe wyświetlające określone rozmieszczenie zestawów ikon nie jest obsługiwane, a układ zestawu ikon nie jest wyświetlany w arkuszu. Wszystkie reguły formatowania warunkowego pozostaną jednak dostępne w skoroszycie i zostaną zastosowane po ponownym otwarciu skoroszytu w programie Excle 2007 lub nowszym, chyba że były edytowane w programie Excel w wersjach 97–2003. Postępowanie W narzędziu sprawdzania zgodności kliknij przycisk Znajdź, aby zlokalizować komórki zawierające formatowanie warunkowe powodujące wyświetlanie określonego układu zestawu ikon, a następnie upewnij się, że formatowanie warunkowe nie wyświetla tego układu zestawu ikon. |
|
Jedna lub większa liczba komórek w tym skoroszycie zawiera regułę paska danych z ustawieniem „Wartość ujemna”. Te paski danych nie są obsługiwane we wcześniejszych wersjach programu Excel. |
Znaczenie W programie Excel w wersjach 97–2007 formatowanie warunkowe zawierające regułę paska danych z wartością ujemną nie jest wyświetlane w arkuszu. Wszystkie reguły formatowania warunkowego pozostaną jednak dostępne w skoroszycie i zostaną zastosowane po ponownym otwarciu skoroszytu w programie Excel 2010 lub nowszym, chyba że były edytowane w programie Excel w wersjach 97–2007. Postępowanie W obszarze Sprawdzanie zgodności kliknij przycisk Znajdź , aby zlokalizować komórki zawierające formatowanie warunkowe zawierające ujemne paski danych, ponieważ format wartości ujemnych jest ustawiony na Automatyczny w oknie dialogowym Nowa reguła formatowania lub ustawienia osiustawiono na Wartość automatyczna lub Punkt środkowy komórki w oknie dialogowym Ustawienia wartości ujemnych i osi , a następnie wprowadź konieczne zmiany. |
|
Jedna lub większa liczba komórek w tym skoroszycie zawiera formatowanie warunkowe odwołujące się do ponad 8192 nieciągłych obszarów komórek. Te formaty warunkowe nie zostaną zapisane. |
Znaczenie W programie Excel 97–2007 formatowanie warunkowe odwołujące się do ponad 8192 nieciągłych obszarów komórek nie jest wyświetlane w arkuszu. Wszystkie reguły formatowania warunkowego pozostaną jednak dostępne w skoroszycie i zostaną zastosowane po ponownym otwarciu skoroszytu w programie Excel 2010 lub nowszym, chyba że były edytowane w programie Excel w wersjach 97–2007. Postępowanie W narzędziu sprawdzania zgodności kliknij przycisk Znajdź, aby zlokalizować komórki zawierające formatowanie warunkowe odwołujące się do ponad 8192 nieciągłych obszarów komórek, a następnie zmień liczbę nieciągłych obszarów komórek, do których odwołuje się formatowanie warunkowe. |
|
Nieznaczna utrata wierności |
Rozwiązanie |
|
Jedna lub większa liczba komórek w tym skoroszycie zawiera regułę paska danych z ustawieniem wypełnienia, obramowania lub „kierunku paska”. Te paski danych nie są obsługiwane we wcześniejszych wersjach programu Excel. |
Znaczenie W programie Excel 97–2007 formatowanie warunkowe zawierające regułę paska danych z wypełnieniem pełnym kolorem lub obramowaniem albo ustawieniami pasków danych w kierunku od lewej do prawej i od prawej do lewej nie są wyświetlane w arkuszu. Wszystkie reguły formatowania warunkowego pozostaną jednak dostępne w skoroszycie i zostaną zastosowane po ponownym otwarciu skoroszytu w programie Excel 2010 lub nowszym, chyba że były edytowane w programie Excel w wersjach 97–2007. Postępowanie W narzędziu sprawdzania zgodności kliknij przycisk Znajdź, aby zlokalizować komórki zawierające regułę paska danych formatowania warunkowego z wypełnieniem pełnym kolorem lub obramowaniem albo ustawieniami pasków danych w kierunku od lewej do prawej i od prawej do lewej, a następnie wprowadź niezbędne zmiany. |
Aby uzyskać więcej informacji na temat rozwiązywania tych problemów ze zgodnością, zobacz następujący artykuł:
Nieobsługiwane funkcje wykresów
Nieobsługiwane funkcje wykresów mogą powodować następujące problemy ze zgodnością prowadzące do znacznej utraty funkcjonalności.
|
Znaczna utrata funkcjonalności |
Rozwiązanie |
|---|---|
|
Wykres zawiera tytuł lub etykietę danych zawierającą ponad 255 znaków. Znaki przekraczające limit 255 znaków nie zostaną zapisane. |
Znaczenie Tytuły wykresów lub osi i etykiety danych są ograniczone do 255 znaków w programie Excel w wersjach 97–2003, a wszelkie znaki przekraczające ten limit zostaną utracone. Postępowanie W narzędziu sprawdzania zgodności kliknij przycisk Znajdź, aby zlokalizować tytuły lub etykiety danych, w przypadku których jest przekroczony limit 255 znaków, zaznacz te tytuły lub etykiety danych, a następnie zmniejsz w nich liczbę znaków do najwyżej 255. |
|
Niektóre elementy formatowania na wykresach w tym skoroszycie nie są obsługiwane w starszych wersjach programu Excel i nie będą wyświetlane. |
Znaczenie Niestandardowe wypełnienia kształtów, kontury kształtów i efekty kształtów (takie jak efekty poświaty i skosu lub formatowanie linii gradientowej) nie są obsługiwane w programach Excel 97–2003 i zostaną utracone. Postępowanie W narzędziu sprawdzania zgodności kliknij przycisk Znajdź, aby zlokalizować nieobsługiwane formatowanie niestandardowe, a następnie zmień formatowanie niestandardowe na takie, które jest obsługiwane we wcześniejszych wersjach programu Excel. |
|
Starsze wersje programu Excel obsługują tylko kolory z palety kolorów. Po otwarciu skoroszytu w starszej wersji programu Excel wszystkie kolory linii zostaną zamapowane na najbliższy kolor w palecie kolorów, a na wykresie może być widoczne wiele serii w tym samym kolorze. |
Znaczenie Począwszy od programu Excel 2007, obsługuje on maksymalnie 16 milionów kolorów, ale program Excel w wersjach 97–2003 ogranicza kolory do kolorów dostępnych w standardowej palecie kolorów. Kolory, które nie są obsługiwane, zostaną zmienione na najbliższy kolor na standardowej palecie kolorów, który może być już używanym kolorem. Postępowanie W narzędziu sprawdzania zgodności kliknij przycisk Znajdź, aby zlokalizować kolory niestandardowe, które nie są obsługiwane, a następnie zmień formatowanie kolorów nieobsługiwanych za pomocą palety kolorów standardowych. |
|
W tym skoroszycie znajdują się wykresy zawierające więcej punktów danych niż można wyświetlić we wcześniejszych wersjach programu Excel. Gdy ten skoroszyt zostanie otwarty w wersji programu Excel starszej niż bieżąca, będzie wyświetlanych tylko 32 000 początkowych punktów danych przypadających na serię w wykresach 2-W oraz 4000 początkowych punktów danych przypadających na serię w wykresach 3-W. |
Znaczenie Począwszy od programu Excel 2010, można użyć ponad 32 000 punktów danych na serię w wykresach 2-W i ponad 4000 punktów danych na serię w wykresach 3-W. Przekracza to limit punktów danych na serię w programie Excel w wersjach 97–2007. Postępowanie W narzędziu sprawdzania zgodności kliknij przycisk Znajdź, aby zlokalizować wykres, w którym liczba punktów danych na serię przekracza limit, i wprowadź niezbędne zmiany, aby liczba punktów danych nie przekraczała limitu. |
Nieobsługiwane funkcje grafiki, obiektów i kontrolek ActiveX
Nieobsługiwane funkcje grafiki, obiektów i kontrolek ActiveX mogą powodować następujące problemy ze zgodnością prowadzące do znacznej utraty funkcjonalności.
|
Znaczna utrata funkcjonalności |
Rozwiązanie |
|---|---|
|
Wszystkie efekty zastosowane do tego obiektu zostaną usunięte. Każdy tekst wychodzący poza granice tej grafiki będzie wyświetlany jako ucięty. |
Znaczenie Począwszy od programu Excel 2007, można używać efektów specjalnych, takich jak przezroczyste cienie, które nie są obsługiwane w programie Excel w wersjach 97–2003. Efekty specjalne zostaną usunięte. Ponadto, począwszy od programu Excel 2007, po wstawieniu tekstu do kształtu, który jest szerszy od kształtu, tekst jest wyświetlany poza granicami kształtu. W programie Excel 97–2003 tekst jest obcinany. Aby uniknąć obcinania tekstu, można dopasować wielkość kształtu do tekstu. Postępowanie W narzędziu sprawdzania zgodności kliknij przycisk Znajdź, aby zlokalizować obiekty, w których zastosowano efekty specjalne, aby można było w razie potrzeby usunąć te efekty. |
|
Ten obiekt nie będzie już edytowalny. |
Znaczenie Obiekty osadzone utworzone w programie Excel 2007 i nowszych wersjach nie mogą być edytowane w programie Excel w wersjach 97–2003. Postępowanie W narzędziu sprawdzania zgodności kliknij przycisk Znajdź, aby zlokalizować obiekty zawierające tekst, którego nie będzie można edytować, a następnie wprowadź konieczne zmiany. |
|
Nie można przetransferować niezainicjowanych kontrolek ActiveX do wybranego formatu pliku. W przypadku kontynuacji zostaną one utracone. |
Znaczenie Jeśli skoroszyt zawiera kontrolki ActiveX, które są uznawane za niebezpieczne do zainicjowania (UFI), zostaną one utracone po zapisaniu skoroszytu we wcześniejszym formacie pliku programu Excel. Może być konieczne oznaczenie tych kontrolek jako bezpiecznych (SFI). Postępowanie Po otwarciu skoroszytu zawierającego niezainicjowane kontrolki ActiveX, który ma ustawiony wysoki poziom zabezpieczeń, należy najpierw włączyć kontrolki za pomocą paska komunikatów, aby umożliwić ich zainicjowanie. |
|
Co najmniej jeden obiekt w tym skoroszycie, taki jak kształt, obiekt WordArt lub pole tekstowe, może zezwalać na przelewanie się tekstu poza granice obiektu. Starsze wersje programu Excel nie rozpoznają tej opcji i ukryją przelewający się tekst. |
Znaczenie Począwszy od programu Excel 2010, można wyświetlać pola tekstowe na obiektach takich jak kształty i wyświetlać tekst poza granicami tych obiektów. W programie Excel w wersjach 97–2007 tekst przelewający się poza granice obiektu nie będzie widoczny. Postępowanie W narzędziu sprawdzania zgodności kliknij przycisk Znajdź, aby zlokalizować pole tekstowe zawierające tekst przelewający się poza granice kształtu, a następnie wprowadź konieczne zmiany w celu umieszczenia tekstu wewnątrz granic i wyłącz opcję przelewania tekstu (kliknięcie kształtu prawym przyciskiem myszy, polecenie Formatuj kształt, kategoria Pole tekstowe, pole wyboru Zezwalaj na przelewanie się tekstu poza kształt). |
|
Nieznaczna utrata wierności |
Rozwiązanie |
|
Ten skoroszyt zawiera pola tekstowe z formatowaniem tekstu, które nie jest dostępne w starszych wersjach programu Excel. Tekst w tych polach tekstowych będzie wyglądał inaczej w starszych wersjach programu Excel. |
Znaczenie Począwszy od programu Excel 2007, można używać pola tekstowego na obiektach, takich jak kształty, które wyświetlają więcej niż jedną kolumnę tekstu. W programie Excel w wersjach 97–2003 tekst będzie wyświetlany, ale w innym formacie. Postępowanie W narzędziu sprawdzania zgodności kliknij przycisk Znajdź, aby zlokalizować pole tekstowe, w którym jest wyświetlana więcej niż jedna kolumna tekstu, a następnie wprowadź konieczne zmiany, tak aby tekst był wyświetlany tylko w jednej kolumnie (kliknięcie kształtu prawym przyciskiem myszy, polecenie Formatuj kształt, kategoria Pole tekstowe, przycisk Kolumny). |
Nieobsługiwane funkcje dostosowywania
Nieobsługiwane funkcje dostosowywania mogą powodować następujące problemy ze zgodnością prowadzące do nieznacznej utraty wierności.
|
Nieznaczna utrata wierności |
Rozwiązanie |
|---|---|
|
Ten skoroszyt zawiera dostosowany pasek narzędzi Szybki dostęp i/lub niestandardowe części interfejsu użytkownika, które nie są obsługiwane we wcześniejszych wersjach programu Excel. Te niestandardowe funkcje są niedostępne we wcześniejszych wersjach programu Excel. |
Znaczenie Ponieważ interfejs Wstążki wprowadzony w pakiecie Office 2007 bardzo różni się od menu i pasków narzędzi w programie Excel w wersjach 97–2003, żadne dostosowania paska narzędzi Szybki dostęp wprowadzone w programie Excel 2007 i nowszych 060392 nie są dostępne w programie Excel w wersjach 97–2003. Postępowanie W programie Excel w wersjach 97–2003 podobne polecenia niestandardowe można dodawać do pasków narzędzi i menu. |
Nieobsługiowana funkcja recenzji
Następująca nieobsługiowana funkcja może powodować problemy ze zgodnością prowadzące do nieznacznej utraty wierności.
|
Nieznaczna utrata wierności |
Rozwiązanie |
|---|---|
|
Ten skoroszyt będzie tylko do odczytu i funkcje udostępnionego skoroszytu będą niedostępne po otwarciu go we wcześniejszej wersji programu Excel za pomocą konwertera plików. Aby umożliwić użytkownikom kontynuowanie używania skoroszytu jako udostępnionego skoroszytu we wcześniejszych wersjach programu Excel, musisz zapisać go w formacie pliku wcześniejszych wersji. |
Znaczenie Jeśli włączysz ustawienie Zezwalaj na zmiany wprowadzane przez więcej niż jednego użytkownika( karta Recenzja > przycisk Udostępnij skoroszyt), osoby korzystające z programu Excel w wersjach 97–2003 nie będą mogły używać pliku, jeśli jest on w nowym formacie pliku (na przykład .xlsx). Postępowanie Zapisz skoroszyt w formacie pliku programu Excel 97–2003, a następnie pracuj z tym skoroszytem w trybie zgodności. |
Konwertowanie skoroszytu z formatu pliku .xls
Po otwarciu skoroszytu utworzonego w programie Excel w wersjach 97–2003 i nie planujesz już pracy nad tym skoroszytem w tej wcześniejszej wersji, możesz przekonwertować skoroszyt na bieżący format pliku oparty na języku XML (.xlsx, xlsb, xlsm, xltx i xltm. Po przekonwertniu na bieżący format pliku będziesz mieć dostęp do wszystkich nowych i rozszerzonych funkcji oferowanych przez nowsze wersje programu Excel, a rozmiar pliku na ogół będzie mniejszy.
W celu przekonwertowania skoroszytu możesz wykonać następujące czynności:
-
Konwertowanie skoroszytu na bieżący format pliku Po przekonwertowaniu skoroszytu programu Excel 97–2003 zostanie on zastąpiony kopią skoroszytu w wybranym bieżącym formacie pliku (.xlsx, xlsb, xlsm, xltx, xltm. Po przekowertowaniu skoroszyt nie będzie już dostępny w pierwotnym formacie pliku.
Aby przekonwertować skoroszyt na bieżący format pliku, wykonaj następujące czynności:
-
Otwórz skoroszyt, który chcesz przekonwertować na bieżący format pliku.
Uwaga Skoroszyt zostanie otwarty w trybie zgodności.
-
Przejdź do przycisku Informacje o > pliku > trybie zgodności > Konwertuj.
W programie Excel 2007 kliknij przycisk pakietu Office

-
Jeśli zostanie wyświetlony komunikat dotyczący konwertowania skoroszytów, kliknij przycisk OK.
Porada Jeśli nie chcesz, aby ten komunikat dotyczący konwertowania skoroszytów był wyświetlany, zaznacz pole wyboru Nie pytaj ponownie o konwertowanie skoroszytów.
-
Aby pracować w bieżącym formacie pliku, kliknij przycisk Tak. Skoroszyt zostanie zamknięty i otwarty ponownie.
-
-
Zapisywanie skoroszytu w bieżącym formacie pliku Jeśli chcesz zachować kopię skoroszytu w oryginalnym formacie pliku, zamiast konwertować skoroszyt, możesz zapisać kopię skoroszytu w jednym z bieżących formatów plików (.xlsx, xlsb, xlsm, xltx, xltm.
Aby zapisać skoroszyt w bieżącym formacie pliku, wykonaj następujące czynności:
-
Przejdź do pozycji Plik > Zapisz jako.
W programie Excel 2007 kliknij przycisk pakietu Office

-
W polu Nazwa pliku zatwierdź zaproponowaną nazwę lub wpisz nową nazwę skoroszytu.
-
Na liście Zapisz jako typ wykonaj jedną z następujących czynności:
-
Aby zapisać skoroszyt w bieżącym formacie pliku skoroszytu programu Excel, kliknij pozycję xlsx.
-
Aby zapisać skoroszyt w nowym binarnym formacie pliku, kliknij pozycję xlsb.
-
Aby zapisać skoroszyt jako szablon, kliknij pozycję xltx.
-
Jeśli skoroszyt zawiera makra, które chcesz zachować, kliknij pozycję xlsm.
-
Jeśli skoroszyt zawiera makra, które chcesz zachować, i ma zostać zapisany jako szablon, kliknij pozycję xltm.
-
-
Kliknij pozycję Zapisz.
-
Funkcje programu Excel 97–2003, które nie są obsługiwane w nowszych wersjach
Po otwarciu w programie Excel 2007 lub nowszym skoroszytu utworzonego w programie Excel w wersjach 97–2003 niektóre funkcje wcześniejszej wersji programu Excel nie są obsługiwane w tym skoroszycie. Funkcje nieobsługiwane zostały zastąpione przez nowe funkcje lub usunięte z powodu rzadkiego używania.
Porada Jeśli funkcje nie są dostępne na wstążce, ale są nadal dostępne w programie Excel, możesz nadal korzystać z tych funkcji, dodając je do paska narzędzi Szybki dostęp lub do wstążki.
Następujące funkcje programu Excel 97–2003 mogą działać inaczej, zostały usunięte lub są niedostępne na wstążce.
Nieobsługiwane funkcje arkuszy
|
W programie Excel 97–2003 |
W programie Excel 2007 i nowszych wersjach |
|---|---|
|
Funkcja Autoformatowanie umożliwia zastosowanie jednego z kilku autoformatowań w celu szybkiego sformatowania zakresu danych. |
Galerie stylów tabel, komórek i tabel przestawnych oferują zestaw profesjonalnych formatów do szybkiego zastosowania. Możesz wybrać jeden spośród wielu wstępnie zdefiniowanych stylów lub utworzyć style niestandardowe, odpowiednio do swoich potrzeb. Style zastąpiły Autoformatowanie jako najprostszy sposób zastosowania formatowania do zakresu komórek. Nadal można używać polecenia Autoformatowanie, ale w tym celu najpierw należy dodać to polecenie do paska narzędzi Szybki dostęp. |
Nieobsługiwane funkcje tabel
|
W programie Excel 97–2003 |
W programie Excel 2007 i nowszych wersjach |
|---|---|
|
Możesz utworzyć listę programu Excel, aby ułatwić zarządzanie grupami powiązanych danych w arkuszu i analizowanie ich. |
Listy programu Excel są teraz określane jako tabele programu Excel, zgodnie z określeniem tej funkcji w innych programach pakietu Microsoft Office, takich jak Word i PowerPoint. |
|
Można użyć wiersza wstawiania (specjalnego wiersza na listach programu Excel) w celu szybkiego dodania nowego wiersza danych na końcu listy. |
Wiersz wstawiania nie jest już dostępny. Aby dodać nowe wiersze do tabeli, naciśnij klawisz TAB lub wpisz, wklej dane, które chcesz uwzględnić tuż pod tabelą. Możesz również wstawiać wiersze, aby dołączyć dodatkowe wiersze danych. |
|
Dla list możesz definiować nazwy. |
Podczas tworzenia tabeli jest jednocześnie tworzona zdefiniowana nazwa dla tego zakresu. Tej nazwy można używać w celu odwoływania się do tabeli w formułach, w których jest stosowana nowa funkcja odwołań strukturalnych. Nazwy używane dla list we wcześniejszych wersjach programu Excel mogą nie spełniać wymagań dotyczących nazw zakresów w programie Excel 2007 lub nowszym, dlatego nie można ich używać do odwoływania się do tabeli w formułach, które używają nowej funkcji odwołań strukturalnych. Aby używać nazw tabel w odwołaniach strukturalnych, zmień zdefiniowane nazwy. |
|
Możesz opublikować listę programu Excel w witrynie usług Windows SharePoint Services i utworzyć połączenie z listą opublikowaną w witrynie programu SharePoint w celu synchronizowania danych między programem Excel a usługami Windows SharePoint Services. |
Dwukierunkowa synchronizacja tabel programu Excel z listami programu SharePoint nie jest już obsługiwana. Eksportując dane z tabeli do listy programu SharePoint, można utworzyć wyłącznie jednokierunkowe połączenie z danymi na liście programu SharePoint. Dzięki jednokierunkowemu połączeniu z danymi na liście programu SharePoint zmiany wprowadzane w danych na liście programu SharePoint można wprowadzić w programie Excel 2007 i nowszych wersjach. Podczas odświeżania danych tabeli w programie Excel 2007 i nowszych wersjach najnowsze dane z witryny programu SharePoint zastępieją dane tabeli w arkuszu, w tym wszelkie zmiany wprowadzone w danych tabeli. W programie Excel 2007 i nowszych wersjach nie można już aktualizować listy programu SharePoint w celu uwzględnienia zmian wprowadzanych w danych tabeli w programie Excel po wyeksportowaniu tych danych. Aby zachować połączenie dwukierunkowe, należy zachować skoroszyt w formacie pliku programu Excel 97–2003 zamiast konwertować go na format pliku programu Excel 2007 i nowszego. |
Aby uzyskać więcej informacji na temat zastępowania lub obchodzenia funkcji nieobsługiwanych, zobacz następujące artykuły:
Nieobsługiwane funkcje formuł
|
W programie Excel 97–2003 |
W programie Excel 2007 i nowszych wersjach |
|---|---|
|
Odwołania do całych wierszy i całych kolumn stosowane w skoroszycie mogą obejmować dane w komórkach należących do zakresu wierszy i kolumn obsługiwanego w programie Excel 97–2003. |
Odwołania do całych wierszy i całych kolumn automatycznie uwzględniają komórki o większym rozmiarze siatki w programie Excel 2007 lub nowszym. Oznacza to, że odwołanie =A:A, które odwołuje się do komórek A1:A65536 we wcześniejszych wersjach programu Excel, odwołuje się do komórek A1:A1048576 w formacie pliku programu Excel 2007 lub nowszym. Przekonwertowanie skoroszytu z wcześniejszej wersji programu Excel na format pliku programu Excel 2007 lub nowszego może powodować problemy, gdy w tym skoroszycie są używane pełne odwołania do wierszy lub kolumn, a dane, które nie miały zostać uwzględnione w odwołaniach, zostały wprowadzone w komórkach, które przekraczają limit wierszy i kolumn we wcześniejszej wersji programu Excel. Ponadto jeśli użyto określonych funkcji zwracających liczbę komórek, wierszy lub kolumn w odwołaniu (na przykład funkcji LICZ.PUSTE, ILE.WIERSZY czy NR.KOLUMNY), odwołując się w tych funkcjach do całych wierszy lub kolumn, wyniki zwrócone przez te funkcje mogą być niezgodne z oczekiwaniami. |
|
W programie Excel 97–2003 można definiować określone nazwy zawierające kombinację liter i cyfr (na przykład USA1, FOO100 czy MGR4) i używać ich w formułach, ponieważ nie powodują one konfliktu z odwołaniami do komórek. |
Z nowym limitem 16 384 kolumn kolumny w programie Excel 2007 i nowszych rozciągają się na kolumnę XFD. Oznacza to, że określone nazwy (takie jak USA1, FOO100 i MGR4), które można zdefiniować we wcześniejszych wersjach programu Excel, powodują konflikt z prawidłowymi odwołaniami do komórek w programie Excel 2007 i nowszych wersjach. Ponadto program Excel 2007 i nowsze rezerwują nazwy zaczynające się od xl do użytku wewnętrznego. W przypadku znalezienia niezgodnych nazw podczas konwertowania skoroszytu z wcześniejszej wersji programu Excel na format pliku programu Excel 2007 lub nowszego zostanie wyświetlony alert o konflikcie. Aby odróżnić te nazwy od odwołań do komórek, do niezgodnych nazw zostanie automatycznie dodany prefiks w postaci znaku podkreślenia (_). Odwołania do skoroszytów zewnętrznych oraz funkcje z odwołaniami w postaci ciągu tekstowego (na przykład funkcja ADR.POŚR) nie są aktualizowane — trzeba zmienić je ręcznie. Program Excel 2007 i nowsze również nie zmieniają zdefiniowanych nazw, do których odwołuje się kod microsoft Visual Basic for Applications (VBA). Kod VBA zawierający odwołania do niezgodnych nazw nie będzie działał i wymaga zaktualizowania. |
Nieobsługiwane funkcje wykresów
|
W programie Excel 97–2003 |
W programie Excel 2007 i nowszych wersjach |
|---|---|
|
Tworzenie wykresu. |
Wykres tworzy się, klikając odpowiedni typ wykresu na wstążce (karta Wstawianie, grupa Wykresy). Po utworzeniu wykresu można go modyfikować i formatować, korzystając z obszaru Narzędzia wykresów. |
|
Można zmieniać rozmiar wielu wykresów jednocześnie. |
Konieczne jest zmienianie rozmiaru każdego wykresu osobno. |
|
Po zaznaczeniu istniejącego arkusza wykresu zawierającego dane można nacisnąć klawisz F11, aby utworzyć arkusz wykresu z tymi samymi danymi. |
Nie można już duplikować arkuszy wykresów zawierających dane przez naciśnięcie klawisza F11. Zaznaczenie istniejącego arkusza wykresu zawierającego dane i naciśnięcie klawisza F11 spowoduje utworzenie nowego arkusza wykresu bez danych. |
|
Można zmienić obrót wykresu 3-W za pomocą myszy. |
Nie można zmienić obrotu wykresu 3-W za pomocą myszy. Obrót wykresu 3-W można zmienić wyłącznie przez określenie odpowiednich ustawień w kategorii Obrót 3-W w oknie dialogowym Formatowanie obszaru wykresu. |
|
Można wypełniać elementy wykresu deseniem. |
Zamiast wypełnienia deseniem można wypełniać elementy wykresu obrazami i teksturami. Wykresy z wypełnieniami deseniem utworzone we wcześniejszej wersji programu Excel są wyświetlane tak samo po otwarciu w programie Excel 2007 lub nowszym, ale nie można używać wypełnienia deseniem w innych elementach wykresu. |
|
Można używać polecenia Skaluj do okna, aby automatycznie zmieniać rozmiar wykresów znajdujących się w arkuszach wykresów podczas zmiany rozmiaru okna. |
Podobne wyniki można uzyskać, używając zamiast polecenia Skaluj do okna polecenia Powiększ do zaznaczenia. |
|
Kliknięcie dowolnego miejsca w wykresie i rozpoczęcie pisania powoduje automatyczne utworzenie pola tekstowego. |
Nie można utworzyć pola tekstowego, klikając dowolne miejsce w wykresie i rozpoczynając pisanie. Aby dodać pole tekstowe na wykresie, użyj polecenia Wstaw pole tekstowe. |
|
W dokumencie programu Word lub w prezentacji programu PowerPoint skopiowany wykres jest domyślnie wstawiany jako obraz. |
Skopiowany wykres jest domyślnie wklejony do dokumentu Word 2007 lub nowszego albo w prezentacji programu PowrPoint lub nowszej jako obiekt połączony z wykresem programu Excel. Można zmienić sposób wklejania skopiowanego wykresu, klikając przycisk Opcje wklejania wyświetlany po wklejeniu wykresu, aby wkleić wykres jako obraz lub jako cały skoroszyt. |
|
Można użyć tabeli programu Word jako źródła danych dla nowego wykresu. |
Tabeli z Word 2007 r. lub nowszej nie można użyć jako danych dla nowego wykresu. Po utworzeniu wykresu w wersji Word 2007 lub nowszej zostanie wyświetlony arkusz z przykładowymi danymi zamiast danych z wybranej Word tabeli. Aby odwzorować dane z tabeli programu Word na nowym wykresie, skopiuj te dane do arkusza, zastępując nimi istniejące dane przykładowe. |
|
Można określić rozmiar wydrukowanego wykresu oraz opcje skalowania na karcie Wykres w oknie dialogowym Ustawienia strony. Karta Wykres jest widoczna tylko po zaznaczeniu wykresu (menu Plik, polecenie Ustawienia strony). |
Opcje skalowania oraz rozmiaru wydrukowanego wykresu nie są już dostępne na karcie Wykres w oknie dialogowym Ustawienia strony. Karta Wykres jest dostępna tylko po zaznaczeniu wykresu (karta Układ strony , grupa Ustawienia strony , przycisk Uruchom okno dialogowe |
|
Można dodać dane do wykresu, zaznaczając je w arkuszu i przeciągając je na wykres. |
Nie można już przeciągać danych z arkusza na wykres. Można dodać dane do wykresu innymi metodami. |
|
Możesz przeciągnąć punkty danych na wykresie i zmienić ich wartości źródłowe w arkuszu. |
Przeciąganie punktów danych w celu zmiany wartości źródłowych w arkuszu nie jest już obsługiwane. |
|
Kształty są rysowane w formacie, który różni się od formatu kształtu używanego w programie Excel w wersjach 97–2003. |
Kształtów narysowanych we wcześniejszych wersjach programu Excel nie można grupować z kształtami narysowanymi w programie Excel 2007 lub nowszym, nawet gdy kształty są uaktualniane do bieżącej wersji. Nie można zaznaczać jednocześnie kształtów utworzonych w różnych wersjach programu Excel. Kształty utworzone w innych wersjach programu Excel znajdują się w warstwie powyżej bieżących kształtów. Podobnie jak kształty, wykresy utworzone w programie Excel 2007 i nowszych wersjach nie mogą być nakładane warstwami na arkusze okien dialogowych utworzone we wcześniejszych wersjach programu Excel i nie można wyświetlać wykresów znajdujących się w warstwie poniżej tych arkuszy okien dialogowych. Aby zaznaczyć bieżące wykresy, użyj ramki zaznaczania elementów wykresu (obszar Narzędzia wykresów, karta Formatowanie, grupa Bieżące zaznaczenie). Aby zaznaczyć ukryte wykresy lub kształty utworzone we wcześniejszej wersji programu Excel, dodaj najpierw polecenie Zaznacz wiele obiektów do paska narzędzi Szybki dostęp lub do grupy niestandardowej na wstążce. |
Aby uzyskać więcej informacji na temat zastępowania lub obchodzenia funkcji nieobsługiwanych, zobacz następujący artykuł:
Nieobsługiwane funkcje tabel przestawnych
|
W programie Excel 97–2003 |
W programie Excel 2007 i nowszych wersjach |
|---|---|
|
Można definiować nazwy raportów w formie tabeli przestawnej. |
Nazwy używane dla raportów w formie tabeli przestawnej we wcześniejszych wersjach programu Excel mogą nie spełniać wymagań dotyczących nazw zakresów w programie Excel 2007 lub nowszym, dlatego nie można ich używać do odwoływania się do tabeli w formułach korzystających z nowej funkcji odwołań strukturalnych. Aby używać nazw raportów w formie tabeli przestawnej w odwołaniach strukturalnych, zmień zdefiniowane nazwy. |
|
Obliczeniowe elementy członkowskie zdefiniowane w modułach OLAP są domyślnie wyświetlane w raportach w formie tabeli przestawnej. |
Obliczeniowe elementy członkowskie zdefiniowane w modułach OLAP nie są już domyślnie wyświetlane w raportach w formie tabeli przestawnej, natomiast miary obliczane (obliczeniowe elementy członkowskie w wymiarze Miary) są domyślnie wyświetlane. Można wyświetlić obliczeniowe elementy członkowskie, zaznaczając pole Pokaż elementy obliczeniowe z serwera OLAP na karcie Wyświetlanie w oknie dialogowym Opcje tabeli przestawnej (obszar Narzędzia tabel przestawnych, karta Opcje, grupa Tabela przestawna, pozycja Opcje). |
|
Do obsługi raportów w formie tabeli przestawnej OLAP są używane wersje usług Microsoft SQL Server Analysis Services wcześniejsze niż wersja SQL Server 2005 Analysis Services. |
Nowe opcje filtrowania w raportach w formie tabeli przestawnej OLAP wymagają obsługi podwyborów na serwerze OLAP. Usługi SQL Server 2005 Analysis Services lub SQL Server 2008 Analysis Services obsługują podwybory, dzięki czemu są dostępne wszystkie opcje filtrowania. Po przekonwertowaniu skoroszytu ze starszej wersji programu Excel na format pliku programu Excel 2007 lub nowszego tylko opcje filtrowania dostępne w raportach w formie tabeli przestawnej programu Excel 2003 będą dostępne w raportach w formie tabeli przestawnej programu Excel 2007 i nowszych, ponieważ wcześniejsze wersje SQL Server Analysis Services nie obsługują podwyborów. |
|
Można użyć Kreatora modułu OLAP w celu utworzenia plików modułów OLAP na podstawie źródeł danych relacyjnych. Za pomocą tej funkcji można dodawać hierarchiczną strukturę danych do danych relacyjnych, dzięki czemu można wyświetlać dane relacyjne w raportach w formie tabeli przestawnej i przechowywać je w osobnym pliku. |
Kreator modułu OLAP nie jest już dostępny. Aby utworzyć raporty w formie tabeli przestawnej na podstawie danych relacyjnych, możesz utworzyć bezpośrednie połączenie z danymi relacyjnymi lub zaimportować dane relacyjne do skoroszytu programu Excel. |
|
Raporty w formie tabeli przestawnej tworzy się za pomocą Kreatora tabel przestawnych, a raporty w formie wykresu przestawnego za pomocą Kreatora wykresów przestawnych. |
Kreator tabel przestawnych i Kreator wykresów przestawnych nie są dostępne na wstążce interfejsu użytkownika Office Fluent. Zamiast tego można utworzyć raport w formie tabeli przestawnej lub wykresu przestawnego w jednym kroku, korzystając z poleceń Wstaw tabelę przestawną i Wstaw wykres przestawny (karta Wstawianie, grupa Tabele, przycisk Tabela przestawna). Nadal można korzystać z Kreatora tabel przestawnych i Kreatora wykresów przestawnych, dodając je do paska narzędzi Szybki dostęp lub do grupy niestandardowej na wstążce. Niektóre znane funkcje są dostępne wyłącznie w przypadku użycia kreatorów, na przykład pola stron definiowane przez serwer, opcjonalna optymalizacja pamięci, możliwość bezpośredniego utworzenia raportu w formie tabeli przestawnej na podstawie innego raportu w formie tabeli przestawnej oraz funkcja wielu zakresów konsolidacji. |
|
Etykiety niestandardowe i formatowanie elementów są tracone po zwinięciu pól. |
Dostosowania elementów (na przykład etykiety niestandardowe i formatowanie elementów) w raportach w formie tabeli przestawnej są zachowywane nawet wówczas, gdy te elementy są tymczasowo niewidoczne w raporcie w formie tabeli przestawnej. Po przekonwertowaniu skoroszytu z wcześniejszej wersji programu Excel na format pliku programu Excel 2007 lub nowszego etykiety niestandardowe i formatowanie elementów są stosowane podczas zwijania pól. Etykiety niestandardowe są zawsze widoczne w skoroszycie, nawet w przypadku usunięcia pól z raportów w formie tabeli przestawnej i ponownego dodania ich w późniejszym czasie. |
Aby uzyskać więcej informacji na temat zastępowania lub obchodzenia funkcji nieobsługiwanych, zobacz następujące artykuły:
Nieobsługiwane formaty plików
Obsługa następujących formatów plików została usunięta z pakietu Office 2007 i nowszych wersji. Otwieranie i zapisywanie skoroszytów w tych formatach plików będzie niemożliwe.
|
Formaty plików nieobsługiwane w programie Excel 2007 i nowszych wersjach |
|---|
|
WK1, ALL(1-2-3) |
|
WK4 (1-2-3) |
|
WJ1 (1-2-3 wersja japońska) (*.wj1) |
|
WJ3 (1-2-3 wersja japońska) (*.wj3) |
|
WKS (1-2-3) |
|
WKS (Works wersja japońska) (*.wks) |
|
WK3, FM3(1-2-3) |
|
WK1, FMT(1-2-3) |
|
WJ2 (1-2-3 wersja japońska) (*.wj2) |
|
WJ3, FJ3 (1-2-3 wersja japońska) (*.wj3) |
|
DBF 2 (dBASE II) |
|
WQ1 (Quattro Pro/DOS) |
|
Wykres programu Microsoft Excel (*.xlc) |
Obsługa następujących formatów plików uległa zmianie.
|
Format pliku |
W programie Excel 2007 i nowszych wersjach |
|---|---|
|
Strona sieci Web (*.htm; *.html) |
Pakiet Office 2007 i nowsze nie przechowuje już informacji o funkcjach specyficznych dla programu Excel w tym formacie pliku. Można otworzyć plik w tym formacie, zachowując wszelkie funkcje specyficzne dla programu Excel, które utworzono we wcześniejszej wersji programu Excel. Jednak zapisanie takiego pliku (lub dowolnego innego skoroszytu) w tym formacie pliku jest możliwe tylko w celu publikowania. |
|
Jednoplikowa strona sieci Web (*.mht; *.mhtml) |
Pakiet Office 2007 i nowsze nie przechowuje już informacji o funkcjach specyficznych dla programu Excel w tym formacie pliku. Można otworzyć plik w tym formacie, zachowując wszelkie funkcje specyficzne dla programu Excel, które utworzono we wcześniejszej wersji programu Excel. Jednak zapisanie takiego pliku (lub dowolnego innego skoroszytu) w tym formacie pliku jest możliwe tylko w celu publikowania. |
Sprawdzanie zgodności skoroszytu programu Excel ze starszymi wersjami programu Excel
Aby upewnić się, że skoroszyt programu Excel 2007 lub nowszy nie ma problemów ze zgodnością, które powodują znaczną utratę funkcjonalności lub nieznaczną utratę wierności we wcześniejszej wersji programu Excel, możesz uruchomić narzędzie sprawdzania zgodności. Narzędzie sprawdzania zgodności wykrywa potencjalne problemy ze zgodnością i ułatwia utworzenie raportu w celu ich rozwiązania.
Ważne Podczas pracy nad skoroszytem w trybie zgodności, w którym skoroszyt jest w formacie pliku programu Excel 97–2003 (.xls), a nie w nowym formacie pliku programu Excel 2007 i nowszym opartym na formacie XML (.xlsx) lub binarnym (xlsb), narzędzie sprawdzania zgodności jest uruchamiane automatycznie po zapisaniu skoroszytu.
-
W programie Excel 2007 lub nowszym otwórz skoroszyt, który chcesz sprawdzić pod kątem zgodności.
-
Na karcie Plik kliknij pozycję Informacje.
-
Kliknij przycisk Wyszukaj problemy, a następnie kliknij pozycję Sprawdź zgodność.

-
Aby zgodność była zawsze sprawdzana podczas zapisywania tego skoroszytu, zaznacz pole wyboru Sprawdź zgodność przy zapisywaniu tego skoroszytu.
-
Aby utworzyć w osobnym arkuszu raport zawierający wszystkie problemy wymienione w polu Podsumowanie, kliknij pozycję Kopiuj do nowego arkusza.
Porada Jeśli przyciski te są dostępne, możesz kliknąć przycisk Znajdź, aby zlokalizować problemy w arkuszu, lub przycisk Napraw, aby rozwiązać proste problemy. W przypadku bardziej złożonych problemów kliknij przycisk Pomoc, aby uzyskać więcej informacji.
Potrzebujesz dodatkowej pomocy?
Zawsze możesz zadać pytanie ekspertowi w społeczności technicznej programu Excel lub uzyskać pomoc techniczną w Społecznościach.
Zobacz też
Formatowanie i funkcje programu Excel, które nie są przenoszone do innych formatów plików