Uwaga: Ten artykuł spełnił swoje zadanie i wkrótce zostanie wycofany. Aby zapobiec błędom „Nie można odnaleźć strony”, usuniemy znane nam linki. Jeśli zostały utworzone linki do tej strony, należy je usunąć — dbajmy wspólnie o łączność w sieci Web.
Możesz dodać podpis do dowolnego obrazu, tabeli lub równania w dokumencie. Program Word może również automatycznie wstawić podpisy dla niektórych elementów. Ponadto możesz zmienić format numeracji lub zmienić tytuł etykiety.
Porada: Jeśli korzystasz z programu Word dla komputerów Mac 2011, te kroki działają najlepiej, jeśli korzystasz z widoku układu wydruku.
Dodawanie podpisu
Każdy podpis składa się z etykiety i numeru. Możesz dodawać nowe etykiety i zmieniać format numeracji. Podpisy poszczególnych rodzajów obiektów mogą być numerowane kolejno. Mogą mieć na przykład postać Rysunek 1, Tabela 1, Tabela 2, Tabela 3, Rysunek 2, Tabela 4 itd.
-
W dokumencie zaznacz element, do którego chcesz dodać podpis.
-
W menu Wstaw kliknij polecenie Podpis.
Uwaga: Wybrana etykieta podpisu jest automatycznie wstawiana w polu Podpis. Tego tekstu nie można edytować. Aby utworzyć nową etykietę, kliknij przycisk Nowa etykieta, a następnie wpisz tekst etykiety w polu Etykieta.
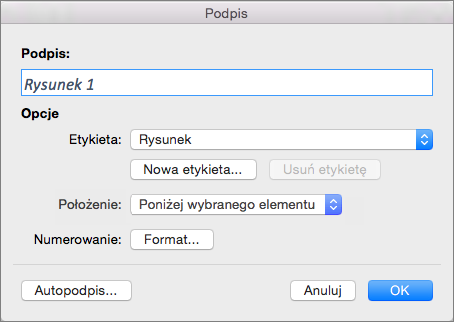
-
[Opcjonalnie] Wpisz dowolny tekst, w tym znaki interpunktowe, który ma być widoczny za etykietą.
Automatyczne dodawanie podpisów
Program Word może automatycznie dodawać podpisy podczas wstawiania tabel lub innych obiektów.
-
W menu Wstaw kliknij polecenie Podpis.
-
Kliknij pozycję Autopodpis, a następnie zaznacz pola wyboru elementów, do których program Word ma automatycznie dodawać podpisy.
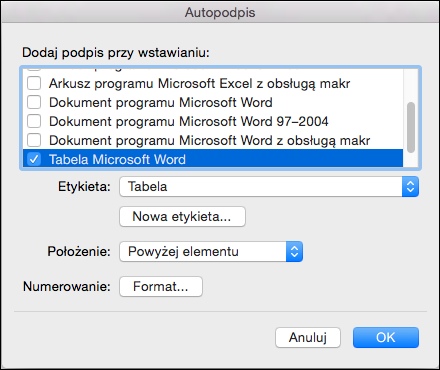
Tworzenie nowej etykiety podpisu
W programie Word są dostępne trzy standardowe etykiety podpisu: Równanie, Rysunek i Tabela. Możesz użyć tych etykiet podpisu lub utworzyć własny tekst etykiety niestandardowej.
-
W menu Wstaw kliknij polecenie Podpis.
-
Kliknij pozycję Nowa etykieta.
-
W polu Etykieta wpisz odpowiedni tekst etykiety, a następnie kliknij przycisk OK.
Nowa etykieta podpisu jest dostępna w menu podręcznym Etykieta w oknie dialogowym Podpis.
-
W oknie dialogowym Podpis kliknij przycisk Zamknij.
Dołączanie numerów rozdziałów podczas ręcznego dodawania podpisów
Podpisy mogą zawierać dowolny tekst — łącznie z numerami rozdziałów. Jeśli dołączysz numery rozdziałów do podpisów, a następnie dodasz, usuniesz lub przeniesiesz rozdziały, numery podpisów będą aktualizowane zgodnie z nową kolejnością podpisów.
Porada: Aby dodać numery rozdziałów do nagłówków rozdziałów, na karcie Narzędzia główne w obszarze Akapit kliknij pozycję Lista wielopoziomowa 
-
Wybierz element, do którego chcesz dodać podpis.
-
W menu Wstaw kliknij polecenie Podpis, a następnie kliknij polecenie Formatuj.
Uwaga: W Word dla komputerów Mac 2011 przycisk Numerowanie zamiast Formatuj.
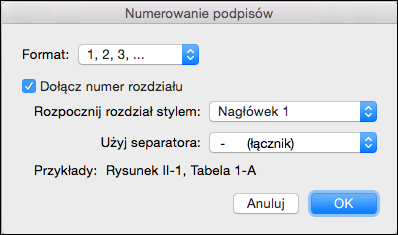
-
Zaznacz pole wyboru Dołącz numer rozdziału, a następnie wybierz styl nagłówka stosowany do nagłówków rozdziałów.
Dołączanie numerów rozdziałów podczas automatycznego dodawania podpisów
Porada: Aby dodać numery rozdziałów do nagłówków rozdziałów, na karcie Narzędzia główne w obszarze Akapit kliknij pozycję Lista wielopoziomowa 
-
W menu Wstaw kliknij polecenie Podpis, a następnie kliknij pozycję Autopodpis.
-
Wybierz typ elementów, do których chcesz dodać podpisy, a następnie kliknij pozycję Numerowanie.
Uwaga: W Word dla komputerów Mac 2011 przycisk Numerowanie zamiast Formatuj.
-
Zaznacz pole wyboru Dołącz numer rozdziału, a następnie wybierz styl nagłówka stosowany do nagłówków rozdziałów.
Zobacz też
Czy masz pytania dotyczące programu Word, na które nie ma tutaj odpowiedzi?
Zadaj pytanie na forum Word dla komputerów Mac Answers
Pomóż nam ulepszać program Word!
Chcemy usłyszeć Twoje sugestie dotyczące sposobu, w jaki możemy ulepszyć Word dla komputerów Mac. Aby dowiedzieć się więcej o sposobie udostępniania opinii, zobacz artykuł Jak przekazać opinię na temat pakietu Microsoft Office.










