Gdy dodajesz stronę do witryny, dodajesz i dostosowujesz składniki Web Part, które są budulcem Twojej strony. Ten artykuł zawiera opis składnika Web Part Wiadomości.
Za pomocą składnika Web Part Wiadomości na stronie lub w witrynie możesz śledzić wszystkie osoby na bieżąco i angażować odbiorców za pomocą ważnych lub interesujących historii. Możesz szybko tworzyć przyciągające uwagę wpisy, takie jak anonsy, informacje dotyczące osób, aktualizacje stanu i inne, dołączając do nich grafikę i stosując zaawansowane formatowanie.
Dowiedz się więcej o sposobie wykorzystywania i rozpowszechniania wiadomości na infografice: Praca z wiadomościami programu SharePoint na temat sposobów pracy z programem SharePoint.
Uwagi:
-
Niektóre funkcje są wprowadzane stopniowo w organizacjach, które uczestniczą w programie udostępniania kierowanego. To znaczy, że ta funkcja może jeszcze nie być dostępna lub może się ona różnić wyglądem od tego, co opisano w artykułach Pomocy.
-
Niektóre z opisanych poniżej funkcji mogą być niedostępne w SharePoint Server 2019.
-
Począwszy od 10 września 2022 r., opcje filtrowania nie będą dostępne w składniku Web Part wiadomości, gdy dla źródła wiadomości ustawiono wartość Rekomenduj dla bieżącego użytkownika.
Dodawanie składnika Web Part Wiadomości do strony
-
Jeśli strona nie jest jeszcze w trybie edycji, kliknij pozycję Edytuj w prawym górnym rogu strony.
-
Zatrzymaj wskaźnik myszy powyżej lub poniżej istniejącego składnika Web Part, aby wyświetlić linię ze znakiem + w okręgu, jak pokazano poniżej:

-
Kliknij pozycję

-
W polu wyszukiwania składników Web Part wpisz Wiadomości, aby szybko znaleźć i wybrać składnik Web Part Wiadomości .
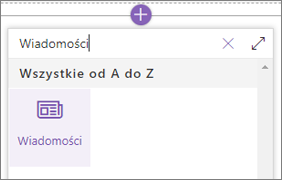
-
Kliknij przycisk Edytuj

Źródła wiadomości
Podczas pracy ze składnikiem Web Part Wiadomości możesz określić źródło wpisów wiadomości. Wpisy wiadomości mogą pochodzić z witryny, z którą się znajdujesz podczas korzystania ze składnika Web Part (Ta witryna), witryny centrum , do których należy bieżąca witryna (Wszystkie witryny w centrum) lub jednej lub kilku pojedynczych witryn (Wybierz witryny). Inną opcją jest wybranie pozycji Zalecane dla bieżącego użytkownika, w którym będą wyświetlane wpisy dla bieżącego użytkownika pochodzące od osób, z którymi użytkownik pracuje. kierowników w łańcuchu osób, z których użytkownik pracuje, zamapowanych na własny łańcuch zarządzania i połączeń użytkownika; 20 najlepszych obserwowanych witryn użytkownika; oraz często odwiedzanych witryn użytkownika.
-
Jeśli nie jesteś w trybie edycji, kliknij pozycję Edytuj w prawym górnym rogu strony.
-
Wybierz składnik Web Part Wiadomości, a następnie kliknij pozycję Edytuj składnik Web Part

-
Wybierz pozycję Ta witryna, Wybierz witryny lub Zalecane dla bieżącego użytkownika. Jeśli witryna jest połączona z witryną centrum, zostanie wyświetlona dodatkowa opcja Dla wszystkich witryn w centrum.
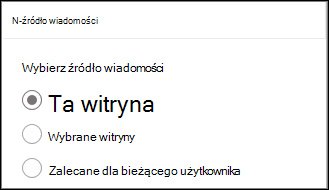
Po kliknięciu pozycji Wybierz witryny możesz wyszukać witrynę, którą chcesz dodać, lub wybrać jedną lub więcej witryn z witryny skojarzonej z tym centrum, Często odwiedzane witryny lub Ostatnie witryny.
Uwagi:
-
Wybór źródła wiadomości nie jest dostępny dla dzierżaw GCC High ani DoD.
-
Jeśli potrzebujesz wiadomości z bieżącej witryny, a bieżąca witryna ma więcej niż 12 kolumn niestandardowych w bibliotece stron witryny, użyj polecenia "Wybierz witryny" i wybierz bieżącą witrynę, aby skonfigurować składnik Web Part Wiadomości.
-
Wiadomości o organizacji
Wiadomości mogą pochodzić z wielu różnych witryn, ale może istnieć jedna lub więcej "oficjalnych" lub "autorytatywnych" witryn wiadomości organizacji. Wiadomości z tych witryn są wyróżniane kolorowym blokiem tytułu jako wskazówką wizualną i są przeplatane we wszystkich wpisach wiadomości wyświetlanych użytkownikom na stronie głównej programu SharePoint w Microsoft 365. Na poniższym obrazie przedstawiono wiadomości na stronie głównej programu SharePoint, gdzie News@Contoso jest witryną informacyjną organizacji.
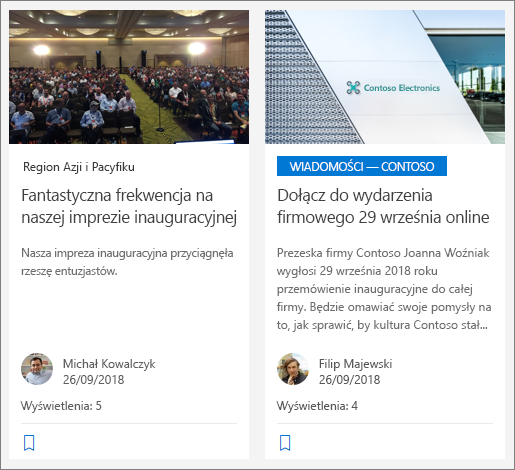
Aby włączyć tę funkcję i określić witryny wiadomości organizacji, administrator programu SharePoint musi użyć poleceń programu Powershell usługi SharePoint Online :
Administratorzy programu SharePoint mogą określić dowolną liczbę witryn z wiadomościami organizacji. W przypadku dzierżaw wielolokalizacji geograficznych witryny z wiadomościami organizacji musiałyby zostać skonfigurowane dla każdej lokalizacji geograficznej. Każda lokalizacja geograficzna może korzystać z tej samej centralnej witryny informacyjnej organizacji i/lub mieć własną unikatową witrynę zawierającą wiadomości dotyczące organizacji specyficzne dla tego regionu.
Aby uzyskać więcej informacji na temat wyznaczania witryn organizacji wiadomości, zobacz Tworzenie witryny z wiadomościami organizacji.
Układy wiadomości
Możesz wybrać jeden z różnych układów wiadomości. Układ domyślny zależy od tego, czy witryna jest witryną zespołu, witryną do komunikacji, czy częścią witryny centrum.
W witrynie zespołu domyślny układ wiadomości nosi nazwę Najważniejsze artykuły. Zawiera dużą przestrzeń obrazów i trzy dodatkowe historie.
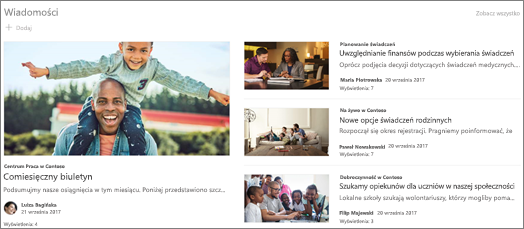
Układ Lista zawiera wpisy wiadomości w jednej kolumnie.
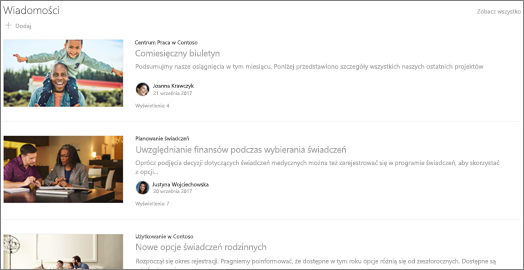
W witrynie do komunikacji układ domyślny nosi nazwę Obok siebie i jest dwukolumnową listą opowiadań.
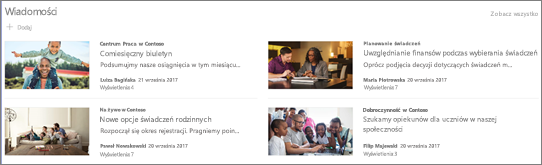
W witrynie centrum domyślny układ wiadomości nosi nazwę Wiadomości Centrum, który zawiera kolumny artykułów z miniaturami i informacjami, a także pasek boczny nagłówków dodatkowych historii.
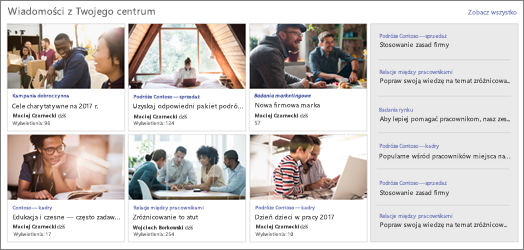
Dodatkowym układem jest karuzela, która przedstawia duży element wizualny i umożliwia użytkownikom poruszanie się po artykułach za pomocą przycisków wstecz i następnych lub ikon podziałów na strony. Możesz również wybrać opcję automatycznego przechodzenia między wpisami wiadomości na karuzeli.
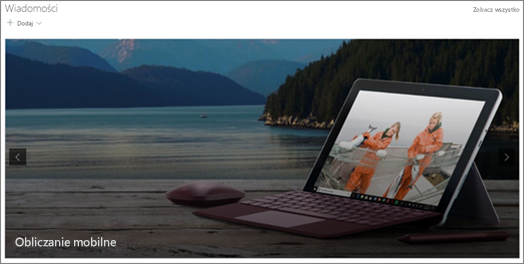
Jest też układ Kafelki , który zawiera maksymalnie pięć elementów wiadomości z miniaturami i nagłówkami.
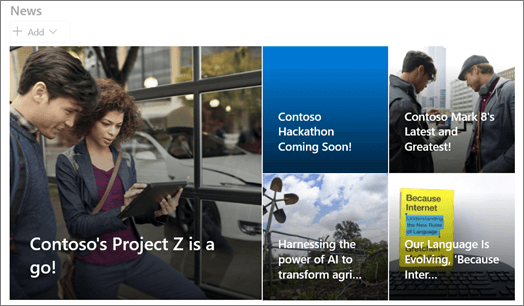
Aby zmienić układ:
-
Jeśli nie jesteś w trybie edycji, kliknij pozycję Edytuj w prawym górnym rogu strony.
-
Kliknij pozycję Edytuj składnik Web Part

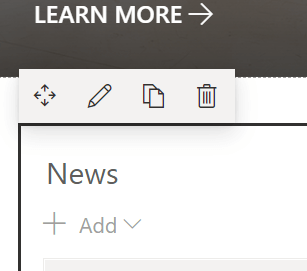
-
Jeśli chcesz ukryć tytuł i polecenie Zobacz wszystkie u góry składnika Web Part, zmień przełącznik na Wyłączony w obszarze Pokaż tytuł i polecenia.
-
Wybierz układ.
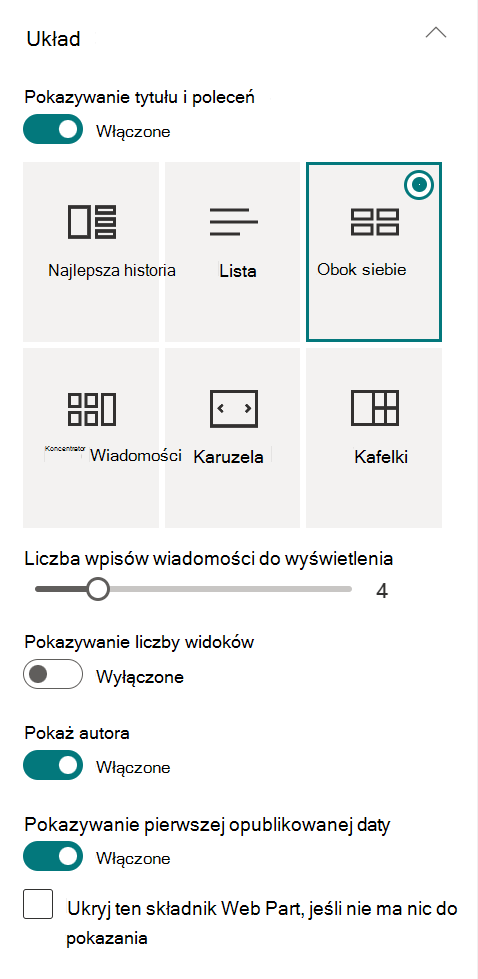
-
Aby ukryć zawartość wiadomości, wybierz pozycję Ukryj ten składnik Web Part, jeśli nie ma nic do pokazania.
-
W przypadku układów Lista, Karuzela i Kafelki możesz użyć suwaka, aby wybrać pozycję Liczba elementów wiadomości do wyświetlenia. W przypadku układu Karuzeli możesz wybrać opcję automatycznego przechodzenia między wiadomościami na karuzeli.
-
Możesz pokazać lub ukryć widok kompaktowy (widok bez obrazów, który zajmuje mniej miejsca) dla układu Lista albo pokazać lub ukryć widok kompaktowy w innych układach przy wąskich szerokościach (na przykład w wąskim oknie lub w widoku dla urządzeń przenośnych), przesuwając przełącznik opcji Pokaż widok kompaktowy lub Pokaż widok kompaktowy o wąskich szerokościach do pozycji Włączone lub Wyłączone.
Organizowanie wpisów
Wpisy można organizować w kolejności, w jakiej mają być wyświetlane na stronie. Podobnie jak w przypadku korzystania z tablicy ogłoszeń, możesz to postrzegać jako "przypinanie" wpisów wiadomości na odpowiedniej pozycji, aby wszyscy mogli je zobaczyć.
Uwaga: Przypinaj tylko wpisy, które nie są ograniczone do niewielkiej grupy osób. Tytuł, opis i miniatura dla każdego przypiętego wpisu wiadomości są widoczne dla wszystkich użytkowników witryny, niezależnie od uprawnień użytkowników i kierowania odbiorców. Jeśli użytkownik, który nie ma uprawnień do odczytania wpisu wiadomości, wybierze wpis do przeczytania, zostanie wyświetlony monit o zażądanie dostępu.
-
W obszarze Organizowanie kliknij pozycję Wybierz wiadomości do zorganizowania.
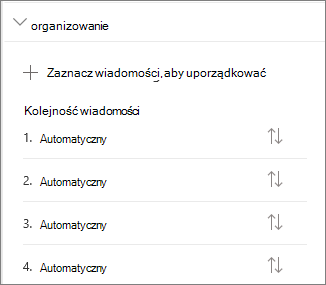
-
W wyświetlonym dużym okienku przeciągnij ostatnio używane wiadomości od lewej do odpowiedniej pozycji numerowanej po prawej stronie. Jeśli nie widzisz wiadomości, które chcesz wybrać, użyj pola wyszukiwania, aby je znaleźć.
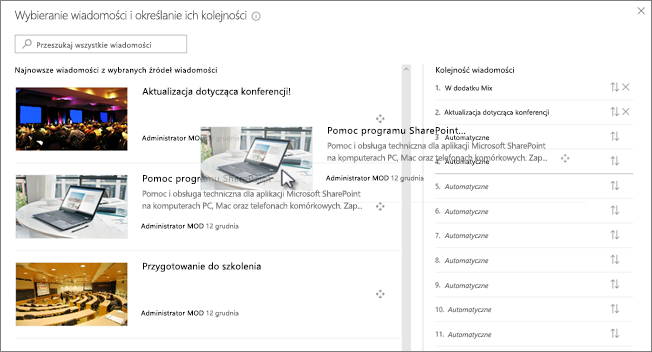
Wszystkie pozycje numerowane, do których nie są przeciągane historie, pozostaną na pozycji Automatyczne, co oznacza, że w składniku Web Part wiadomości będą wyświetlane historie na tych stanowiskach w kolejności od daty publikacji.
Jeśli chcesz zmienić kolejność sekcji po przeciągnięciu ich na odpowiednie miejsce, zaznacz element i użyj klawiatury CTRL+strzałka w górę i CTRL+strzałka w dół.
-
Po zakończeniu kliknij przycisk X w prawym górnym rogu, aby zamknąć okienko.
Filtr
Możesz filtrować wpisy, które mają być wyświetlane według tytułu, ostatnio dodane lub zmienione, utworzone przez lub zmodyfikowane przez oraz właściwości strony.
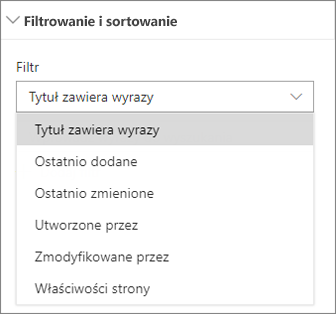
Uwagi:
-
Począwszy od 10 września 2022 r., opcje filtrowania nie będą dostępne w składniku Web Part wiadomości, jeśli dla bieżącego użytkownika zostanie ustawione źródło wiadomości Zalecane.
-
Jeśli wybrano filtrowanie według właściwości strony, a źródłem jest "Ta witryna", obsługiwane są tylko 12 niestandardowych kolumn odnośników w bibliotece stron witryny.
Określanie docelowej grupy odbiorców
Za pomocą kierowania odbiorców możesz wyświetlać zawartość wiadomości określonym grupom osób. Jest to przydatne, gdy chcesz przedstawić informacje istotne tylko dla określonej grupy osób. Możesz na przykład kierować wiadomości dotyczące określonego projektu tylko do członków zespołu i uczestników projektu.
Aby użyć kierowania odbiorców, musisz najpierw włączyć określanie docelowej grupy odbiorców dla biblioteki stron zawierającej artykuły z wiadomościami, wybrać odbiorców, a następnie włączyć kierowanie odbiorców w składniku Web Part Wiadomości.
Uwaga: Jeśli wybrano grupę odbiorców, która została niedawno utworzona lub zmieniona, może upłynąć trochę czasu, aby zobaczyć kierowanie zastosowane do tej grupy.
-
Na stronie głównej witryny wybierz pozycję Zawartość witryny.
-
Następnie wybierz wielokropek (...) i wybierz pozycję Ustawienia.
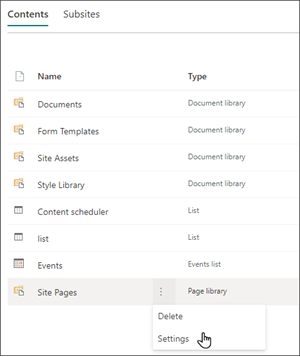
-
Z listy ustawień wybierz pozycję Ustawienia kierowania odbiorców.
-
Zaznacz pole wyboru Włącz kierowanie odbiorców, a następnie wybierz przycisk OK.
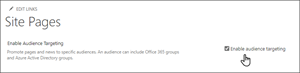
-
Przejdź do listy Strony witryny, wybierając pozycję Strony z menu po lewej stronie strony.
-
Dla każdego wpisu wiadomości, który chcesz skierować do określonych odbiorców, wybierz wielokropek (...).
-
W okienku właściwości wybierz pozycję Edytuj wszystko.
-
W sekcji Odbiorcy wprowadź maksymalnie 50 odbiorców. Następnie kliknij przycisk Zapisz.
Grupy odbiorców zostaną wyświetlone na liście Strony witryny.
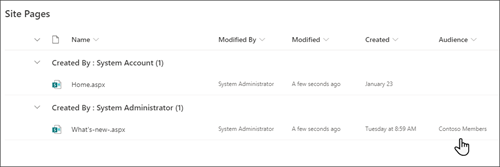
Włączanie kierowania odbiorców w składniku Web Part
-
Jeśli strona nie jest jeszcze w trybie edycji, wybierz pozycję Edytuj w prawym górnym rogu strony i wybierz składnik Web Part Wiadomości.
-
Wybierz ikonę ołówka Edytuj składnik Web Part.
-
W sekcji Filtr włącz opcję Włącz określanie docelowych odbiorców.
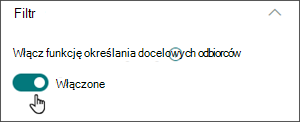
Tworzenie wpisów wiadomości
-
Wpisy wiadomości można tworzyć na stronie głównej programu SharePoint lub w składniku Web Part Wiadomości na dowolnej opublikowanej stronie:
-
Na stronie głównej programu SharePoint kliknij pozycję +Utwórz wpis wiadomości u góry strony. Następnie wybierz witrynę, w której chcesz opublikować wpis wiadomości.
Uwaga: Niedostępne w SharePoint Server 2019.
Lub
-
Na opublikowanej stronie zawierającej składnik Web Part Wiadomości kliknij pozycję + Dodaj w składniku Web Part Wiadomości, aby rozpocząć tworzenie wpisu.
-
-
Zacznij od dodania nazwy, która będzie pełnić funkcję nagłówka. Aby dodać lub zmienić obraz, możesz użyć paska narzędzi obrazu po lewej stronie.
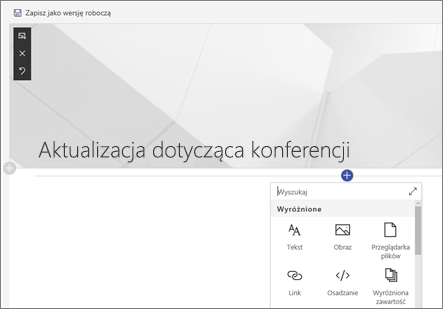
-
Kliknij przycisk + , aby dodać składniki Web Part, takie jak tekst, obrazy, klipy wideo i inne. Dowiedz się więcej o używaniu składników Web Part na stronach usługi SharePoint Online.
-
Po zakończeniu tworzenia strony kliknij pozycję Opublikuj u góry z prawej, a artykuł pojawi się w sekcji Wiadomości jako najnowszy.
Uwaga: Najnowsze historie są wyświetlane w porządku chronologicznym od najnowszych do najstarszych na podstawie ich początkowej daty publikacji (edytowanie historii nie zmieni jej kolejności). Aby zmienić kolejność wpisów, zobacz Organizowanie wpisów.Aby wyświetlić listę wszystkich wpisów z wiadomościami, zobacz Wszystkie.
Dodawanie wpisu wiadomości przy użyciu linku
Link Wiadomości umożliwia dodanie linku do zawartości z witryny lub innej witryny internetowej. Połączona zawartość zostanie wyświetlona jako wpis wiadomości.
Uwaga: Niedostępne w SharePoint Server 2019.
-
Przejdź do witryny z wiadomościami, do której chcesz dodać wpis. Na stronie głównej kliknij pozycję + Nowy , a następnie kliknij pozycję Link Wiadomości.
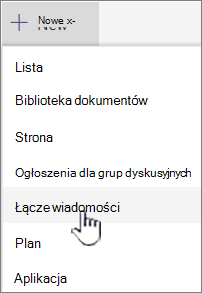
Jeśli jesteś na innej stronie i nie widzisz linku Wiadomości jako opcji menu, najpierw dodaj składnik Web Part wiadomości do strony, a następnie kliknij pozycję + Dodaj w obszarze Wiadomości.
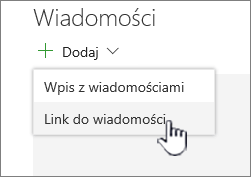
-
W polu Link wklej adres internetowy do istniejącego elementu wiadomości. Zostanie wyświetlonych jeszcze kilka pól.
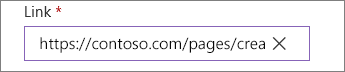
-
W polu Tytuł dodaj tytuł, który będzie wyświetlany dla elementu wiadomości na stronie głównej. To jest pole wymagane.
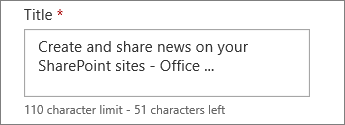
-
Kliknij pozycję Dodaj miniaturę lub Zmień , aby dodać lub zmienić opcjonalny obraz miniatury. Możesz wybrać jedno z następujących źródeł obrazu:
-
Ostatnie Obrazy zwracają obrazy, które zostały ostatnio użyte lub dodane do witryny programu SharePoint.
-
Obrazów Obrazy stockowe są udostępniane przez firmę Microsoft. Są wysokiej jakości i mają doskonały wygląd na stronie.
-
Twoja organizacja Jeśli Twoja organizacja określiła zestaw zatwierdzonych obrazów, możesz wybrać jeden z tych ustawień w obszarze Twoja organizacja.
-
Wyszukiwanie w Internecie powoduje wyszukiwanie obrazów w usłudze Bing w Internecie w wybranych kategoriach. Możesz ustawić filtry dla rozmiarów (małych, średnich, dużych, x-dużych lub wszystkich), układu (kwadrat, szeroki, wysoki lub wszystkie) albo Creative Commons lub wszystkich obrazów.
-
W usłudze OneDrive jest wyświetlany folder usługi OneDrive skojarzony z witryną, w której można nawigować po obrazach i wybierać je.
-
Witryna oferuje biblioteki dokumentów w witrynie programu SharePoint, w której można wybierać obrazy do użycia.
-
Funkcja Przekaż otwiera okno, w którym można wybrać obraz z komputera lokalnego.
-
Za pomocą linku jest wyświetlany tekst zapisany w celu wklejenia linku do obrazu w OneDrive dla Firm lub w witrynie programu SharePoint. Nie można tworzyć linków do obrazów z innych witryn ani z sieci Web.
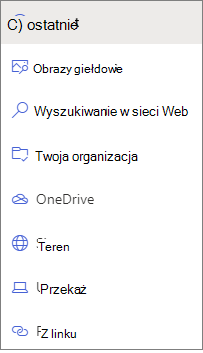
Uwagi:
-
Funkcja wyszukiwania w Sieci Web używa obrazów usługi Bing, które korzystają z licencji Creative Common. Użytkownik odpowiada za przejrzenie licencjonowania obrazu przed wstawieniem go na stronie.
-
Jeśli jesteś Administracja programu SharePoint i chcesz dowiedzieć się, jak utworzyć bibliotekę składników zawartości dla Twojej organizacji, zobacz Tworzenie biblioteki elementów zawartości organizacji.
-
Jeśli jesteś administratorem programu SharePoint, zalecamy włączenie sieci dostarczania zawartości (CDN) w celu zwiększenia wydajności pobierania obrazów. Dowiedz się więcej o sieciach CDN.
-
Kliknij przycisk Otwórz , aby użyć wybranego obrazu.
-
-
Dodaj lub edytuj opis w polu Opis . Jest to opcjonalne.

-
Kliknij pozycję Opublikuj , aby dodać link do strony głównej.
Wysyłanie wpisu wiadomości pocztą e-mail
Korzystając z tej funkcji, możesz wysłać wiadomość e-mail zawierającą link, podgląd miniatur, opis i opcjonalną wiadomość do co najmniej jednej osoby.
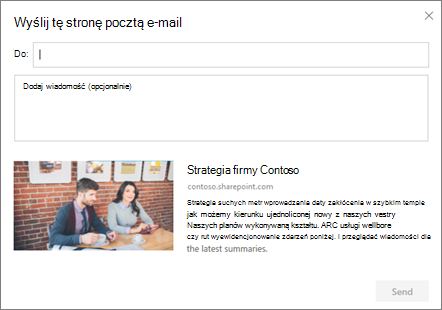
Uwaga: Osoby, którym udostępniasz link, muszą mieć odpowiednie uprawnienia, aby móc wyświetlić stronę.
-
U góry strony wpisów wiadomości kliknij pozycję Wyślij pocztą e-mail.
-
W polu Do wprowadź nazwy osób, do których chcesz wysłać wiadomość, a jeśli chcesz, dodaj wiadomość.
-
Kliknij przycisk Wyślij.
Znajdowanie wpisów wiadomości
Wpisy wiadomości są zapisywane w bibliotece strony witryny.
Usuwanie wpisów wiadomości
-
Kliknij pozycję Zobacz wszystkie, a następnie pozycję Zarządzaj wpisami. Jeśli nie widzisz pozycji Zobacz wszystkie, możesz przejść bezpośrednio do biblioteki Strony, wybierając pozycję Strony po lewej stronie lub u góry witryny.
-
W bibliotece Strony znajdź stronę, którą chcesz usunąć.
-
Kliknij wielokropek (... ) w prawym obszarze strony, a następnie kliknij pozycję Usuń.
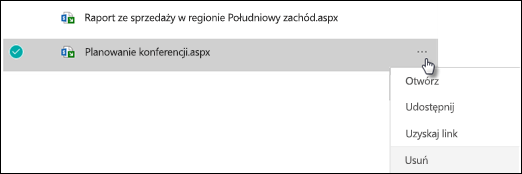
Porada: Jeśli chcesz zachować zawartość wpisów z wiadomościami, możesz utworzyć na jej podstawie stronę przed jej usunięciem. Zobacz Zmienianie nowoczesnej strony programu SharePoint w wpis wiadomości lub tworzenie nowoczesnej strony na podstawie wpisu wiadomości.
Na SharePoint Server 2019 możesz usunąć dodane strony wiadomości.
-
Na pasku Szybkie uruchamianie kliknij pozycję Strony, a następnie wybierz element wiadomości, który chcesz usunąć.
-
Kliknij wielokropek (...), a następnie kliknij pozycję Usuń.
-
Kliknij pozycję Usuń w oknie dialogowym potwierdzenia.
Usuwanie składnika Web Part Wiadomości
-
Przejdź do strony zawierającej sekcję wiadomości, którą chcesz usunąć.
-
Kliknij pozycję Edytuj u góry strony.
-
Zaznacz składnik Web Part Wiadomości, a następnie kliknij pozycję Usuń

Rozwiązywanie problemów
Jeśli zostanie wyświetlony komunikat o błędzie "Niestety, wystąpił problem" podczas wybierania pozycji "Ta witryna":
-
Spróbuj użyć opcji "Wybierz witryny" i wybierz tylko jedną witrynę, ponieważ może występować znany problem po przekroczeniu progu widoku listy w kolumnie Autor.
Jeśli wpis wiadomości nie jest widoczny w miejscu pokazywania wiadomości:
-
Upewnij się, że utworzony wpis wiadomości to wpis, a nie strona. W prawym górnym rogu dowiesz się, czy jest widoczny przycisk Opublikuj lub Opublikuj ponownie. Zamiast tego strony będą miały przycisk Publikuj lub Opublikuj ponownie.
-
Sprawdź, czy źródło wiadomości (które można znaleźć w okienku właściwości składnika Web Part wiadomości) jest poprawne i czy inne osoby mają do niego dostęp.
-
Upewnij się, że wpis nie jest jeszcze w wersji roboczej; oznacza to, że po utworzeniu wpisu wybierz przycisk Opublikuj.










