Ważne: Usługa Zasoby edukacyjne zakończy się w marcu 2019 r. Wyszukiwanie zostanie wyłączone 5 marca, pobieranie będzie dozwolone do 25 marca, a usługa zostanie zatrzymana 29 marca. Dziękujemy za udział w tej wersji Preview!
Uwaga: Ten artykuł spełnił swoje zadanie i wkrótce zostanie wycofany. Aby zapobiec błędom „Nie można odnaleźć strony”, usuniemy znane nam linki. Jeśli zostały utworzone linki do tej strony, należy je usunąć — dbajmy wspólnie o łączność w sieci Web.
Zasoby edukacyjne dają nauczycielom dostęp do około 300 000 zgodnych ze standardami otwartych zasobów dla klasy, w tym planów lekcji, testów, arkuszy i innych. Odpowiednie materiały można łatwo znaleźć przy użyciu filtrów na poziomie oceny, okręgu szkolnego, przedmiotu, standardów i nie tylko , a następnie łatwo wstawić je do OneNote do użytku w klasie.
W obszarze Zasoby edukacyjne możesz również:
-
Organizowanie zasobów w różnych kolekcjach.
-
Przekaż zasoby, aby udostępnić je społeczności nauczycielskiej na całym świecie.
Uwaga: funkcja Przekazywania jest obecnie w wersji zapoznawczej i musi zostać włączona przez Administracja IT w Centrum administracyjne platformy Microsoft 365.
Aby rozpocząć:
-
Zainstaluj dodatek OneNote Notes zajęć dla OneNote 2013 lub OneNote 2016, jeśli jeszcze tego nie zrobiono.
-
Zaloguj się w witrynie Office.com przy użyciu logowania szkolnego.
-
Wybierz aplikację OneNote, a następnie kartę Notesy zajęć. Wybierz odpowiedni notes zajęć.
-
Przejdź do karty Wstawianie, a następnie wybierz pozycję Zasoby edukacyjne.
Uzyskaj dostęp do zasobów edukacyjnych z OneNote notesu zajęć:
-
Filtruj według oceny, tematu i typu zasobu, a następnie kliknij pozycję Wyszukaj. Uwaga: zobaczysz tylko standardy, które są odpowiednie dla Twojego regionu. (Filtry zostaną zapisane i zastosowane do przyszłych wyszukiwań).
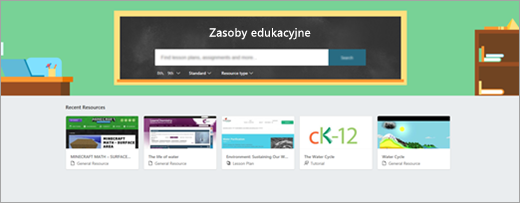
-
Wybierz kartę zasobu na liście wyników, aby wyświetlić podgląd.
-
Wybierz pozycję Pobierz, aby wstawić zasób w OneNote notesie zajęć.
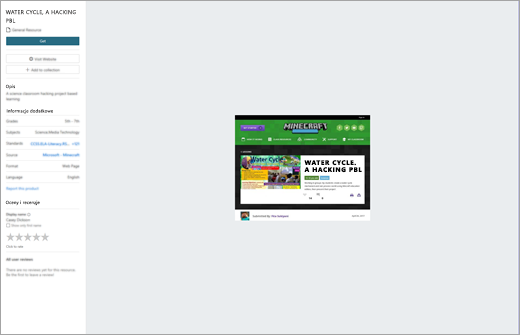
Tworzenie i dodawanie do kolekcji:
-
Po wybraniu zasobu i zorganizowaniu go w kolekcji wybierz pozycję +Dodaj do kolekcji.
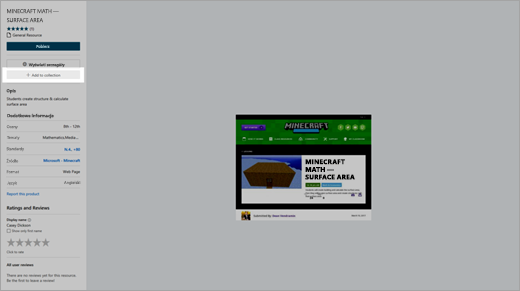
-
Aby zorganizować zasób, możesz utworzyć nową kolekcję bezpośrednio wtedy i tam lub dodać ją do istniejącej kolekcji.
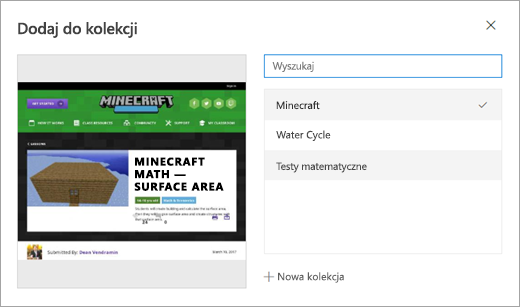
-
Po utworzeniu kolekcji lub dwóch kolekcji możesz je znaleźć, przechodząc do strony Moje zasoby z głównej strony Zasoby edukacyjne. W tym miejscu możesz utworzyć nową kolekcję lub wyświetlić dowolną z przekazanych kolekcji (jeśli włączono tę funkcję).
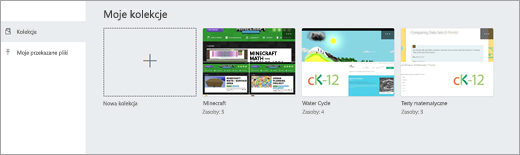
Przekaż zasób:
-
Gdy Administracja IT włączy funkcję przekazywania zasobów dla Twojego konta, wybierz pozycję Przekaż.
-
Wybierz, aby przekazać zasób z pliku lub internetowego adresu URL.
-
Wypełnij wymagane pola zasobu, w tym tytuł, typ zasobu, opis, poziom ocen, temat, odpowiednią licencję Creative Commons i język. Wybierz pozycję Dalej.
-
Dodaj koncepcje do zasobu , aby były wykrywalne dla innych nauczycieli. Wybierz pozycję Dalej, aby przejść do następnego ekranu, a następnie przejrzyj informacje o zasobie. Gdy wszystko będzie gotowe, wybierz pozycję Publikuj.
-
Poczekaj do 48 godzin, aż zasób zostanie wyświetlony.
Dowiedz się więcej
Wprowadzenie z notesem zajęć OneNote
Administratorzy IT: Zarządzanie ustawieniami zasobów edukacyjnych










