Za pomocą programu Project możesz tworzyć i dostosowywać przyciągające uwagę raporty graficzne dowolnych danych projektu, bez konieczności polegania na innym oprogramowaniu. Podczas pracy nad projektem raporty zmieniają się tak, aby odzwierciedlały najnowsze informacje — nie są wymagane ręczne aktualizacje. Zobacz listę wszystkich raportów i dowiedz się, jak z nich korzystać.
-
Wybierz kartę Raport.
-
W grupie Wyświetlanie raportów wybierz odpowiedni typ raportu, a następnie wybierz konkretny raport.
Na przykład aby otworzyć raport Przegląd projektów, kliknij pozycję Raport > Pulpity nawigacyjne > Przegląd projektów.
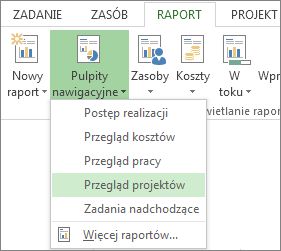
Raport Przegląd projektów łączy wykresy i tabele, aby przedstawić każdą fazę projektu, nadchodzące punkty kontrolne i zadania z przekroczoną wyznaczoną datą ukończenia.
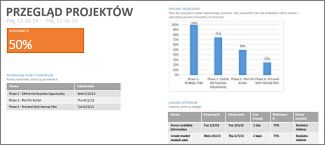
Program Project zawiera dziesiątki raportów, z których możesz korzystać od razu, ale nie musisz się do nich ograniczać. Możesz dostosować zawartość i wygląd każdego raportu, a także utworzyć nowy raport od początku.
Praca z raportami
Zmienianie danych w raporcie
Możesz wybrać dane wyświetlane w programie Project w różnych częściach raportu.
-
Zaznacz tabelę lub wykres, który chcesz zmienić.
-
Użyj okienka Lista pól z prawej strony ekranu, aby wybrać pola do wyświetlania i filtrowania informacji.
Porada: Po zaznaczeniu wykresu bezpośrednio z prawej strony wykresu są również wyświetlane trzy przyciski. Za pomocą przycisków Elementy wykresu 

Przykład
W raporcie Przegląd projektów możesz zmienić wykres Ukończono %, aby wyświetlić podzadania krytyczne zamiast zadań sumarycznych najwyższego poziomu:
-
Wybierz dowolne miejsce na wykresie Ukończono %.
-
W okienku Lista pól przejdź do pola Filtr i wybierz pozycję Krytyczne.
-
W polu Poziom konspektu wybierz pozycję Poziom 2. W tym przykładzie jest to pierwszy poziom konspektu, który ma podzadania, a nie zadania sumaryczne.
Wykres zmienia się w miarę dokonywania tych wyborów.
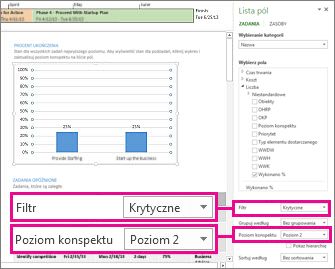
Zmienianie wyglądu raportu
W programie Project kontrolujesz wygląd raportów, od surowej bieli i czerni po eksplozję kolorów i efektów.
Porada: Raport możesz przekształcić w część widoku złożonego. Pozwala to na oglądanie zmian w raporcie w czasie rzeczywistym podczas pracy z danymi projektu. Aby uzyskać więcej informacji, zobacz Dzielenie widoku.
Wybierz dowolne miejsce w raporcie, a następnie wybierz pozycję Narzędzia raportów — Projektowanie , aby wyświetlić opcje zmiany wyglądu całego raportu. Na tej karcie możesz zmienić czcionkę, kolor lub motyw całego raportu. Możesz też dodać nowe obrazy (w tym zdjęcia), kształty, wykresy lub tabele.
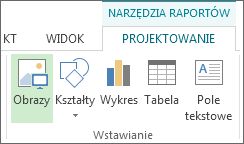
Po zaznaczeniu poszczególnych elementów (wykresów, tabel itd.) raportu nowe karty są wyświetlane w górnej części ekranu z opcjami formatowania tej części.

-
Karta Narzędzia do rysowania > Formatowanie. Formatowanie kształtów i pól tekstowych.
-
Karta Narzędzia obrazów > Formatowanie. Dodawanie efektów do obrazów.
-
Karty Narzędzia tabel > Projektowanie i Narzędzia tabel > Układ. Konfigurowanie i dostosowywanie tabel — tak jak w innych programach pakietu Office.
-
Karty Narzędzia wykresów > Projektowanie i Narzędzia wykresów > Formatowanie. Konfigurowanie i dostosowywanie wykresów.
Porada: Po zaznaczeniu wykresu bezpośrednio z prawej strony wykresu są również wyświetlane trzy przyciski. Wybierz przycisk Style wykresu 
Przykład
Chcesz poprawić wygląd wykresu Ukończono% w raporcie Przegląd projektu.
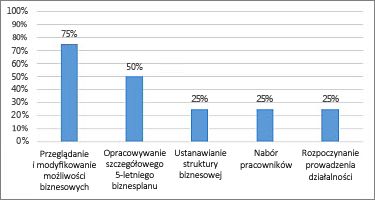
-
Wybierz dowolne miejsce na wykresie Ukończono % , a następnie wybierz pozycję Projektowanie w obszarze Narzędzia wykresów.
-
Wybierz nowy styl z grupy Style wykresu. Styl ten powoduje usunięcie linii i dodanie cieni do kolumn.

-
Nadaj wykresowi głębię. Wybierz pozycję Narzędzia wykresów — projektowanie > zmień typ wykresu.

-
Wybierz pozycję Kolumnowy > Skumulowany kolumnowy 3D.
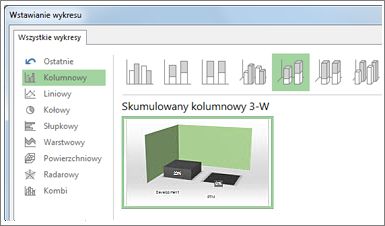
-
Dodaj kolor tła. Wybierz pozycję Narzędzia wykresów Formatowanie > Wypełnienie kształtu, a następnie wybierz nowy kolor.
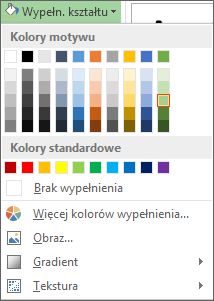
-
Zmień kolory pasków. Zaznacz paski, aby je zaznaczyć, a następnie wybierz pozycję Narzędzia wykresów Formatowanie > Wypełnienie kształtu i wybierz nowy kolor.
-
Przenieś liczby z pasków. Zaznacz liczby, aby je wybrać, a następnie przeciągnij je w górę.
Kilka kliknięć może zrobić dużą różnicę. A to tylko próbka opcji formatowania.
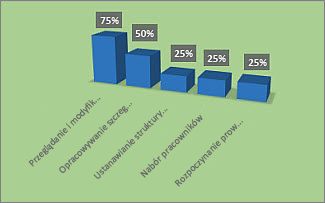
Tworzenie własnego raportu
-
Wybierz pozycję Raport > Nowy raport.
-
Wybierz jedną z czterech opcji, a następnie wybierz pozycję Wybierz.
-
Nadaj raportowi nazwę i zacznij dodawać do niego informacje.
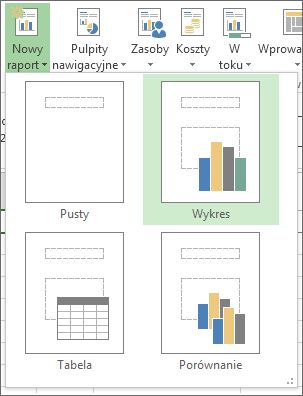
Pusty Powoduje utworzenie pustej kanwy. Użyj karty Narzędzia raportów > Projektowanie, aby dodać wykresy, tabele, tekst i obrazy.
Wykres W programie Project domyślnie jest tworzony wykres porównujący pola Praca rzeczywista, Praca pozostała i Praca. Okienko Lista pól umożliwia wybieranie różnych pól do porównania, a następnie zmienianie koloru i formatu wykresu za pomocą kontrolek.
Tabela Okienko Lista pól pozwala wybrać pola do wyświetlania w tabeli (domyślnie pojawiają się pola Nazwa, Rozpoczęcie, Zakończenie i Ukończono %). Pole Poziom konspektu umożliwia wybranie liczby poziomów wyświetlanych w tabeli w konspekcie projektu. Wygląd tabeli możesz zmienić na kartach Narzędzia tabel > Projektowanie i Narzędzia tabel > Układ.
Porównanie Ustawia obok siebie dwa wykresy. Wykresy mają na początku te same dane. Zaznacz jeden wykres i wybierz odpowiednie dane w okienku Lista pól, aby zacząć je odróżniać.
Każdy wykres tworzony od początku można dowolnie dostosować. Możesz w nim dodawać i usuwać elementy, a także zmieniać dane w zależności od potrzeb.
Udostępnianie raportu
-
Kliknij dowolne miejsce raportu.
-
Wybierz pozycję Narzędzia raportów — projektowanie > Kopiuj raport.

-
Wklej raport do dowolnego programu umożliwiającego wyświetlanie grafiki.
Porada: Być może trzeba będzie zmienić rozmiar raportu i go wyrównać, gdy będziesz wklejać go w nowe miejsce.
Możesz także wydrukować raport, aby udostępnić go tradycyjną metodą.
Udostępnianie nowego raportu dla przyszłych projektów
Używając Organizatora, skopiuj nowy raport do szablonu globalnego, aby korzystać z niego w przyszłych projektach.
Więcej sposobów raportowania informacji o projekcie
-
Zobacz listę wszystkich raportów i dowiedz się, jak z nich korzystać.
-
Porównywanie pracy rzeczywistej z wartościami szacowanymi w raportach dotyczących postępu realizacji.
-
Tworzenie osi czasu kluczowych zadań i punktów kontrolnych.
-
Ustawianie daty stanu na potrzeby generowania raportów o projekcie.
Program Project dla sieci Web oferuje dwie główne opcje na potrzeby raportowania: Excel i Power BI Desktop. Raportowanie Excel jest częścią składową platformy Microsoft 365, podczas gdy Power BI Desktop podlega odrębnemu licencjonowaniu.
Excel
Podczas zarządzania projektem w programie Project dla sieci Web możesz eksportować swój projekt do programu Excel, co umożliwia:
-
Tworzenie raportów i wizualizacji
-
Wysyłanie pliku zawierającego szczegóły projektu do zewnętrznych uczestników projektu
-
Archiwizowanie kopii danych projektów w celach inspekcji i sprawdzenia zgodności
-
Drukowanie kopii projektu
Poniżej znajdziesz opis sposobu eksportowania projektu:
-
Przejdź do witryny project.microsoft.com i otwórz projekt, który chcesz eksportować do programu Excel.
-
W prawym górnym rogu wybierz trzy kropki (...), a następnie wybierz pozycję Eksportuj do programu Excel.
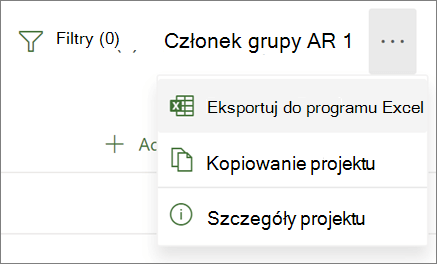
-
Jeśli zostanie wyświetlony komunikat o treści „Gotowe! Wyeksportowano [nazwa Twojego projektu].” u dołu ekranu, możesz odszukać nowy plik programu Excel w miejscu, w którym przechowujesz pobrane pliki.
Kiedy otworzysz plik programu Excel zawierający Twój projekt, zostanie wyświetlony arkusz o nazwie „Zadania w projekcie”, w którym u góry znajduje się podsumowanie informacji o projekcie, w tym jego nazwa, dane menedżera projektu, data rozpoczęcia i zakończenia, czas trwania i poziom ukończenia projektu wyrażony procentowo. Zostanie również wyświetlona data eksportu projektu. Pod podsumowaniem będzie widoczna tabela zawierająca wszystkie informacje o projekcie.
Więcej informacji o opcjach raportowania w programie Excel
Power BI Desktop
Aby rozpocząć, połącz dane z programem Project dla sieci Web za pomocą Power BI Desktop, a następnie otwórz pozycję Szablon programu Project w usłudze Power BI i zapoznaj się z raportami, które są tak zawarte.
Ważne: Musisz mieć subskrypcję Power BI (i w wielu przypadkach także subskrypcję Project), aby korzystać z tego narzędzia raportowania. Aby uzyskać szczegółowe informacje, zapoznaj się z poniższą sekcją.
Licencjonowanie
Aby używać raportów usługi Power BI w przypadku danych programu Project dla sieci Web, musisz być licencjonowanym użytkownikiem usługi Power BI Desktop lub Power BI Pro. ZobaczCennik usługi Power BI w celu uzyskania dodatkowych informacji.
Aby tworzyć lub dostosowywać raporty usługi Power BI w przypadku danych programu Project dla sieci Web, musisz mieć również Project (plan 3) (wcześniej zwany Project Online Professional) lub Project (plan 5) (wcześniej zwany Project Online Premium).










