Zawsze możesz utworzyć nowy projekt na podstawie szablonu lub innego projektu. Jeśli jednak wolisz rozpocząć od zera, możesz utworzyć pusty plik projektu:
Kliknij pozycję Plik > Nowy > Pusty projekt.
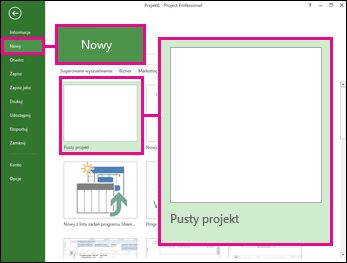
Powoduje to dodanie pustej kanwy, nad którą można pracować. Jeżeli nie masz pewności, co teraz zrobić, czytaj dalej.
Uwaga: Aby uzyskać krótkie wprowadzenie do bardziej podstawowych zadań w programie Project, zobacz Przewodnik Szybki start dla programu Project.
Co zrobić w nowym projekcie
Ustawianie daty rozpoczęcia lub zakończenia projektu
-
Kliknij pozycję Projekt > Informacje o projekcie.

-
Przejdź do pola Harmonogram od i wybierz opcję Data rozpoczęcia projektu lub Data zakończenia projektu.
-
Dodaj datę w polu Data rozpoczęcia lub Data zakończenia.
Porada dotycząca zarządzania projektami Sporządzanie harmonogramu od daty zakończenia pozwala określić, kiedy najpóźniej należy rozpocząć projekt, aby dotrzymać terminu ostatecznego. Jednak po rozpoczęciu pracy nad projektem zaleca się zmianę tego ustawienia na sporządzanie harmonogramu od daty rozpoczęcia, aby móc dostrzec zmiany zagrażające terminowi ostatecznemu.
Gdy ogólny obraz jest już opracowany, program Project może pomóc w wyodrębnieniu szczegółów harmonogramu:
-
Użyj kalendarza w celu zmiany dni roboczych i godzin pracy.
-
Dodaj święta lub wszelki czas wolny do harmonogramu.
-
Ustaw dni urlopów dla osób pracujących w projekcie.
Ustawianie nazwy i innych właściwości pliku
Zapisz projekt, aby nadać mu nazwę lub tytuł. Nazwę i inne właściwości pliku możesz zmienić w dowolnej chwili.
-
Kliknij pozycję Plik > Informacje.
-
Z prawej strony kliknij pozycję Informacje o projekcie, a następnie kliknij pozycję Właściwości zaawansowane.
-
Na karcie Podsumowanie wpisz nazwę w polu Tytuł.
-
Dodaj wszelkie inne informacje, które chcesz włączyć do pliku projektu.
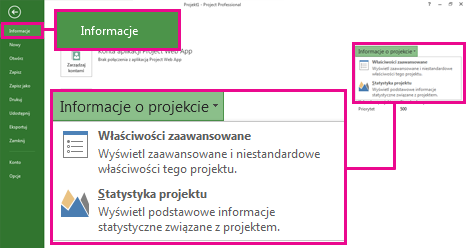
Uwaga: Aby wrócić do widoku projektu, kliknij przycisk Wstecz 
Dodawanie zadań
Praca nad większością projektów zaczyna się od listy zadań w programie Excel, Word lub nawet na kartce papieru. Zanim sporządzisz harmonogram tych zadań i będziesz nimi zarządzać, musisz je wprowadzić do pliku projektu.
-
Ręczne dodawanie zadań Czyli wpisywanie ich do programu Project.
-
Kopiowanie i wklejanie Program Project zapamiętuje strukturę konspektu zadań utworzoną w programie Word, Outlook lub PowerPoint, dzięki czemu są one zadaniami sumarycznymi i podzadaniami podczas wklejania ich do programu Project.
-
Importowanie danych z programu Excel Jeżeli lista zadań programu Excel zawiera czasy trwania, oszacowania kosztów, terminy ostateczne lub inne dane dotyczące projektu, możesz je również przenieść.
-
Synchronizacja z programem SharePoint Możesz pracować z programem Project w programie SharePoint. Po zaplanowaniu tych zadań członkowie zespołu mogą zobaczyć harmonogram i zaktualizować swoją pracę w programie SharePoint, a Ty zobaczysz zmiany w programie Project. I odwrotnie.
Po dodaniu zadań możesz rozpocząć pracę nad nimi:
-
Połącz zadania ze sobą, aby utworzyć współzależności między nimi.
-
Dodaj punkty kontrolne, aby oznaczyć ważne zdarzenia w harmonogramie.
-
Utwórz konspekt projektu zawierający zadania sumaryczne i podzadania.
Pokazywanie zadania sumarycznego projektu
Zadanie sumaryczne projektu zawiera wszystkie inne zadania i pojawia się na górze listy zadań. Program Project domyślnie ukrywa to zadanie. Aby je włączyć, przejdź do widoku Wykres Gantta, kliknij pozycję Formatowanie, a następnie zaznacz pole wyboru Zadanie sumaryczne projektu.
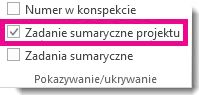
Dokąd przejść z tego miejsca
Podczas tworzenia nowego projektu w programie Project Web App dostępne są następujące opcje:
-
Enterprise Project. Ta opcja powoduje utworzenie projektu, aby można go było edytować w Project Web App.
-
Lista zadań programu SharePoint. Ta opcja powoduje utworzenie projektu jako witryny projektu. Lista zadań w witrynie projektu umożliwia wyświetlenie listy zadań projektu. Podczas tworzenia listy zadań w tej witrynie projektu te zadania będą widoczne w Centrum projektów w Project Web App.
Twoja organizacja może mieć kilka różnych szablonów do tworzenia nowych projektów, dlatego należy wybrać szablon, który najlepiej nadaje się do tworzenia projektu.
Tworzenie nowego projektu w przedsiębiorstwie
Aby utworzyć nowy projekt w przedsiębiorstwie:
-
Na pasku Szybkie uruchamianie kliknij pozycję Projekty.
-
Na karcie Projekty kliknij pozycję Nowy, a następnie wybierz pozycję Projekt w przedsiębiorstwie lub wybierz szablon projektu w przedsiębiorstwie przeznaczony dla określonej organizacji.
-
Na wyświetlonej stronie wpisz odpowiednie informacje w polach Nazwa, Opis i Data rozpoczęcia , a następnie wybierz pozycję Zakończ.
-
Uzupełnij jak najwięcej informacji na stronach utworzonych dla projektu. Po wprowadzeniu informacji na karcie Zadanie lub Projekt w grupie Projekt kliknij przycisk Zapisz. Każda strona projektu jest wyświetlana na pasku Szybkie uruchamianie pod nazwą projektu, gdy projekt jest otwarty. Możesz przechodzić między stronami, klikając linki Szybkie uruchamianie lub klikając pozycję Poprzedni i Następny na karcie Projekt w grupie Strona .
Jeśli projekt lub propozycja jest skojarzona z przepływem pracy z wieloma etapami, możesz kliknąć pozycję Prześlij , aby rozpocząć przepływ pracy po dodaniu jak najwięcej informacji na stronach szczegółów projektu.
Gdy tworzysz projekt lub ofertę po raz pierwszy, jest on widoczny tylko dla właściciela projektu. Aby był widoczny dla członków zespołu przydzielonych do zadań w projekcie, musisz opublikować projekt. Aby uzyskać więcej informacji na temat publikowania projektu, zobacz Publikowanie projektu.
Tworzenie nowego projektu listy zadań programu SharePoint
Aby utworzyć nowy projekt listy zadań programu SharePoint:
-
Na pasku Szybkie uruchamianie kliknij pozycję Projekty.
-
Na karcie Projekty kliknij pozycję Nowy, a następnie wybierz pozycję Lista zadań programu SharePoint lub wybierz szablon projektu Lista zadań programu SharePoint przeznaczony dla określonej organizacji.
-
Na stronie Tworzenie nowego projektu wpisz nazwę nowego projektu, a następnie kliknij przycisk Zakończ.
-
Po utworzeniu witryny projektu kliknij pozycję Edytuj w szarym polu po lewej stronie składnika Web Part podsumowania projektu .
-
Za pomocą strony Zadania możesz dodawać zadania projektu, w tym informacje o terminie ukończenia i przypisane do .
Porada: Aby uzyskać więcej informacji na temat tworzenia zadań w witrynie projektu, zobacz Dodawanie zadań do projektu.
Po utworzeniu tej listy zadań, jeśli wrócisz do Project Web App zobaczysz ją jako projekt w Centrum projektów. Aktualizacje wprowadzone do listy zadań w witrynie projektu są odzwierciedlane w Centrum projektów w Project Web App.










