Uwaga: Staramy się udostępniać najnowszą zawartość Pomocy w Twoim języku tak szybko, jak to możliwe. Ta strona została przetłumaczona automatycznie i może zawierać błędy gramatyczne lub nieścisłości. Chcemy, aby ta zawartość była dla Ciebie przydatna. Prosimy o powiadomienie nas, czy te informacje były pomocne, u dołu tej strony. Oto angielskojęzyczny artykuł do wglądu.
Obszary robocze można tworzyć w celu synchronizowania zawartości programu SharePoint na komputerze lokalnym, która jest przeznaczona do własnego wyłącznego użytku. Te obszary robocze są określane jako obszary robocze programu SharePoint. Można też utworzyć obszar roboczy korzystający z narzędzi do udostępniania zawartości innym osobom przyłączającym się do obszaru roboczego jako zaproszeni uczestnicy. Te obszary robocze są określane jako obszary robocze programu Groove (program Microsoft SharePoint Workspace wcześniej nosił nazwę Microsoft Office Groove).
Nowy obszar roboczy programu SharePoint można utworzyć z poziomu witryny programu SharePoint w przeglądarce sieci Web, paska uruchamiania programu SharePoint Workspace lub widoku Backstage. Podczas tworzenia obszaru roboczego programu SharePoint można pobrać wszystkie obsługiwane listy i biblioteki lub tylko wybrane. Pobranie wszystkich list i bibliotek to najprostsza metoda, która jest jednak bardziej czasochłonna w porównaniu z pobieraniem selektywnym.
Uwaga: Obszary robocze programu SharePoint można synchronizować tylko z witrynami uruchomionymi na serwerach z programem Microsoft SharePoint Server 2010 lub nowszym, programem Microsoft SharePoint Foundation 2010 lub usługą SharePoint Online 2010 lub nowszą.
W tym artykule opisano sposób wykonywania następujących zadań:
Tworzenie nowego obszaru roboczego programu SharePoint z poziomu witryny programu SharePoint
Tworząc obszar roboczy programu SharePoint z poziomu witryny programu SharePoint, można opcjonalnie skonfigurować ten obszar roboczy w taki sposób, aby początkowo były pobierane elementy ze wszystkich lub tylko z wybranych list i bibliotek. Można wykonać następujące czynności:
Tworzenie obszaru roboczego programu SharePoint i pobieranie elementów ze wszystkich list oraz bibliotek
Jest to najprostszy sposób tworzenia obszaru roboczego programu SharePoint. Jednak pobieranie może zająć trochę czasu, w zależności od liczby list i bibliotek oraz od liczby znajdujących się w nich elementów w wybranej witrynie programu SharePoint.
-
W przeglądarce sieci Web przejdź do witryny programu SharePoint, którą chcesz zsynchronizować z obszarem roboczym programu SharePoint.
-
Kliknij Menu Akcje witryny, a następnie kliknij polecenie Synchronizuj z programem SharePoint Workspace.
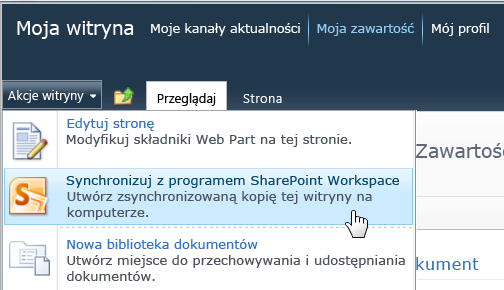
Uwaga: Jeśli menu Akcje witryny nie jest widoczne, prawdopodobnie odwiedzasz witrynę programu SharePoint 2013. W takim przypadku w celu utworzenia obszaru roboczego musisz użyć procedury opisanej poniżej w sekcji Tworzenie obszaru roboczego programu SharePoint z poziomu paska uruchamiania lub widoku Backstage.
-
W oknie dialogowym Synchronizowanie z programem SharePoint Workspace kliknij przycisk OK.
Zostanie otwarte okno dialogowe postępu synchronizacji, zawierające informacje o postępie pobierania danych z witryny programu SharePoint do obszaru roboczego programu SharePoint.
-
Po ukończeniu pobierania kliknij pozycję Otwórz obszar roboczy lub Zamknij.
Tworzenie obszaru roboczego programu SharePoint i pobieranie elementów z wybranych list oraz bibliotek
Podczas tworzenia obszaru roboczego programu SharePoint można określić, które listy i biblioteki mają być pobierane. W ten sposób można zaoszczędzić czas, jeśli mają być używane elementy jedynie z wybranych list i bibliotek.
-
W przeglądarce sieci Web przejdź do witryny programu SharePoint, którą chcesz zsynchronizować z obszarem roboczym programu SharePoint.
-
Kliknij Menu Akcje witryny, a następnie kliknij polecenie Synchronizuj z programem SharePoint Workspace.
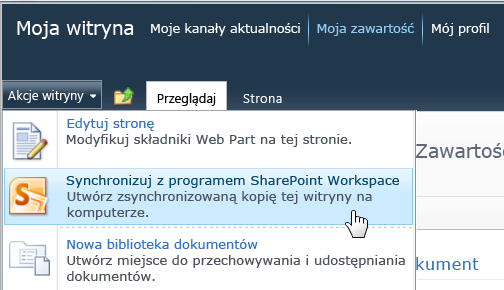
Uwaga: Jeśli menu Akcje witryny nie jest widoczne, prawdopodobnie odwiedzasz witrynę programu SharePoint 2013. W takim przypadku w celu utworzenia obszaru roboczego musisz użyć procedury opisanej poniżej w sekcji Tworzenie obszaru roboczego programu SharePoint z poziomu paska uruchamiania lub widoku Backstage.
-
W oknie dialogowym Synchronizowanie z programem SharePoint Workspace kliknij pozycję Konfiguruj, aby otworzyć okno dialogowe Konfigurowanie ustawień.
Dla każdej wybranej biblioteki możesz wybrać opcję Wszystkie elementy (ustawienie domyślne), Tylko nagłówki lub Brak zawartości.
Opcja Tylko nagłówki powoduje pobranie tylko właściwości dokumentu. Możesz użyć tej opcji, jeśli chcesz pracować tylko z kilkoma wybranymi dokumentami w dużej bibliotece dokumentów. W ten sposób zaoszczędzisz czas potrzebny na pobranie całej biblioteki. Aby pobrać zawartość wybranych dokumentów, kliknij kartę Synchronizacja, kliknij pozycję Pobierz zawartość, a następnie kliknij pozycję Pobierz. Możesz także kliknąć dwukrotnie poszczególne dokumenty, aby pobrać ich zawartość.
Dla każdej wybranej listy możesz wybrać opcję Wszystkie elementy (ustawienie domyślne) lub Brak zawartości.
Porada: Opcję pobierania można wybrać, klikając prawym przyciskiem myszy odpowiednią listę lub bibliotekę.
-
Po zakończeniu konfigurowania ustawień pobierania kliknij przycisk OK.
Zostanie otwarte okno dialogowe postępu synchronizacji, zawierające informacje o postępie pobierania danych z witryny programu SharePoint do obszaru roboczego programu SharePoint.
-
Po ukończeniu pobierania kliknij pozycję Otwórz obszar roboczy lub Zamknij.
Tworzenie obszaru roboczego programu SharePoint i pobieranie elementów tylko z określonej listy
Czasami może zajść potrzeba zsynchronizowania tylko określonej listy z komputerem w obszarze roboczym programu SharePoint. W takim przypadku nie trzeba tracić czasu na pobieranie elementów z innych list programu SharePoint.
-
W przeglądarce sieci Web przejdź do witryny programu SharePoint, którą chcesz zsynchronizować z obszarem roboczym programu SharePoint.
-
Zaznacz listę, którą chcesz zsynchronizować z komputerem.
-
Kliknij pozycję Lista w obszarze Narzędzia list.
-
Na wstążce programu SharePoint kliknij pozycję Synchronizuj z programem SharePoint Workspace.
-
Kliknij przycisk OK, aby rozpocząć pobieranie listy do obszaru roboczego.
-
Po ukończeniu pobierania kliknij pozycję Otwórz obszar roboczy lub Zamknij.
Tworzenie obszaru roboczego programu SharePoint i pobieranie elementów tylko z określonej biblioteki
Czasami może zajść potrzeba zsynchronizowania tylko określonej biblioteki z komputerem w obszarze roboczym programu SharePoint. W takim przypadku nie trzeba tracić czasu na pobieranie elementów z innych list programu SharePoint.
-
W przeglądarce sieci Web przejdź do witryny programu SharePoint, którą chcesz zsynchronizować z obszarem roboczym programu SharePoint.
-
Zaznacz bibliotekę, którą chcesz zsynchronizować z komputerem.
-
Kliknij pozycję Biblioteka w obszarze Narzędzia bibliotek.
-
Na wstążce programu SharePoint kliknij pozycję Synchronizuj z programem SharePoint Workspace.
Uwaga: Jeśli korzystasz z witryny programu SharePoint 2013, zamiast opcji „Synchronizuj z programem SharePoint Workspace” będzie dostępna opcja „Synchronizuj bibliotekę z komputerem”. W takim przypadku w celu utworzenia obszaru roboczego musisz użyć procedury opisanej poniżej w sekcji Tworzenie obszaru roboczego programu SharePoint z poziomu paska uruchamiania lub widoku Backstage.
-
Kliknij przycisk OK, aby rozpocząć pobieranie biblioteki do obszaru roboczego.
-
Po ukończeniu pobierania kliknij pozycję Otwórz obszar roboczy lub Zamknij.
Tworzenie obszaru roboczego programu SharePoint z poziomu paska uruchamiania lub widoku Backstage
-
Kliknij pozycję Nowy, a następnie kliknij pozycję Obszar roboczy programu SharePoint.
-
Wykonaj jedną z następujących czynności:
-
Jeśli lista zawiera witrynę programu SharePoint, z której chcesz pobrać zawartość, kliknij tę witrynę.
-
Jeśli odpowiedniej witryny nie ma na liście, w polu Lokalizacja wprowadź adres sieci Web witryny.
Aby uniknąć błędów pisowni, możesz skopiować i wkleić adres witryny sieci Web programu SharePoint z przeglądarki sieci Web.
-
-
Jeśli chcesz pobrać wszystkie obsługiwane listy i biblioteki, kliknij przycisk OK.
-
Jeśli chcesz pobrać wybrane listy i biblioteki, kliknij przycisk Konfiguruj.
-
W oknie dialogowym Konfigurowanie ustawień zmień odpowiednio ustawienia pobierania dla każdej listy lub biblioteki, klikając menu rozwijane w kolumnie Zawartość.
-
Kliknij przycisk OK.
Zostanie otwarte okno dialogowe postępu synchronizacji, zawierające informacje o postępie pobierania danych z witryny programu SharePoint do obszaru roboczego programu SharePoint.
-
Po ukończeniu pobierania kliknij pozycję Otwórz obszar roboczy lub Zamknij.
Jeśli poprzednio zostały pobrane tylko elementy z wybranych list i bibliotek, pozostałe listy i biblioteki można pobrać później odpowiednio do potrzeb.
Tworzenie nowego obszaru roboczego programu Groove
Nowy obszar roboczy programu Groove można utworzyć z poziomu paska uruchamiania lub widoku Backstage.
-
Kliknij pozycję Nowy, a następnie kliknij pozycję Obszar roboczy programu Groove.
-
Wpisz nazwę obszaru roboczego.
-
Aby zmienić wersję nowego obszaru roboczego, kliknij pozycję Opcje, a następnie wybierz wersję z menu rozwijanego.
Wersja obszaru roboczego określa listę narzędzi, które będą dostępne do dodania do obszaru roboczego. Określa też wymagania dotyczące wersji dla osób, które będą chciały zostać uczestnikami obszaru roboczego. Na przykład użytkownicy programu Office Groove 2007 mogą jedynie przyłączać się do obszarów roboczych zawierających narzędzia w wersji 2007 (lub wcześniejszej).
-
Kliknij przycisk Utwórz.
Program SharePoint Workspace tworzy obszar roboczy programu Groove i listy możesz początkowej członka z roli menedżera. Można teraz Dodaj lub zaktualizuj narzędzi obszaru roboczego i Zapraszanie osób do jako członków.
Tworzenie nowego obszaru roboczego na podstawie szablonu
Jeśli użytkownik zapisał istniejący obszar roboczy programu Groove jako szablon lub ma dostęp do szablonów obszarów roboczych programu Groove utworzonych przez inne osoby, można ich użyć jako podstawy do tworzenia nowych obszarów roboczych.
-
Przejdź do widoku Backstage i kliknij pozycję Nowy.
-
Kliknij pozycję Obszar roboczy z szablonu.
Jeśli plik szablonu obszaru roboczego jest zapisany w folderze Szablony obszarów roboczych programu Groove w folderze Moje dokumenty (lokalizacja domyślna), można go wybrać w oknie dialogowym Przeglądanie. Jeśli jest zapisany w innym folderze, należy przejść do tego folderu w oknie dialogowym Przeglądanie i zaznaczyć go.
-
Kliknij przycisk Otwórz.
Tworzenie nowego obszaru roboczego na podstawie archiwum
Na ogół celem tworzenia obszaru roboczego programu Groove z archiwum jest Przywracanie obszaru roboczego.
Tworzenie folderu udostępnionego
Folder udostępniony można utworzyć bezpośrednio w Eksploratorze Windows lub za pomocą paska uruchamiania programu SharePoint Workspace. Możliwe jest także utworzenie folderu udostępnionego z poziomu folderu, który jest już synchronizowany. Aby uzyskać więcej informacji, zobacz Tworzenie folderu udostępnionego.










