|
Ważne Usługi programu Access 2010 i Usługi programu Access 2013 są usuwane z następnej wersji programu SharePoint. Zalecamy, aby nie tworzyć nowych aplikacji sieci Web i zmigrować istniejące aplikacje na platformę alternatywną, taką jak Microsoft Power Apps. Możesz udostępniać dane programu Access na platformie Dataverse, która jest bazą danych w chmurze, na której możesz budować aplikacje Power Platform, automatyzować przepływy pracy, wirtualnych agentów i nie tylko, w sieci, na telefonie lub tablecie. Aby uzyskać więcej informacji, zobacz Wprowadzenie: Migrowanie danych programu Access na platformę Dataverse. |
Aplikacja programu Access to baza danych, której używasz w standardowej przeglądarce sieci Web, ale którą projektuje się i modyfikuje w programie Access 2013 lub nowszym. Obiekty danych i bazy danych są przechowywane w programie SQL Server lub Microsoft Azure SQL Database, dzięki czemu można udostępniać dane w organizacji przy użyciu lokalnego programu SharePoint.
Aplikację możesz utworzyć na podstawie szablonu lub od podstaw. Aby utworzyć niestandardową aplikację programu Access:
-
Otwórz program Access 2013 lub nowszy i kliknij pozycję Niestandardowa aplikacja sieci Web.
-
Wprowadź nazwę i lokalizację serwera aplikacji (możesz także wybrać lokalizację serwera z listy Lokalizacje), a następnie kliknij pozycję Utwórz.
Porada: Aby sprawdzić lokalizację serwera lub nazwę bazy danych, kliknij kartę Plik, aby > informacje.
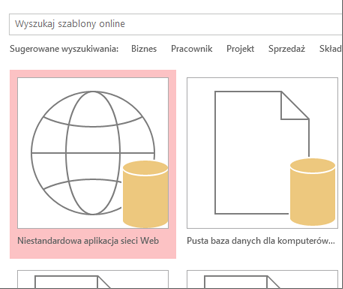
Następnie będziesz potrzebować niektórych tabel w nowej aplikacji. Możesz dodać wstępnie zdefiniowane tabele, które są jak szablony, które w niektórych przypadkach zawierają gotowe tabele pokrewne, lub po prostu zacząć od pustych tabel.
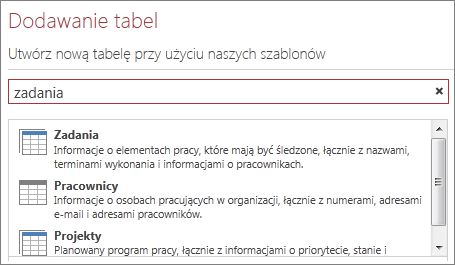
Aby dodać tabelę szablonu: W polu wyszukiwania wpisz informacje, które będą przechowywane, takie jak zadania lub osoby. Kliknij przycisk Wyszukaj i wybierz odpowiednią tabelę z podanej listy.
Porada: Wpisz wszystko w polu wyszukiwania, aby wyświetlić wszystkie opcje tabeli szablonu.
Jeśli szablon zawiera powiązane tabele, zobaczysz ikonę wielu tabel. Na przykład po dodaniu tabeli Majątek program Access dodaje także powiązaną tabelę Pracownicy.

Aby dodać pustą tabelę: Kliknij pozycję Dodaj nową pustą tabelę.
Nowo dodane tabele możesz zobaczyć w okienku po lewej stronie.
Praca z widokami
Program Access automatycznie tworzy widoki listy i arkusza danych dla każdej tabeli. W zależności od wybranego typu szablonu tabeli może również zostać wyświetlony widok podsumowania, który grupuje elementy według określonego pola. Widok można dodać, klikając znak plus.
Aby edytować projekt widoku z otwartej aplikacji programu Access:
-
Zaznacz tabelę.
-
Wybierz widok.
-
Kliknij przycisk Ustawienia/Akcje i wybierz akcję, którą chcesz wykonać.
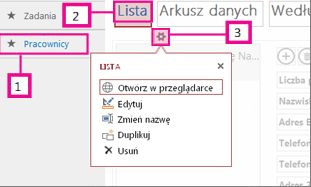
Uwaga: Usunięcie widoków (kontrolek w widokach) nie powoduje usunięcia danych źródłowych.
Dodawanie danych
Aby wprowadzić lub zmodyfikować dane w tabelach, na karcie Narzędzia główne kliknij przycisk Otwórz w przeglądarce. Zaznacz tabelę i widok, którego chcesz użyć, a następnie użyj przycisków paska akcji, aby dodawać, edytować i usuwać elementy.
Możesz również zaimportować dane ze źródła zewnętrznego, takiego jak baza danych programu Access dla komputerów stacjonarnych, plik programu Microsoft Excel, źródło ODBC, plik tekstowy lub lista programu SharePoint. Dane zostaną dodane jako nowa tabela. Aby uzyskać więcej informacji, zobacz Importowanie danych z bazy danych programu Access do aplikacji sieci Web programu Access.
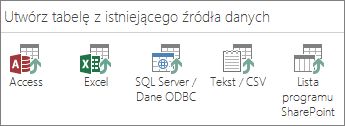
Uwaga: Jeśli masz bazę danych sieci Web programu Access 2010, możesz ją edytować w programie Access 2013 lub nowszym, ale nie możesz zaktualizować jej do aplikacji sieci Web programu Access. Zamiast tego utwórz nową niestandardową aplikację sieci Web i zaimportuj tabele z bazy danych sieci Web programu Access 2010. Widoki domyślne są tworzone automatycznie i można dodawać własne widoki niestandardowe.
Zapisywanie aplikacji
Kliknięcie przycisku Zapisz na pasku narzędzi Szybki dostęp umożliwia przekazanie zmian na serwer programu SharePoint, nie ma więc żadnego dodatkowego kroku "publikowanie".
Aby utworzyć kopię zapasową lub przenieść aplikację, zapisz ją jako pakiet aplikacji programu SharePoint, klikając pozycję Plik > Zapisz jako > Zapisz jako nową aplikację. Wprowadź tytuł i określ, czy chcesz zapisać tylko projekt aplikacji, czy też chcesz uwzględnić dane w pakiecie.
Aby uzyskać więcej opcji zapisywania aplikacji, zobacz tworzenie pakietu aplikacji programu Access.
Aby uzyskać krótkie omówienie większej liczby opcji w aplikacjach programu Access, zobacz "Co nowego w programie Access 2013".
Następne kroki
Kolejne kroki zależą od tego, co chcesz zrobić z aplikacją, ale oto kilka artykułów, które mogą być pomocne:










