Pliki w usłudze OneDrive są prywatne, dopóki nie zdecydujesz się ich udostępnić. Pamiętaj, że gdy udostępniasz foldery z uprawnieniami Edycja, adresaci mogą dodawać foldery udostępnione do swoich kont usługi OneDrive. To umożliwia im trzymanie udostępnionego folderu w tym samym miejscu, w którym znajdują się ich własne foldery i elementy, upraszcza przenoszenie elementów między folderami oraz ułatwia pracę bez połączenia z Internetem. Wszelkie wprowadzone przez nich aktualizacje są synchronizowane z folderem udostępnionym, więc wszystkie osoby mające dostęp do tego folderu są na bieżąco.
Porady:
-
Adresat może dodawać do swojej usługi OneDrive foldery udostępnione, ale nie pojedyncze pliki. Jeśli chcesz, aby adresat mógł dodać pliki do swojej usługi OneDrive, najpierw umieść pliki w folderze, a potem udostępnij ten folder.
-
Aby udostępnić pliki w usłudze SharePoint, zapoznaj się z tematem Udostępnianie plików lub folderów programu SharePoint lub Udostępnianie dokumentów lub folderów w programie SharePoint Server.
Wybierz tę opcję, aby udostępniać elementy dużej liczbie osób, których nie musisz znać osobiście. Możesz na przykład użyć tych linków, aby opublikować element w serwisie Facebook, Twitter lub LinkedIn bądź udostępnić element w wiadomości e-mail lub wiadomości błyskawicznej. Każdy, kto uzyska link, może przeglądać lub edytować element w zależności od ustawionych uprawnień. Użytkownicy mający ten link nie mogą przekazać nowych elementów. Jeśli link udostępniania wskazuje folder, może być konieczne zalogowanie się za pomocą konta Microsoft. Nie masz go?
Porada: Linki udostępniania można generować za pośrednictwem aplikacji klasycznej OneDrive dla systemów Windows 7, Windows 10, Windows 11 i komputerów Mac. Po prostu kliknij prawym przyciskiem myszy plik lub folder w folderze OneDrive na komputerze i wybierz pozycję Udostępnij link usługi OneDrive. Spowoduje to skopiowanie linku do schowka, który można wkleić w dowolnym miejscu, gdzie chcesz go wysłać. Te linki są jednak domyślnie ustawione w opcji Edytuj uprawnienie. Jeśli chcesz zmienić uprawnienia, wykonaj poniższe czynności.
-
Przejdź do witryny internetowej usługi OneDrive i zaloguj się za pomocą konta Microsoft lub konta służbowego.
-
Wybierz pliki lub foldery, które chcesz udostępnić, wybierając ikonę okręgu.
Uwaga: Udostępnianie wielu elementów jednocześnie nie jest dostępne w usłudze OneDrive w przypadku kont służbowych.
-
Jeśli używasz widoku listy, wybierz okrąg po lewej stronie elementu. Możesz również wybrać więcej elementów, aby udostępnić je razem.
-
Jeśli używasz widoku kafelków, wybierz okrąg w prawym górnym rogu elementu. Możesz również wybrać więcej elementów, aby udostępnić je razem.
-
-
Wybierz pozycję Udostępnij


Uwagi:
-
Jeśli wybrany plik lub folder jest już komuś udostępniony, u dołu zostanie wyświetlona lista Udostępnione dla. Każdy obraz to zdjęcie profilowe osoby lub inicjały grupy, dla których udostępniono plik. Jeśli chcesz edytować poziom dostępu dla danej osoby lub grupy, wybierz zdjęcie lub inicjały grupy, aby otworzyć Zarządzanie dostępem.
-
Jeśli wybrany plik lub folder nie jest obecnie udostępniony innej osobie, nie zostanie wyświetlona lista Udostępnione dla.
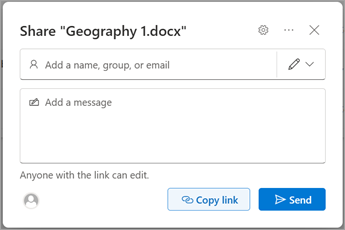
-
-
Wybierz pozycję Kopiuj link, aby skopiować link.
Uwaga: W zależności od ustawień określonych przez administratora ustawienia domyślne mogą być inne. Na przykład ten przycisk może również mieć opis Osoby w <Twoja organizacja> mogą edytować.
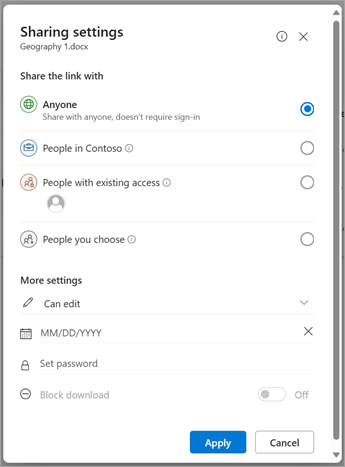
-
Aby zmienić uprawnienia linku, wybierz pozycję ustawienia:
Uwaga: Jeśli opcja udostępniania została wyszarzona, być może administratorzy organizacji ograniczyli ją. Na przykład mogą oni wyłączyć opcję Każdy, aby uniemożliwić przekazywanie możliwych do użycia linków innym osobom spoza Twojej organizacji.
-
Opcja Każdy umożliwia dostęp każdemu, kto otrzyma ten link, niezależnie od tego, czy otrzyma go bezpośrednio od Ciebie, czy zostanie on przekazany dalej przez kogoś innego. Dotyczy to również osób spoza Twojej organizacji.
-
Opcja Osoby w <Twojej organizacji> z linkiem daje dostęp do pliku wszystkim osobom w Twojej organizacji, które mają ten link, niezależnie od tego, czy otrzymają go bezpośrednio od Ciebie, czy zostanie on przekazany dalej przez kogoś innego.
-
Opcji Osoby z istniejącym dostępem mogą używać osoby mające już dostęp do danego dokumentu lub folderu. Nie powoduje ona zmiany żadnych uprawnień. Użyj tej opcji, jeśli chcesz wysłać link do kogoś, kto ma już dostęp.
-
Opcja Określone osoby zapewnia dostęp tylko określonym osobom, chociaż inne osoby mogą już mieć dostęp. Jeśli zaproszenie do współużytkowania zostanie przesłane dalej, będą mogły skorzystać z niego tylko te osoby, które już mają dostęp do danego elementu.
Uwaga: W celu śledzenia dostępu i zapewnienia zabezpieczeń możesz udostępnić element tylko tej osobie, która jest w Twojej organizacji lub ma konto Microsoft.
-
-
W obszarze Inne ustawienia możesz ustawić dowolną z następujących opcji:
-
Opcja Zezwalaj na edytowanie umożliwia osobom zalogowanym za pomocą konta Microsoft edytowanie plików lub folderów, do których mają dostęp. Jeśli udostępniasz folder, osoby z uprawnieniami do edytowania mogą kopiować, przenosić, edytować, udostępniać i usuwać wszystko, co znajduje się w folderze, do którego mają dostęp. Usunięcie zaznaczenia tego pola wyboru oznacza, że użytkownicy mogą wyświetlać, kopiować i pobierać elementy bez zalogowania się. Mogą oni również przesyłać link dalej. Nie mogą jednak wprowadzać zmian w wersji w Twojej usłudze OneDrive.
Uwagi:
-
Opcja Zezwalaj na edytowanie jest domyślnie włączona.
-
Możesz również ustawić uprawnienia do edytowania na poprzednim ekranie, wybierając ikonę ołówka z prawej strony imion i nazwisk, dla których udostępniasz plik.
-
-
Opcja Blokowanie pobierania uniemożliwia użytkownikom pobieranie plików lub folderów, do których mają dostęp. Usunięcie zaznaczenia tego pola wyboru oznacza, że użytkownicy mogą pobierać pliki na swoje urządzenia.
-
Opcja Ustaw datę wygaśnięcia pozwala ustawić datę wygaśnięcia linku. Po upływie ustawionej daty link nie będzie już działać i będzie konieczne utworzenie nowego linku dla użytkowników potrzebujących dostępu do Twojego pliku lub folderu.
Uwaga: Dostępne tylko dla subskrybentów platformy Microsoft 365.
-
Opcja Ustaw hasło umożliwiaustawienie hasła dostępu do pliku. Gdy użytkownik kliknie link, zostanie wyświetlony monit o wprowadzenie hasła przed uzyskaniem dostępu do pliku. Musisz podać to hasło oddzielnie każdej osobie, której chcesz udostępnić plik.
Uwaga: Dostępne tylko dla subskrybentów platformy Microsoft 365.
-
Opcja Otwórz tylko w trybie przeglądu uniemożliwia użytkownikom zamieszczanie komentarzy i sugestii w pliku.
Uwagi:
-
Tylko dokumenty/pliki programu Word mają tę opcję uprawnień.
-
Jeśli ktoś ma już uprawnienia do edytowania dokumentu, wybranie opcji Otwórz tylko w trybie przeglądu nie uniemożliwi tej osobie wprowadzania zmian edycji. W przypadku tych osób dokument zostanie otwarty w trybie edycji.
-
-
-
Po skonfigurowaniu wszystkich ustawień i uprawnień linku wybierz pozycję Zastosuj.
-
Wybierz pozycję Kopiuj , a następnie wybierz pozycję Wyślij.
Uwaga: "https://1drv.ms” to skrócony adres URL w przypadku OneDrive. Skrócone adresy URL są przydatne do udostępniania za pośrednictwem serwisu Twitter.
-
Wklej link i wyślij link do miejsca, gdzie chcesz go wysłać, na przykład do wiadomości e-mail, wiadomości lub wpisu.
Porada: Historia zdjęć to nowa część usługi OneDrive, która ułatwia udostępnianie zdjęć i klipów wideo znajomym i rodzinie. Dowiedz się więcej.
Wybierz tę opcję, jeśli chcesz wysłać wiadomość e-mail z zaproszeniem do osób lub grup i śledzić zaproszone osoby. Ta opcja pozwala także w razie potrzeby usunąć uprawnienie dla określonych osób lub grup w późniejszym czasie.
-
Przejdź do witryny internetowej usługi OneDrive i zaloguj się za pomocą konta Microsoft lub konta służbowego.
-
Wybierz pliki lub foldery, które chcesz udostępnić, wybierając ikonę okręgu.
Uwaga: Udostępnianie wielu elementów jednocześnie nie jest dostępne w usłudze OneDrive w przypadku kont służbowych.
-
Jeśli używasz widoku listy, wybierz okrąg po lewej stronie elementu. Możesz również wybrać więcej elementów, aby udostępnić je razem.
-
Jeśli używasz widoku kafelków, wybierz okrąg w prawym górnym rogu elementu. Możesz również wybrać więcej elementów, aby udostępnić je razem.
-
-
Wybierz pozycję Udostępnij


Uwagi:
-
Jeśli wybrany plik lub folder jest już komuś udostępniony, u dołu zostanie wyświetlona lista Udostępnione dla. Każdy obraz to zdjęcie profilowe osoby lub inicjały grupy, dla których udostępniono plik. Jeśli chcesz edytować poziom dostępu dla danej osoby lub grupy, wybierz zdjęcie lub inicjały grupy, aby otworzyć Zarządzanie dostępem.
-
Jeśli wybrany plik lub folder nie jest obecnie udostępniony innej osobie, nie zostanie wyświetlona lista Udostępnione dla.
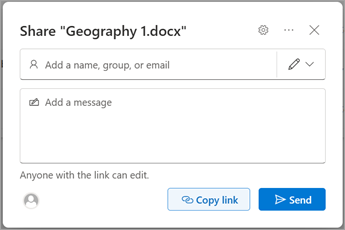
-
-
Wybierz ustawienia, aby otworzyć ustawienia linku.
Uwaga: W zależności od ustawień określonych przez administratora ustawienia domyślne mogą być inne. Na przykład ten przycisk może również mieć opis Osoby w <Twoja organizacja> mogą edytować.
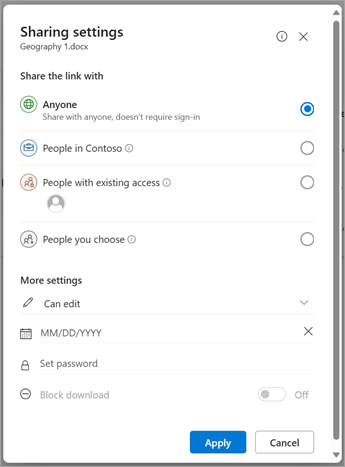
-
Jeśli korzystasz z usługi OneDrive w pracy lub szkole, możesz zmienić uprawnienia linku. W przeciwnym razie pomiń ten krok.
-
Wybierz opcję określającą, komu chcesz udzielić dostępu do elementu za pomocą linku:
Uwaga: Jeśli opcja udostępniania została wyszarzona, być może administratorzy organizacji ograniczyli ją. Na przykład mogą oni wyłączyć opcję Każdy, aby uniemożliwić przekazywanie możliwych do użycia linków innym osobom spoza Twojej organizacji.
-
Opcja Każdy umożliwia dostęp każdemu, kto otrzyma ten link, niezależnie od tego, czy otrzyma go bezpośrednio od Ciebie, czy zostanie on przekazany dalej przez kogoś innego. Dotyczy to również osób spoza Twojej organizacji.
-
Opcja Osoby w <Twojej organizacji> z linkiem daje dostęp do pliku wszystkim osobom w Twojej organizacji, które mają ten link, niezależnie od tego, czy otrzymają go bezpośrednio od Ciebie, czy zostanie on przekazany dalej przez kogoś innego.
-
Opcji Osoby z istniejącym dostępem mogą używać osoby mające już dostęp do danego dokumentu lub folderu. Nie powoduje ona zmiany żadnych uprawnień. Użyj tej opcji, jeśli chcesz wysłać link do kogoś, kto ma już dostęp.
-
Opcja Określone osoby zapewnia dostęp tylko określonym osobom, chociaż inne osoby mogą już mieć dostęp. Jeśli zaproszenie do współużytkowania zostanie przesłane dalej, będą mogły skorzystać z niego tylko te osoby, które już mają dostęp do danego elementu.
Uwaga: W celu śledzenia dostępu i zapewnienia zabezpieczeń możesz udostępnić element tylko tej osobie, która jest w Twojej organizacji lub ma konto Microsoft.
-
-
-
W obszarze Więcej ustawień możesz ustawić dowolną z następujących opcji:
-
Opcja Zezwalaj na edytowanie umożliwia osobom zalogowanym za pomocą konta Microsoft edytowanie plików lub folderów, do których mają dostęp. Jeśli udostępniasz folder, osoby z uprawnieniami do edytowania mogą kopiować, przenosić, edytować, udostępniać i usuwać wszystko, co znajduje się w folderze, do którego mają dostęp. Usunięcie zaznaczenia tego pola wyboru oznacza, że użytkownicy mogą wyświetlać, kopiować i pobierać elementy bez zalogowania się. Mogą oni również przesyłać link dalej. Nie mogą jednak wprowadzać zmian w wersji w Twojej usłudze OneDrive.
Uwagi:
-
Opcja Zezwalaj na edytowanie jest domyślnie włączona.
-
Możesz również ustawić uprawnienia do edytowania na poprzednim ekranie. W obszarze Wyślij link obok pola Imię i nazwisko, grupa lub adres e-mail wybierz ikonę ołówka, aby zmienić uprawnienia do edytowania dla wprowadzonych osób lub grup.
-
-
Opcja Blokowanie pobierania uniemożliwia użytkownikom pobieranie plików lub folderów, do których mają dostęp. Usunięcie zaznaczenia tego pola wyboru oznacza, że użytkownicy mogą pobierać pliki na swoje urządzenia.
Uwaga: Ta opcja jest dostępna tylko dla kont służbowych i jeśli nie zezwalasz na edytowanie.
-
Opcja Ustaw datę wygaśnięcia pozwala ustawić datę wygaśnięcia linku. Po upływie ustawionej daty link nie będzie już działać i będzie konieczne utworzenie nowego linku dla użytkowników potrzebujących dostępu do Twojego pliku lub folderu.
Uwaga: Dostępne tylko dla subskrybentów platformy Microsoft 365.
-
Opcja Ustaw hasło umożliwiaustawienie hasła dostępu do pliku. Gdy użytkownik kliknie link, zostanie wyświetlony monit o wprowadzenie hasła przed uzyskaniem dostępu do pliku. Musisz podać to hasło oddzielnie każdej osobie, której chcesz udostępnić plik.
Uwaga: Dostępne tylko dla subskrybentów platformy Microsoft 365.
-
Opcja Otwórz tylko w trybie przeglądu uniemożliwia użytkownikom zamieszczanie komentarzy i sugestii w pliku.
Uwagi:
-
Tylko Word dokumenty i pliki mają tę opcję uprawnień.
-
Jeśli ktoś ma już uprawnienia do edytowania dokumentu, wybranie opcji Otwórz tylko w trybie przeglądu nie uniemożliwi tej osobie wprowadzania zmian edycji. W przypadku tych osób dokument zostanie otwarty w trybie edycji.
-
-
-
Po skonfigurowaniu wszystkich ustawień i uprawnień linku wybierz pozycję Zastosuj.
-
W polu Imię i nazwisko, grupa lub adres e-mail zacznij wpisywać adresy e-mail lub nazwy kontaktów osób, którym chcesz udostępnić element. Gdy zaczniesz wprowadzać informacje w tym polu, możesz również wybrać kontakt z wyświetlonej listy.
Porada: Aby szybko udostępnić zawartość określonym osobom, możesz wpisać ich imię i nazwisko lub adres e-mail, a następnie użyć ikony ołówka po prawej stronie pola Nazwa, grupa lub adres e-mail, aby wybrać pozycję Może edytować lub Może wyświetlać. Następnie wykonaj te same kroki poniżej, aby udostępnić to określonym wymienionym osobom. W przypadku Word dokumentów możesz użyć opcji Może przeglądać, aby zezwolić innej osobie na dodawanie komentarzy i sugestii, ale uniemożliwić jej wprowadzanie zmian.
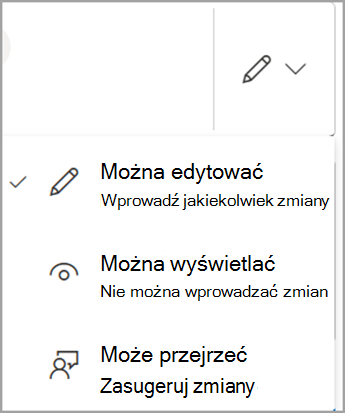
-
Jeśli chcesz, dołącz wiadomość poniżej pola Nazwa, grupa lub adres e-mail.
Uwaga: Jeśli chcesz zredagować wiadomość w programie Outlook, wybierz przycisk Outlook, a link zostanie wstawiony do roboczej wersji wiadomości e-mail i wszystkie osoby wprowadzone do udostępnienia będą na liście Do.
-
Wybierz przycisk Wyślij.
Uwagi:
-
W razie problemów z udostępnianiem z usługi Outlook.com zobacz Nie można udostępniać plików usługi OneDrive z usługi Outlook.com.
-
Jeśli Twoje konto Microsoft ma włączoną funkcję Bezpieczeństwo rodzinne, a Twoi rodzice wyłączyli zarządzanie kontaktami, możesz udostępniać elementy wyłącznie tym osobom, które już znajdują się na liście kontaktów.
-
Należy przestrzegać praw autorskich oraz udostępniać pliki w Internecie w sposób przemyślany. Kopiowanie i udostępnianie materiałów bez zezwolenia stanowi naruszenie Umowy o świadczenie usług firmy Microsoft.
Udostępnianie za pomocą aplikacji mobilnych OneDrive
Aby uzyskać informacje i pomoc, zobacz:
Dowiedz się więcej
Potrzebujesz dodatkowej pomocy?
|
|
Kontakt z pomocą techniczną
Aby uzyskać pomoc techniczną, przejdź do strony Kontakt z pomocą techniczną Microsoft, wprowadź problem i wybierz pozycję Uzyskaj pomoc. Jeśli nadal potrzebujesz pomocy, wybierz pozycję Skontaktuj się z pomocą techniczną, aby przejść do najlepszej opcji pomocy technicznej. |
|
|
|
Administratorzy
|












