Program Word dodaje nieusuwalny akapit końcowy, który czasem jest wypychany na nową, pustą stronę na końcu dokumentu. Sposobem na usunięcie tej strony jest zmieszczenie akapitu końcowego na poprzedniej stronie. Najpewniejszym sposobem ognia jest bardzo mały akapit końcowy (1 punkt):
-
Naciśnij klawisze Ctrl+Shift+8 (⌘+8 na komputerze Mac), aby wyświetlić znaczniki akapitu.
-
Zaznacz znacznik akapitu.
-
Zaznacz wewnątrz pola Rozmiar czcionki , wpisz 01, a następnie naciśnij klawisz Enter .
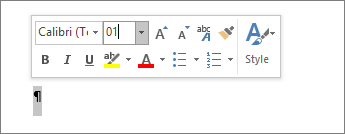
Teraz akapit zmieści się na poprzedniej stronie, co spowoduje usunięcie niechcianej pustej strony.
-
Naciśnij ponownie klawisze Ctrl+Shift+8, aby ukryć znaczniki akapitu (⌘+8 na komputerze Mac).
Jeśli ten akapit nadal nie mieści się na poprzedniej stronie, możesz zmniejszyć dolny margines (karta Układ > Marginesy > Marginesy niestandardowe i ustawić dolny margines na małą wartość, taką jak 0,3 centymetra).
Porada: Jeśli obok znacznika akapitu znajduje się kwadratowy punktor, w akapicie może być włączona opcja Podział strony przed . Aby wyłączyć tę funkcję, zaznacz prawym przyciskiem myszy pusty akapit, wybierz pozycję Ustawienia akapitu (karta Narzędzia główne), a następnie na karcie Linie i podziały stron w oknie dialogowym wyczyść pole wyboru Podział strony przed.
Konwertuj na plik PDF
Możesz usunąć pustą stronę końcową, zapisując dokument w formacie PDF, pomijając ostatnią stronę.
-
Przejdź do pozycji Plik > Zapisz jako, wybierz miejsce do zapisania pliku, a następnie wybierz pozycję PDF dla pozycji Zapisz jako typ.

-
Wybierz pozycję Opcje w oknie dialogowym Zapisywanie jako .
-
W obszarze Zakres stron wybierz pozycję Strony, a następnie określ niepuste strony. Jeśli na przykład strona 5 dokumentu jest pustą stroną, której nie możesz usunąć, określ strony od 1 do 4.
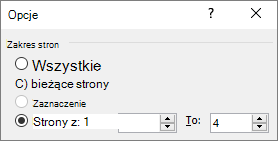
-
Wybierz przycisk OK, a następnie wybierz pozycję Zapisz.
Podziały stron informą Word, od czego rozpocząć nową stronę. Ręczny podział strony może spowodować utworzenie niechcianej pustej strony w dokumencie.
-
Aby wyświetlić ręczne podziały stron, przełącz się na wyświetlanie znaczników akapitów:
Naciśnij klawisze Ctrl+Shift+8 (⌘+8 na komputerze Mac).
-
Teraz możesz zaznaczyć podział strony i usunąć go.
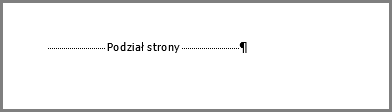
Problemy z podziałem sekcji
Na środku dokumentu usunięcie podziałów sekcji może spowodować problemy z formatowaniem. W takich przypadkach spróbuj zmienić podział sekcji na taki, który nie generuje nowej strony. W tym celu wykonaj następujące czynności:
-
Zaznacz dwukrotnie podział sekcji.
-
Na karcie Układ okna dialogowego Ustawienia strony wybierz menu rozwijane Początek sekcji i wybierz pozycję Ciągły.
-
Wybierz przycisk OK.
Nieparzyste, parzyste i następne powodują puste strony
Podziały sekcji Następna strona, Strona nieparzysta i Strona parzysta mogą spowodować utworzenie pustej strony w dokumencie. Jeśli pusta strona występuje na końcu dokumentu i istnieje tam podział sekcji, umieść kursor bezpośrednio przed podziałem sekcji i naciśnij klawisz Delete.
Porada: Aby łatwiej znaleźć podziały sekcji, spróbuj przełączyć się na wersję roboczą na karcie Widok .










