Elementy usunięte z Kosza witryny Program SharePoint na platformie Microsoft 365 są przechowywane w Koszu zbioru witryn (lub w Koszu drugiego poziomu). Jeśli jesteś administratorem zbioru witryn, możesz trwale usunąć te elementy, usuwając je z Kosza zbioru witryn.
Uwagi:
-
Kosz programu SharePoint różni się od Kosza systemu Windows. Aby przywrócić pliki usunięte z pulpitu lub aplikacji w systemie Windows, poszukaj ich najpierw w Koszu systemu Windows. Aby umieścić kosz systemu Windows na pulpicie, zobacz Pokazywanie lub ukrywanie Kosza.
-
Jeśli szukasz kosza dla OneDrive, przejdź do witryny OneDrive i wybierz pozycję Kosz w okienku po lewej stronie.
Usuwanie elementów lub opróżnianie Kosza Second-Stage w SharePoint
Przestroga: Element usunięty z Second-Stage lub Kosza zbioru witryn jest trwale usuwany.
-
W nowoczesnych witrynach zespołu i witrynach klasycznych (podwitrynach) w okienku po lewej stronie wybierz pozycję Kosz.
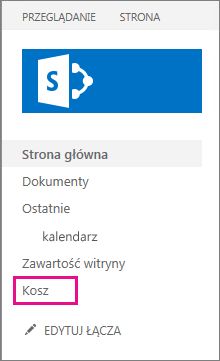
W witrynach nowoczesnej komunikacji wybierz pozycję Zawartość witryny, a następnie kliknij pozycję Kosz na górnym pasku nawigacyjnym. Jeśli nie widzisz Kosza i masz uprawnienia, spróbuj wykonać następujące czynności.
-
Kliknij pozycję Ustawienia

-
W obszarze Ustawienia witryny w obszarze Administracja zbiorem witryn kliknij pozycję Kosz.
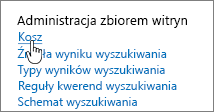
-
-
U dołu strony Kosz kliknij pozycję Kosz drugiego poziomu.
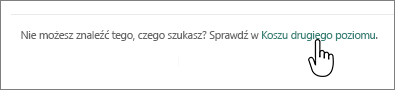
-
Wykonaj jedną z następujących czynności:
-
Usuwanie jednego lub większej liczby elementów Umieść wskaźnik myszy i kliknij kółko obok elementów, które chcesz usunąć, a następnie kliknij pozycję Usuń.
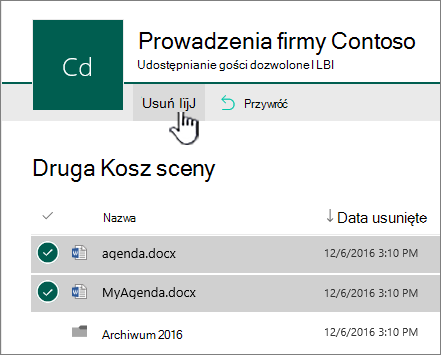
-
Usuwanie wszystkich elementów Wyczyść wszystkie znaczniki wyboru i kliknij pozycję Opróżnij Kosz.
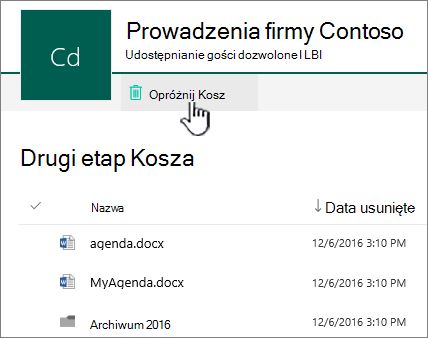
-
-
W polu potwierdzenia kliknij pozycję Usuń.
Usuwanie elementów lub opróżnianie Kosza Second-Stage w programie SharePoint Servers 2019 i 2016
Przestroga: Element usunięty z Second-Stage lub Kosza zbioru witryn jest trwale usuwany.
-
W lewym okienku Szybkie uruchamianie na stronie Witryna wybierz opcję Kosz.
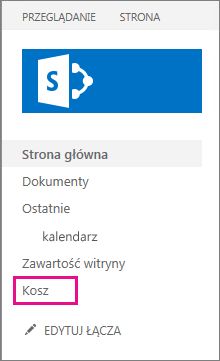
Jeśli nie widzisz Kosza i masz uprawnienia, spróbuj wykonać następujące czynności.
-
Kliknij pozycję Ustawienia

-
Kliknij pozycję Kosz w obszarze Administracja zbiorem witryn.
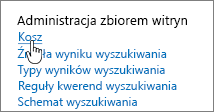
-
-
Na stronie Kosz kliknij pozycję Kosz drugiego poziomu.

-
Wykonaj jedną z następujących czynności:
-
Usuwanie jednego lub większej liczby elementów Kliknij pole wyboru obok elementów, które chcesz usunąć, a następnie kliknij pozycję Usuń zaznaczenie.
-
Usuwanie wszystkich elementów Kliknij pole obok pozycji Typ, a następnie kliknij pozycję Usuń zaznaczenie.
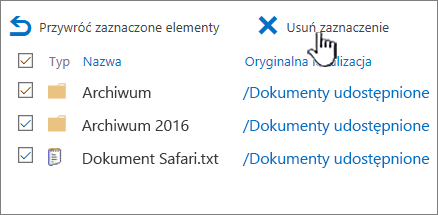
-
-
Kliknij przycisk OK.
Usuwanie elementów lub opróżnianie Kosza Second-Stage w SharePoint 2013
Przestroga: Element usunięty z Second-Stage lub Kosza zbioru witryn jest trwale usuwany.
-
W lewym okienku Szybkie uruchamianie na stronie Witryna wybierz opcję Kosz.
Jeśli nie widzisz Kosza i masz uprawnienia, spróbuj wykonać następujące czynności.
-
Kliknij pozycję Ustawienia

-
Kliknij pozycję Kosz w obszarze Administracja zbiorem witryn.
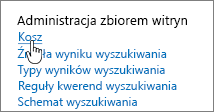
-
-
W oknie dialogowym Kosz kliknij pozycję Usunięte z Kosza użytkownika końcowego.
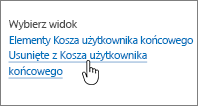
-
Wykonaj jedną z następujących czynności:
-
Usuwanie jednego lub większej liczby elementów Kliknij pole wyboru obok elementów, które chcesz usunąć, a następnie kliknij pozycję Usuń zaznaczenie.
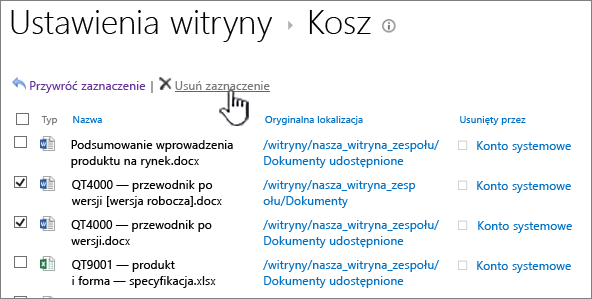
-
Usuwanie wszystkich elementów Kliknij pole obok pozycji Typ, a następnie kliknij pozycję Usuń zaznaczenie.
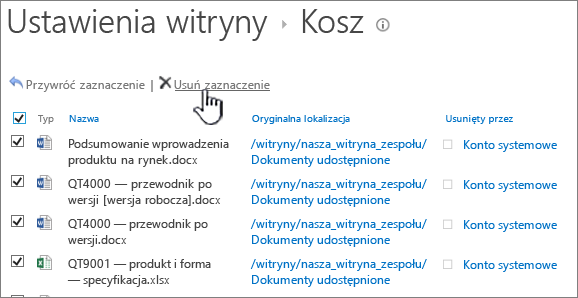
-
-
Kliknij przycisk OK.
Usuwanie elementów przy użyciu Windows PowerShell
Jeśli chcesz usunąć wiele elementów z Kosza, możesz zaoszczędzić czas za pomocą programu PowerShell. Aby uzyskać więcej informacji, zobacz Clear-PnPRecycleBinItem.
Zostaw komentarz
Czy ten artykuł był przydatny? Jeśli tak, zaznacz to na dole tej strony. Napisz, co było w nim niejasne lub czego brakowało. Jeśli ta strona została znaleziona wśród wyników wyszukiwania, ale nie zawierała szukanych przez Ciebie informacji, wpisz szukane słowa. Dołącz też wersję programu SharePoint, systemu operacyjnego i przeglądarki. Skorzystamy z Twojej opinii, aby dokładnie sprawdzić wszystkie kroki i zaktualizować ten artykuł.










