Usunięcie elementu z biblioteki dokumentów lub listy programu SharePoint nie powoduje jego natychmiastowego usunięcia z programu SharePoint. Elementy usunięte są przez pewien czas przechowywane w Koszu witryny. W tym czasie możesz przywrócić usunięte elementy do ich pierwotnej lokalizacji lub usunąć je, aby zwolnić miejsce do magazynowania.
Ważne: Kosz programu SharePoint różni się od Kosza systemu Windows. Aby odzyskać pliki lokalne usunięte z pulpitu lub aplikacji, najpierw użyj Kosza Windows. Aby umieścić Kosz systemu Windows na pulpicie, zobacz Pokazywanie lub ukrywanie Kosza.
Uwaga: Jeśli szukasz kosza dla OneDrive, przejdź do witryny OneDrive i wybierz pozycję Kosz w okienku po lewej stronie.
Aby uzyskać informacje na temat przywracania elementów w Koszu witryny, zobacz Przywracanie elementów w Koszu witryny programu SharePoint.
Usuwanie elementu z Kosza witryny
Aby usunąć elementy z Kosza witryny SharePoint
-
Kliknij pozycję Kosz na pasku Szybkie uruchamianie po lewej stronie ekranu.
Jeśli nie widzisz Kosza na pasku Szybkie uruchamianie , wykonaj następujące czynności:
-
Kliknij pozycję Ustawienia

-
Kosz znajduje się w prawej górnej części strony Zawartość witryny.

-
-
Na stronie Kosz kliknij pole po lewej stronie elementów lub plików, które chcesz usunąć lub przywrócić.
-
Kliknij pozycję Usuń , aby usunąć zaznaczone pliki.
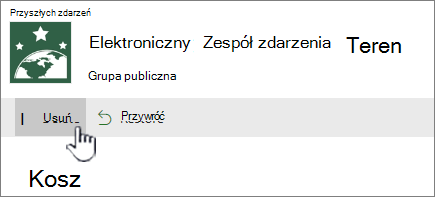
Uwaga: Jeśli nie widzisz szukanego elementu, być może został on już usunięty i już przeniesiony do Kosza zbioru witryn. Mógł też zostać przekroczony limit czasu trzymania (93 dni) i został już trwale usunięty.
Aby usunąć wszystkie elementy z Kosza witryny SharePoint
-
Kliknij pozycję Kosz na pasku Szybkie uruchamianie po lewej stronie ekranu.
Jeśli nie widzisz Kosza na pasku Szybkie uruchamianie , wykonaj następujące czynności:
-
Kliknij pozycję Ustawienia

-
Kosz znajduje się w prawej górnej części strony Zawartość witryny.

-
-
Na stronie Kosz kliknij pozycję Opróżnij kosz

Jeśli pozycja Opróżnij Kosz nie jest widoczna, usuń zaznaczenie wszystkich elementów w Koszu.
Aby usunąć elementy z Kosza witryny SharePoint 2016 lub 2013
Uwaga: W Koszu są wyświetlane tylko usunięte elementy. Nie można wyświetlać elementów usuniętych przez innych użytkowników, chyba że jesteś administratorem zbioru witryn. Jeśli Kosz nie jest wyświetlany w witrynie, może to oznaczać, że administrator serwera wyłączył Kosz. Jeśli jesteś administratorem, zobacz Konfigurowanie ustawień Kosza w witrynie TechNet.
-
Kliknij pozycję Kosz na pasku Szybkie uruchamianie po lewej stronie ekranu.
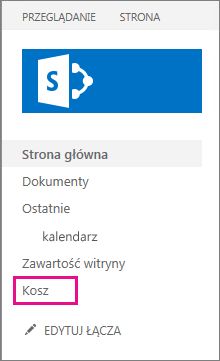
Jeśli nie widzisz Kosza na pasku Szybkie uruchamianie , wykonaj następujące czynności:
-
Kliknij pozycję Ustawienia

-
Kosz znajduje się w prawej górnej części strony Zawartość witryny.

-
-
Na stronie Kosz kliknij pole po prawej stronie elementów lub plików, które chcesz usunąć lub przywrócić.
-
Kliknij pozycję Usuń zaznaczenie , aby usunąć zaznaczone pliki.
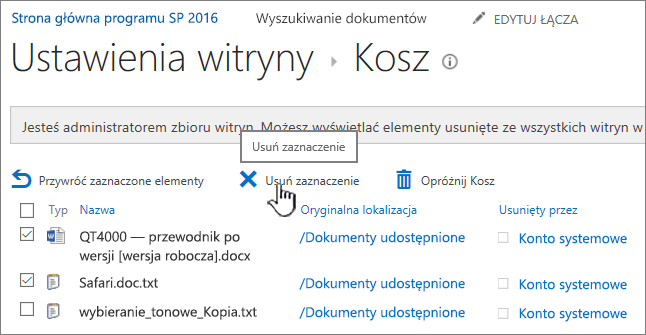
-
Kliknij przycisk OK w oknie dialogowym potwierdzenia.
Uwaga: Jeśli nie widzisz szukanego elementu, być może został on już usunięty i już przeniesiony do Kosza zbioru witryn. Mógł też zostać przekroczony limit czasu trzymania i został już trwale usunięty.
Aby usunąć wszystkie elementy z Kosza witryny SharePoint 2016 lub 2013
-
Kliknij pozycję Kosz na pasku Szybkie uruchamianie po lewej stronie ekranu.
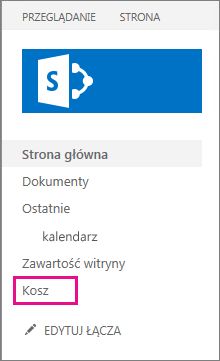
Jeśli nie widzisz Kosza na pasku Szybkie uruchamianie , wykonaj następujące czynności:
-
Kliknij pozycję Ustawienia

-
Kosz znajduje się w prawej górnej części strony Zawartość witryny.

-
-
Na stronie Kosz kliknij pozycję Opróżnij Kosz , aby usunąć wszystkie elementy.
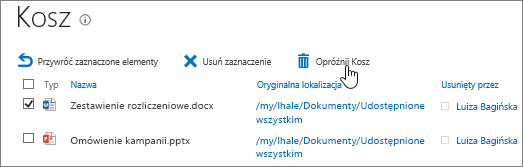
Czy mogę odzyskać elementy usunięte z kosza witryny SharePoint ?
Po usunięciu elementu z Kosza witryny jest on automatycznie umieszczany w Second-Stage lub Koszu zbioru witryn, gdzie pozostaje przez określony czas do momentu trwałego usunięcia go z SharePoint. Jeśli jesteś administratorem zbioru witryn, możesz przywrócić elementy z Kosza zbioru witryn. Aby uzyskać informacje, zobacz Przywracanie usuniętych elementów z Kosza zbioru witryn.
Zostaw komentarz
Czy ten artykuł był przydatny? Jeśli tak, zaznacz to na dole tej strony. Jeśli nie był pomocny, napisz, co było w nim niejasne lub co pominięto. Dołącz informacje o swojej wersji programu SharePoint, systemie operacyjnym i przeglądarce. Skorzystamy z Twojej opinii, aby dokładnie sprawdzić wszystkie fakty, dodać informacje i zaktualizować ten artykuł.










