Możesz usunąć określone pliki lub zdjęcia w usłudze Microsoft OneDrive lub usunąć całe foldery i wszystkie zawarte w nich elementy. W razie potrzeby możesz przywrócić usunięte pliki z kosza OneDrive.
-
Na pasku zadań wybierz pozycję Eksplorator plików

-
Wybierz folder OneDrive, zaznacz elementy, które chcesz usunąć, a następnie naciśnij klawisz Delete na klawiaturze.
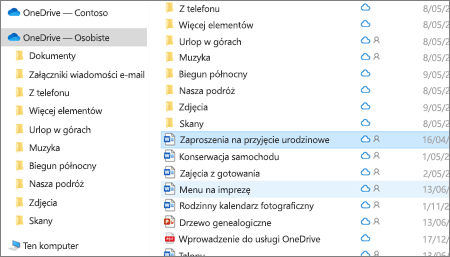
-
Otwórz okno programu Finder na komputerze Mac .
-
Przejdź do odpowiedniego folderu OneDrive i zaznacz elementy, które chcesz usunąć.
-
Kliknij prawym przyciskiem myszy element lub elementy, a następnie wybierz pozycję Przenieś do Kosza. Możesz również przeciągać i upuszczać elementy z folderu do Kosza.
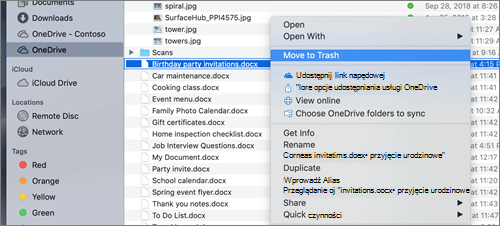
-
Przejdź do witryny internetowej usługi OneDrive. Konieczne może być zalogowanie się przy użyciu swojego konta Microsoft lub konta służbowego albo szkolnego.
-
Zaznacz pliki lub foldery, które chcesz usunąć, wskazując poszczególne elementy i klikając wyświetlone pole wyboru koła.
Uwaga: Na poniższym obrazie po lewej stronie są wyświetlane elementy w widoku listy, na prawym obrazie są wyświetlane elementy w widoku Kafelki lub Zdjęcia.
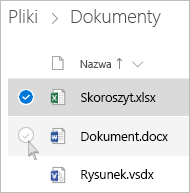
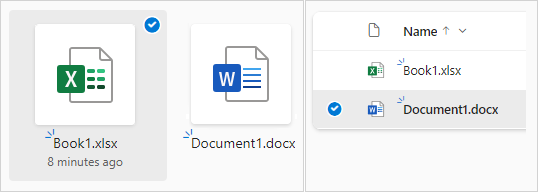
-
Aby zaznaczyć wszystkie pliki w folderze, kliknij okrąg z lewej strony wiersza nagłówka lub naciśnij klawisze CTRL+A na klawiaturze. Możesz także zaznaczyć kilka plików jednocześnie, wybierając plik, przewijając listę w dół, a następnie przytrzymując wciśnięty klawisz Shift i klikając jednocześnie lewym przyciskiem myszy ostatni element, który chcesz zaznaczyć.
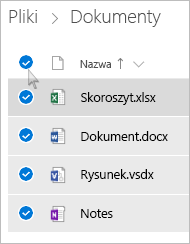
-
Na pasku u góry strony wybierz pozycję Usuń. (Możesz również kliknąć prawym przyciskiem myszy wybrany plik lub folder i wybrać polecenie Usuń).
Uwaga: Jeśli nie widzisz ikony Usuń na górnym pasku nawigacyjnym lub po kliknięciu prawym przyciskiem myszy zaznaczonego elementu, możesz nie mieć uprawnień do usunięcia tego pliku lub folderu.
-
Aby usunąć folder, a nie tylko jego zawartość, może być konieczne przejście w górę lub wstecz w celu zaznaczenia całego folderu.

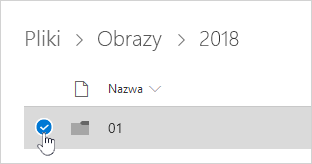
Uwagi:
-
Folder osobisty OneDrive nie musi być pusty przed jego usunięciem. Warto jednak wcześniej sprawdzić, czy nie ma w nim żadnych plików ani podfolderów, które chcesz zachować.
-
W przypadku kontUsługa OneDrive używana w pracy lub szkole folder musi być pusty, zanim będzie można go usunąć, jeśli administrator włączył przechowywanie na kontach Usługa OneDrive używana w pracy lub szkole.
-
Nie można usuwać elementów z listy Ostatnie, a jedynie usuwać.
Uwaga: Te instrukcje mają zastosowanie tylko wtedy, gdy zalogowano się za pomocą konta Microsoft (onedrive dla użytkowników domowych). Nie dotyczą one usługi OneDrive używanej w pracy lub szkole.
-
Aby usunąć elementy z widoku Ostatnie , zaznacz pliki lub foldery, które chcesz usunąć, wskazując poszczególne elementy i klikając wyświetlone pole wyboru koła. Na pasku u góry strony wybierz pozycję Usuń.
-
Aby usunąć element z listy Ostatnie , przejdź do folderu, w którym znajduje się element. Aby znaleźć folder, sprawdź szczegóły elementu w celu wyświetlenia dokładnej ścieżki.
Otwórz widok Udostępnione i zaznacz pliki lub foldery, które chcesz usunąć, wskazując poszczególne elementy i klikając wyświetlone kółko.
Aby usunąć element udostępniony przez innych użytkowników, zaznacz go, a następnie wybierz pozycję Usuń z listy udostępnionej na pasku u góry strony.
Aby usunąć element z folderu Udostępnione przeze mnie, zaznacz go, wybierz pozycję Informacje 
-
W przypadku plików udostępnionych za pomocą linku wybierz pozycję Każda osoba z tym linkiem... , a następnie wybierz pozycję Usuń link.
-
W przypadku plików udostępnionych innym osobom wybierz pozycję Może edytować lub Może wyświetlać pod ich imieniem i nazwiskiem, a następnie wybierz pozycję Zatrzymaj udostępnianie.
Porady:
-
Jeśli nie widzisz informacji udostępnionych , być może wybrano więcej niż jeden element. Wybierz tylko jeden element, aby zmienić udostępnianie.
-
Aby uzyskać więcej informacji, zobacz Zatrzymywanie udostępniania plików lub folderów usługi OneDrive lub zmienianie uprawnień.
-
Usuwanie z OneDrive, ale nie z komputera
Jeśli chcesz zachować plik, zdjęcie lub folder na komputerze, ale nie na OneDrive, użyj programu Eksplorator plików lub Programu Finder na komputerze Mac, aby przenieść plik poza folder OneDrive do innego folderu na komputerze.
Usuwanie z komputera, ale nie z OneDrive
Jeśli chcesz zachować plik, zdjęcie lub folder na OneDrive, ale nie na komputerze (ponieważ nie chcesz zajmować miejsca), umieść plik w folderze OneDrive, a następnie włącz funkcję Pliki na żądanie (Windows) lub Pliki na żądanie (Mac). Plik nadal będzie widoczny w folderze OneDrive na komputerze, ale nie będzie zajmować miejsca na dysku twardym.
Możesz również wybrać foldery usługi OneDrive do zsynchronizowania z komputerem, aby były widoczne tylko niektóre foldery na komputerze.
Usuwanie zarówno z OneDrive, jak i komputera
Jeśli plik lub folder wOneDrive, użyj Eksplorator plików lub Mac Finder, aby znaleźć i usunąć plik, zdjęcie lub folder.
Uwaga: Gdy wiele plików zostanie usuniętych jednocześnie, usługa OneDrive wyświetli monit o potwierdzenie, czy było to celowe.
Usunięte pliki i foldery trafiają do kosza OneDrive, z którego w razie potrzeby możesz przywrócić pliki .
Najpierw wybierz pozycję Kosz w OneDrive nawigacji po lewej stronie.
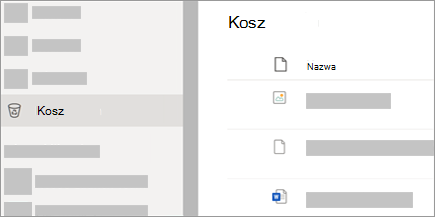
-
Aby trwale usunąć określone pliki lub foldery z Kosza, zaznacz te elementy, a następnie wybierz pozycję Usuń w górnym obszarze nawigacji.
-
Aby trwale usunąć cały Kosz jednocześnie, wybierz pozycję Opróżnij Kosz w górnym obszarze nawigacji.
Uwaga: Po usunięciu plików z Kosza OneDrive może wystąpić krótkie opóźnienie w wyświetleniu danych odzwierciedlanych w dostępności magazynu twojego konta OneDrive.
Zobacz też
Przywracanie usuniętych plików lub folderów w usłudze OneDrive
Przywracanie poprzedniej wersji pliku przechowywanego w usłudze OneDrive
Wybieranie folderów usługi OneDrive do synchronizowania z komputerem
Potrzebujesz dodatkowej pomocy?
|
|
Kontakt z pomocą techniczną
Aby uzyskać pomoc techniczną, przejdź do strony Kontakt z pomocą techniczną Microsoft, wprowadź problem i wybierz pozycję Uzyskaj pomoc. Jeśli nadal potrzebujesz pomocy, wybierz pozycję Skontaktuj się z pomocą techniczną, aby przejść do najlepszej opcji pomocy technicznej. |
|
|
|
Administratorzy
|












