W PowerPoint możesz zmienić tło slajdu na obraz lub kolor.
Jako tło slajdu lub całej prezentacji możesz dodać pełny kolor lub gradient, deseń lub obraz.
Formatowanie tła slajdu przy użyciu koloru
-
Na wstążce wybierz kartę Projektowanie .
-
Na końcu po prawej stronie wybierz pozycję Formatuj tło.
Po prawej stronie okna zostanie otwarte okienko Formatowanie tła .
-
W obszarze Wypełnienie wybierz pozycję Wypełnienie pełne, Wypełnienie gradientowe lub Wypełnienie deseniem.
-
Wybierz kolor i inne opcje towarzyszące, stosownie do przypadku.
-
Domyślnie wybrane opcje są stosowane do bieżącego slajdu. Jeśli chcesz, aby były stosowane do wszystkich slajdów w pliku, u dołu okienka wybierz pozycję Zastosuj do wszystkich.
Formatowanie tła slajdu za pomocą zdjęcia
-
Na wstążce wybierz kartę Projektowanie .
-
Na końcu po prawej stronie wybierz pozycję Formatuj tło.
Po prawej stronie okna zostanie otwarte okienko Formatowanie tła .
-
W obszarze Wypełnienie wybierz pozycję Wypełnienie obrazem lub teksturą.
-
W obszarze Źródło obrazu wybierz pozycję Wstaw.
-
Wybierz miejsce, z którego chcesz pobrać obraz, a następnie przejdź do obrazu, zaznacz go i wybierz pozycję Wstaw.
-
W razie potrzeby dostosuj inne ustawienia, takie jak przezroczystość obrazu.
-
Domyślnie wybrane opcje są stosowane do bieżącego slajdu. Jeśli chcesz, aby były stosowane do wszystkich slajdów w pliku, u dołu okienka wybierz pozycję Zastosuj do wszystkich.
W PowerPoint dla sieci Web można wykonywać podstawowe formatowanie tła jednego lub wielu slajdów przy użyciu jednolitego koloru lub obrazu. Aby wykonać bardziej zaawansowane formatowanie, na przykład dodać gradient kolorów lub ustawić przezroczystość obrazu, użyj klasycznej wersji PowerPoint w systemie Windows lub macOS.
Formatowanie tła slajdu przy użyciu koloru
Tło można wypełnić pełnym kolorem. PowerPoint dla sieci Web nie obsługuje wypełnień gradientowych dla tła slajdów.
Jeśli chcesz wypełnić gradient w PowerPoint dla sieci Web, podziel się z nami swoją opinią. Aby uzyskać więcej informacji, zobacz artykuł Jak przesłać opinię na temat pakietu Microsoft Office?.
-
Na karcie Projektowanie wybierz pozycję Tło.
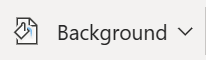
-
Wybierz pozycję Wypełnienie pełne, a następnie wybierz kolor z galerii.
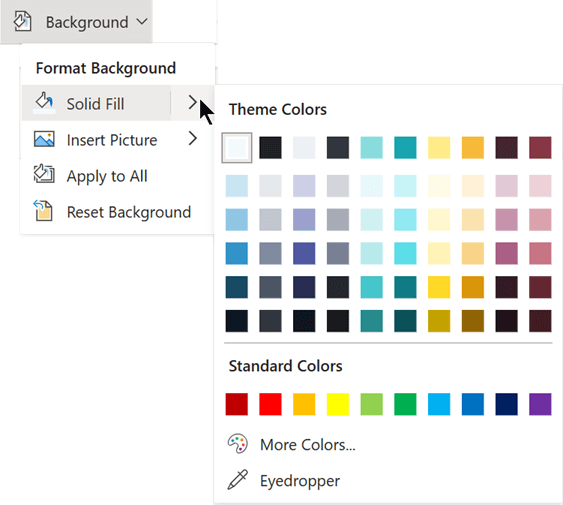
(Aby zresetować tło do poprzedniego stanu, wybierz pozycję Narzędzia główne > Cofnij

-
Jeśli chcesz, aby wszystkie slajdy miały ten sam kolor tła, na karcie Projektowanie wybierz pozycję Tło > Zastosuj do wszystkich.
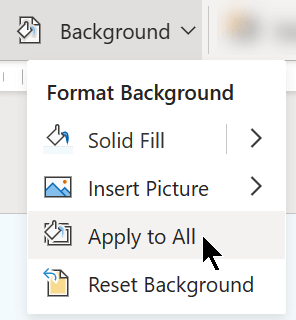
Formatowanie tła slajdu za pomocą zdjęcia
Po wstawieniu obrazu jako tła PowerPoint dla sieci Web jak najlepiej zmienia rozmiar obrazu, aby wypełnić cały obszar slajdu. Aby uzyskać najlepsze wyniki, wybierz obraz, który ma taką samą orientację jak slajdy.
-
Na karcie Projektowanie wybierz pozycję Tło.
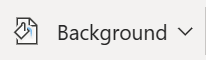
-
Wybierz pozycję Wstaw obraz, a następnie w obszarze Tło obrazu wybierz pozycję Z urządzenia (aby wybrać własny obraz) lub Obrazy stockowe (aby wybrać obraz z biblioteki obrazów firmy Microsoft).
-
Przejdź do obrazu, którego chcesz użyć. Zaznacz ją, a następnie wybierz pozycję Otwórz lub Wstaw.
-
Aby wszystkie slajdy miały ten sam obraz tła, na karcie Projektowanie ponownie wybierz pozycję Tło , a następnie wybierz pozycję Zastosuj do wszystkich.
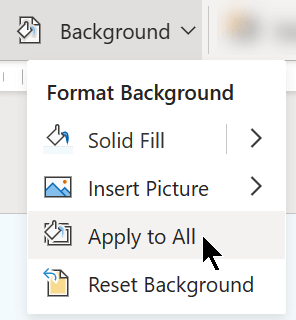
PowerPoint dla sieci Web obsługuje następujące formaty obrazów: .jpg, .jpeg, .png, .gif, .bmp, wmf, .emf, .tif i .tiff.
PowerPoint dla sieci Web nie umożliwia przezroczystości obrazu. Użyj aplikacji klasycznej PowerPoint, jeśli chcesz, aby obraz tła był przezroczysty.
PowerPoint dla sieci Web nie umożliwia usunięcia tła obrazu. Użyj aplikacji klasycznej PowerPoint, aby usunąć tło obrazu.
Usuwanie tła slajdu
Możesz usunąć dowolne tło slajdu, resetując je do pełnobiałego tła:
-
Na karcie Projektowanie wybierz pozycję Tło.
-
Wybierz pozycję Wypełnienie pełne, a następnie wybierz pozycję Białe, Tło 1 w lewym górnym rogu galerii kolorów.
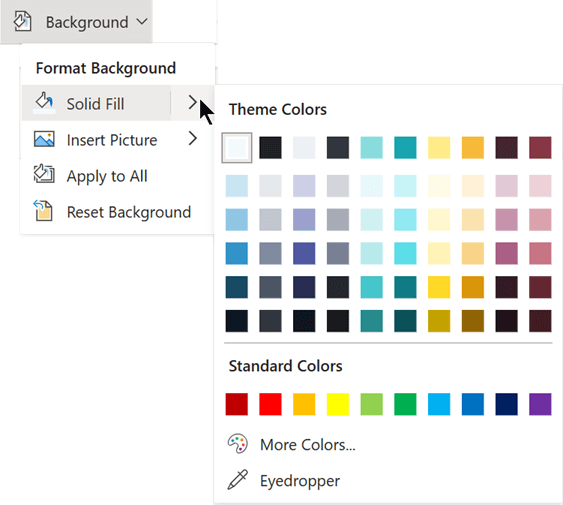
Stosowanie kompleksowego motywu projektowego do prezentacji
PowerPoint dla sieci Web zawiera motywy — zestawy profesjonalnie zaprojektowanych kolorów, układów i czcionek. Po wybraniu motywu wszystkie slajdy przyjmą ten wygląd. Aby uzyskać więcej informacji, zobacz Stosowanie kolorowego motywu do prezentacji.
Stosowanie tła do wszystkich slajdów
-
Na karcie Projektowanie w grupie Dostosowywanie kliknij pozycję Formatowanie tła.
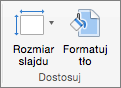
-
Wybierz jedną z opcji wypełnienia Pełne, Gradient, Obraz lub Tekstura albo Deseń , aby utworzyć odpowiedni styl tła.
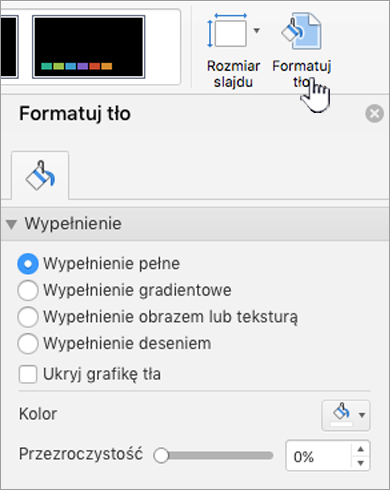
-
Wybierz pozycję Zastosuj do wszystkich.
Stosowanie tła niestandardowego do jednego lub wielu slajdów
-
W menu Widok kliknij pozycję Normalny, a następnie w okienku nawigacji kliknij slajd lub slajdy, które chcesz zmienić.
-
Na karcie Projektowanie w grupie Dostosowywanie kliknij pozycję Formatowanie tła.
-
Kliknij pozycję Wypełnienie, a następnie kliknij opcję Pełne, Gradient, Obraz lub tekstura albo Deseń.
-
Wybierz odpowiednie wypełnienie tła.
Uwaga: Aby później usunąć tła niestandardowe i zastosować do wszystkich slajdów domyślne tło motywu, kliknij opcję Wypełnienie pełne w okienku Formatowanie tła. W menu podręcznym Kolory motywu kliknij pozycję Automatycznie, a następnie kliknij przycisk Zastosuj do wszystkich.
Usuwanie tła ze wszystkich slajdów
-
Na karcie Projektowanie w grupie Dostosowywanie kliknij pozycję Formatowanie tła.
-
Kliknij opcję Wypełnienie pełne, kliknij pozycję Kolor, a następnie wybierz białe tło w obszarze Kolory motywu.
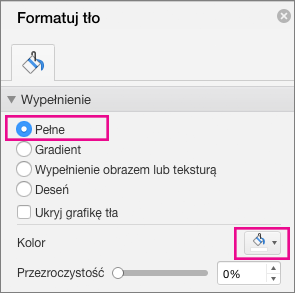
-
Wybierz pozycję Zastosuj do wszystkich.
Zobacz też
Dodawanie tego samego obrazu i znaku wodnego do wszystkich slajdów










