Możesz ustawić opcje bazy danych, za pomocą których można modyfikować projekt Access obiektów bazy danych dla komputerów stacjonarnych, klikając pozycję Plik, Opcje, a następnie Pozycje Projektanci obiektów. Opcje projektu dla projektów tabel, formularzy, raportów i zapytań można ustawić z poziomu tej scentralizowanej lokalizacji opcji Access, chociaż większość ustawień jest ignorowana w widokach arkusza danych i układu tabeli. Możesz również dostosować wybrane ustawienia sprawdzania błędów z tej kategorii.
Co chcesz zrobić?
Dostosowywanie ustawień projektu tabeli
Widok projektu tabeli zawiera opcje ustawień umożliwiające utworzenie domyślnych ustawień niestandardowych dla tabel, takich jak typ i rozmiar czcionki tekstu, ustawienie prefiksów nazw pól lub wystarcza, a także ustawienia, które umożliwiają Access automatyczne indeksowanie pól.
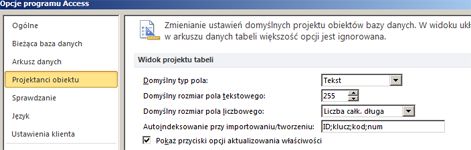
|
Ustawienie |
Opis |
|
Domyślny typ pola |
Ustawianie lub zmienianie domyślnego typu danych dla pól w nowych tabelach i polach dodawanych do istniejących tabel. Domyślnym typem danych jest Tekst. |
|
Domyślny rozmiar pola tekstowego |
Ustaw maksymalną liczbę znaków, które można wprowadzić dla wybranego domyślnego typu pola. Nie można przekroczyć domyślnej maksymalnej liczby 255 znaków. |
|
Domyślny rozmiar pola liczbowego |
Ustawianie lub zmienianie typu liczby całkowitej dla pól, dla których ustawiono typ danych Liczba. |
|
Autoindeksowanie przy imporcie/tworzeniu |
Wprowadź początkowe lub końcowe znaki nazwy pola. Podczas importowania pól z pliku zewnętrznego lub dodawania pól do tabeli Access automatycznie indeksuje wszystkie pola o nazwach zgodnych z wprowadzonymi tutaj znakami. Oddziel ciągi znaków średnikami. Jeśli na przykład wpiszesz jednostkę; nazwa, Access indeksuje pola o nazwach "CenaJednawcza" i "NazwaFirmy". |
|
Pokaż przyciski opcji aktualizacji właściwości |
Jeśli ta opcja jest zaznaczona, jest wyświetlany przycisk Opcje aktualizacji właściwości . Ten przycisk pojawia się, gdy zmieniasz właściwość pola w tabeli i pytasz, czy chcesz zaktualizować powiązane właściwości w zapytaniach, formularzach i raportach, gdy zmienisz niektóre właściwości pól w projekcie tabeli. |
Dostosowywanie ustawień projektu zapytania
Wybranie opcji z obszaru Projekt zapytania powoduje automatyczne dodanie elementów projektu do nowych zapytań.
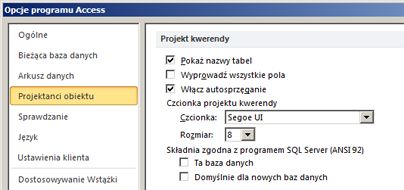
|
Ustawienie |
Opis |
|
Pokaż nazwy tabel |
Zaznacz tę opcję, jeśli chcesz śledzić źródła pól w zapytaniu opartym na kilku tabelach. Jeśli ta opcja jest zaznaczona, Access wyświetla wiersz Tabela w siatce projektu zapytania. Aby ukryć wiersz tylko dla nowych zapytań, wyczyść tę opcję. Uwaga: Jeśli otworzysz istniejące zapytanie, w których wcześniej były wyświetlane nazwy tabel, Access zastąpi tę opcję. |
|
Wyjmij wszystkie pola |
Gdy ta opcja jest zaznaczona, Access dodaje instrukcję Select * do zapytań. Następnie ta instrukcja pobiera wszystkie pola z tabel lub zapytań źródłowych dla danego zapytania. Wyczyść to pole wyboru, jeśli chcesz, aby podczas korzystania z projektanta zapytań były wyświetlane tylko pola dodane przez Ciebie. Uwaga: Ta opcja dotyczy tylko nowych zapytań tworzonych w bieżącym wystąpieniu Access. |
|
Włączanie autodołączania |
Podczas korzystania z projektanta zapytań zaznacz tę opcję, aby automatycznie utworzyć sprzężenie wewnętrzne między dwiema tabelami. Aby samodzielnie zdefiniować relację, wyczyść tę opcję. Uwaga: Aby to ustawienie działało, tabele muszą mieć takie same nazwy i typy danych, a jedno z tych pól musi być kluczem podstawowym. |
|
Czcionka projektu kwerendy |
Czcionka: ustawia czcionkę domyślną używaną w projektancie zapytań Rozmiar: ustawia rozmiar czcionki domyślnej używanej w projekcie zapytania |
|
SQL Server zgodna składnia (ANSI 92) |
|
Wybieranie ustawień projektów formularzy i raportów
Podczas projektowania formularza lub raportu te opcje definiują zachowanie zaznaczenia podczas przeciągania prostokąta, aby zaznaczyć jedną lub więcej kontrolek. Wybrane ustawienia mają zastosowanie do wszystkich Access baz danych, niezależnie od tego, czy są otwarte, czy nie, a także do baz danych utworzonych w przyszłości.
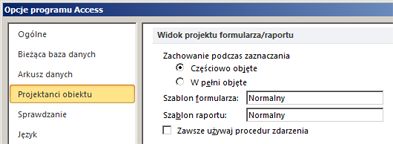
|
Ustawienie |
Opis |
|
Częściowo zamknięte |
Prostokąt zaznaczenia obejmuje część kontrolki lub grupy kontrolek. |
|
W pełni zamknięte |
Prostokąt zaznaczenia obejmuje w pełni całą kontrolkę lub grupę kontrolek. |
|
Szablon formularza |
Aby zmienić ustawienie domyślne, wprowadź nazwę istniejącego formularza, który ma być używany jako szablon dla wszystkich nowych formularzy. Formularze utworzone na podstawie szablonu będą miały te same właściwości sekcji i kontrolki co szablon. |
|
Szablon raportu |
Aby zmienić ustawienie domyślne, wprowadź nazwę istniejącego raportu, który ma być używany jako szablon dla wszystkich nowych raportów. Nowe raporty będą miały te same właściwości sekcji i kontrolki co szablon. |
|
Zawsze używaj procedur zdarzeń |
Powoduje uruchomienie Edytora Visual Basic zamiast wyświetlania okna dialogowego Wybieranie konstruktora . Domyślnie okno dialogowe jest wyświetlane po kliknięciu arkusza właściwości |
Zmienianie opcji sprawdzania błędów
Te ustawienia sprawdzania błędów są domyślnie zaznaczone, dzięki czemu Access może automatycznie wyszukiwać różne błędy w formularzach i projektach raportów, ale możesz wyczyścić wszystkie niepotrzebne opcje.
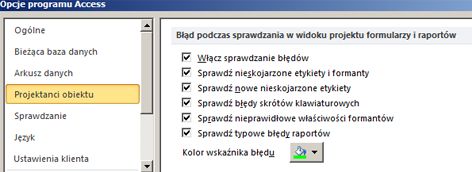
|
Ustawienie |
Opis |
|
Włącz sprawdzanie błędów |
Włącza lub wyłącza sprawdzanie błędów w formularzach i raportach. Access umieszcza wskaźniki błędów w kontrolkach, w których występuje co najmniej jeden błąd. Wskaźniki są wyświetlane jako trójkąty w lewym górnym lub prawym górnym rogu kontrolki, w zależności od sposobu ustawienia domyślnego kierunku tekstu. Domyślny kolor wskaźnika jest zielony, ale można go zmienić stosownie do potrzeb. Sprawdzanie błędów jest domyślnie włączone, a wyczyszczenie tego pola wyboru wyłącza sprawdzanie błędów w bazie danych. |
|
Sprawdzanie, czy nie ma skojarzonej etykiety i kontrolki |
Po zaznaczeniu kontrolki i etykiety Access sprawdza, czy zaznaczone obiekty są ze sobą skojarzone. Jeśli Access znajdzie błąd, zamiast zwykłego wskaźnika błędu zostanie wyświetlony przycisk Śledź błąd . Ponadto przycisk Śledzenia błędu jest wyświetlany nawet wtedy, gdy etykieta lub kontrolka jest skojarzona z innym obiektem. |
|
Sprawdzanie, czy nie ma nowych nieskojarzonych etykiet |
To ustawienie ma zastosowanie tylko do formularzy, a jeśli ta opcja jest zaznaczona, Access sprawdzać wszystkie nowe etykiety w celu upewnienia się, że są one skojarzone z kontrolką. |
|
Sprawdzanie, czy nie występują błędy skrótów klawiaturowych |
Access sprawdza, czy są dostępne zduplikowane skróty klawiaturowe i nieprawidłowe skróty, takie jak spacja, oraz udostępnia listę rozwiązań alternatywnych. To ustawienie dotyczy tylko formularzy. |
|
Sprawdzanie nieprawidłowych właściwości kontrolki |
Access sprawdza kontrolki pod kątem nieprawidłowych ustawień właściwości, takich jak nieprawidłowe wyrażenia lub nazwy pól. |
|
Sprawdzanie występowania typowych błędów w raporcie |
Access sprawdza raporty pod kątem typowych błędów, takich jak nieprawidłowe kolejności sortowania lub szerokości większe niż wybrany rozmiar papieru. To ustawienie dotyczy tylko raportów. |
|
Kolor wskaźnika błędu |
Ustawianie lub zmienianie koloru wskaźnika błędu wyświetlanego w przypadku wystąpienia błędu w formularzu, raporcie lub kontrolce. |











