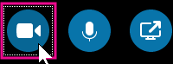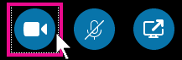Aby uzyskać najlepszą wydajność połączenia wideo w programie Skype dla firm, skonfiguruj i przetestuj kamerę przed jej użyciem. Kamera jest wymagana do nawiązywania połączeń wideo i udostępniania obrazu wideo podczas spotkania, ale nie jest wymagana do odbierania połączeń wideo lub wyświetlania obrazu wideo innych osób.

Konfigurowanie ustawień wideo programu Skype dla firm
-
W oknie głównym Skype dla firm kliknij strzałkę obok przycisku Opcje ,

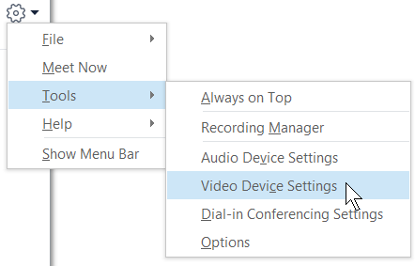
-
Jeśli masz więcej niż jedną kamerę i chcesz przełączyć się między nimi, wybierz odpowiednią kamerę z listy rozwijanej.
-
Aby dostosować ustawienia zaawansowane, takie jak balans kolorów, kontrast, jasność oraz tryb czarno-biały, kliknij przycisk Ustawienia kamery.
-
Po zakończeniu kliknij przycisk OK.
Rozwiązywanie problemów związanych z wideo programu Skype dla firm
Aby uzyskać bardziej szczegółowe informacje, zobacz Rozwiązywanie problemów z dźwiękiem i wideo w programie Skype dla firm.
Jeśli program Skype dla firm nie wykrywa kamery, nie widzisz siebie lub jeśli zostanie wyświetlony komunikat „Nie wykryliśmy kamery”, wykonaj poniższe czynności:
-
Upewnij się, że kamera jest podłączona, i postępuj zgodnie z instrukcjami instalacji dołączonymi do kamery.
-
Sprawdź, czy inny program na komputerze nie korzysta z kamery. Jeśli inny program używa kamery, zamknij go i spróbuj ponownie.
-
Jeśli korzystasz z wbudowanej kamery, ale program Skype dla firm jej nie wykrywa, sprawdź, czy jest ona włączona w ustawieniach komputera. Skontaktuj się z pomocą techniczną lub przejdź do okna Menedżer urządzeń systemu Windows, aby sprawdzić stan kamery. W tym celu:
-
Na ekranie startowym wpisz Menedżer urządzeń. Wybierz tę pozycję z listy Wyszukaj programy i pliki.
-
W obszarze Urządzenia do obrazowania kliknij prawym przyciskiem myszy pozycję odpowiadającą wbudowanej kamerze i kliknij polecenie Włącz.
Jak sprawdzić, czy udostępniam obraz wideo?
Kiedy nawiązujesz połączenie wideo, program Skype dla firm automatycznie wyświetla Twój obraz wideo w oknie. Natomiast w przypadku dołączenia do spotkania w programie Skype dla firm obraz wideo nie jest automatycznie udostępniany. Należy wskazać ikonę kamery i kliknąć pozycję Uruchom moje wideo.
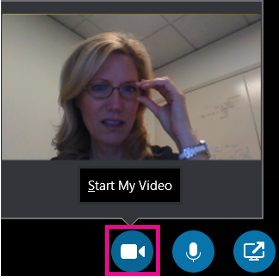
Stan obrazu wideo jest wskazywany przez ikony u dołu okna:
|
Sytuacja |
Ikona wygląda tak: |
|---|---|
|
Obraz wideo nie jest wyświetlany, a ikona kamery jest wyszarzona. |
|
|
Obraz wideo jest wyświetlany, a ikona kamery jest aktywna. |
|