|
|
-
Wstawianie obrazu do dokumentu.
-
Na karcie Formatowanie w obszarze Narzędzia obrazów wybierz pozycję Przezroczystość.
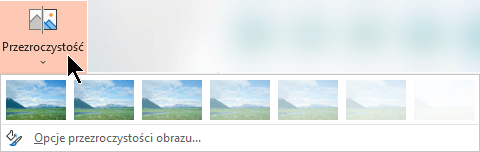
W menu są wyświetlane wersje siedem wstępnie ustawionych opcji przezroczystości dla obrazu o rozmiarze miniatur (0%, 15%, 30%, 50%, 65%, 80% lub 95%).
-
Wybierz wstępnie ustawioną opcję. Obraz w dokumencie natychmiast zmieni się zgodnie z zaznaczeniem.
-
Ewentualnie możesz wybrać pozycję Opcje przezroczystości obrazu , aby dostosować poziom przezroczystości.
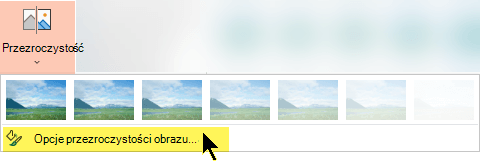
Zostanie otwarte okienko Formatowanie obrazu i możesz przeciągnąć suwak Przezroczystość w prawo, aby zmniejszyć nieprzezroczystość obrazu.
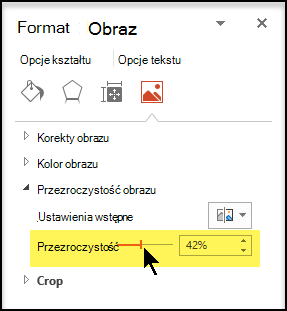
Wymagania
 |
Dotyczy |
|---|---|
|
Zmienianie krycia obrazu |
PowerPoint dla Microsoft 365, Word dla Microsoft 365Excel dla Microsoft 365 PowerPoint 2021, Word 2021, Excel 2021 |
Podstawowe instrukcje ustawiania przezroczystości obrazu
Mówiąc najkrócej, aby ustawić obraz jako przezroczysty:
Najpierw narysuj kształt, wypełnij go obrazem, a następnie dostosuj przezroczystość obrazu.
Ten klip wideo przedstawia ten proces. Aby uzyskać więcej informacji na temat tej procedury i innych metod, kliknij nagłówek procedury poniżej, aby rozwinąć sekcję i wyświetlić szczegóły.

1-minutowy pokaz
Szczegółowe instrukcje dotyczące przezroczystości
-
Wybierz pozycję Wstawianie > Kształty. Wybierz kształt z otwartej galerii.
-
Narysuj kształt w dokumencie, dodając do niego te same proporcje co obraz, który zamierzasz do niego dodać.
-
Zaznacz kształt. Kliknij pozycję Formatuj > kontur kształtu > bez konturu.
-
Ponownie kliknij prawym przyciskiem myszy kształt, a następnie kliknij polecenie Formatuj kształt.
-
W okienku Formatowanie kształtu kliknij ikonę Wypełnienie

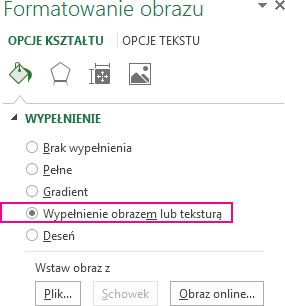
-
Kliknij przycisk Plik. W oknie dialogowym Wstawianie obrazu zlokalizuj plik obrazu, który chcesz wstawić. Wybierz obraz, a następnie wybierz przycisk Wstaw.
-
Przesuń suwak Przezroczystość w okienku Formatowanie kształtu , aby dostosować obraz.
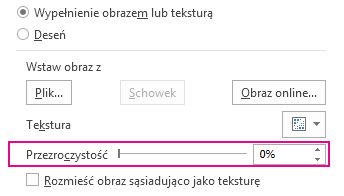
Możesz też wprowadzić liczbę w polu obok suwaka: 0 jest w pełni nieprzezroczyste, ustawienie domyślne. a 100% jest w pełni przezroczyste.
Jeśli zmienisz oryginalny stosunek rozmiaru kształtu przez przeciągnięcie go, obraz wstawiony do kształtu może być zniekształcony. Niektóre obrazy mogą również być niedokładnie dopasowane do określonych kształtów. Możesz dostosować wygląd obrazu, zmieniając rozmiar kształtu lub używając ustawień w obszarze Przesunięcie poniżej suwaka przezroczystości.
Uwaga: Jeśli korzystasz z programu PowerPoint, możesz ustawić przezroczystość obrazu i użyć go jako tła slajdu.
Wbudowana funkcja przezroczystości pozwala ustawić przezroczystość jednego z kolorów obrazu.
W odróżnieniu od przezroczystości całego obrazu, przezroczystość jednego koloru można zastosować tylko w przypadku obiektu wstawionego jako obraz, a nie wewnątrz kształtu. Jeśli obraz został wstawiony do kształtu jako wypełnienie, zgodnie z powyższym opisem, opcja Ustaw kolor przezroczysty jest niedostępna.
Ważne: Obszary, które wydają się być w jednym kolorze (na przykład zielone liście), mogą w rzeczywistości składać się z wielu delikatnych odmian kolorów i możesz nie uzyskać żądanego efektu. Ustawienie koloru przezroczystego najlepiej sprawdza się w przypadku prostych obrazów w jednolitym kolorze, takich jak obiekty clipart.
-
Kliknij dwukrotnie obraz. Gdy pojawi się obszar Narzędzia obrazów, na karcie Formatowanie kliknij pozycję Kolor.
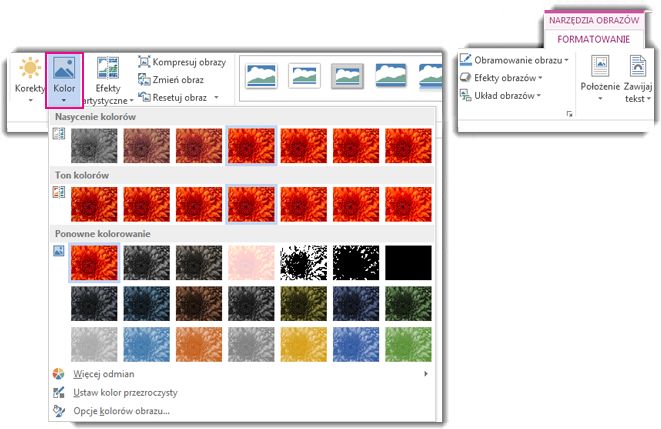
-
Kliknij pozycję Ustaw kolor przezroczysty. Po zmianie wskaźnika kliknij kolor, któremu chcesz nadać właściwość przezroczystości.

Na poniższej ilustracji liście mają kilka odcieni koloru zielonego, dlatego efekt przezroczystości został zastosowany tylko do fragmentów liści i trudno go dostrzec. Powtórzenie tej operacji dla innego koloru spowoduje usunięcie właściwości przezroczystości z pierwszego koloru. Aby cofnąć wprowadzone zmiany kolorów, kliknij pozycję Resetuj obraz w grupie Dopasowywanie.

Uwaga: Podczas drukowania obrazów przezroczyste obszary mają kolor papieru. Na ekranie lub w witrynie internetowej przezroczyste obszary mają kolor tła.
Zobacz instrukcje w temacie Dodawanie znaku wodnego tła do slajdów.
-
Wybierz pozycję Wstawianie > Kształty.
-
Wybierz kształt z rozwijanej galerii, a następnie narysuj kształt w odpowiednim rozmiarze.
-
Kliknij prawym przyciskiem myszy kształt i wybierz polecenie Formatuj kształt.
Zostanie otwarty panel Formatowanie kształtu.
-
Na tym panelu otwórz sekcję Wypełnienie.
-
Wybierz suwak Przezroczystość i przeciągnij go w prawo, aby ustawić odpowiedni stopień przezroczystości.
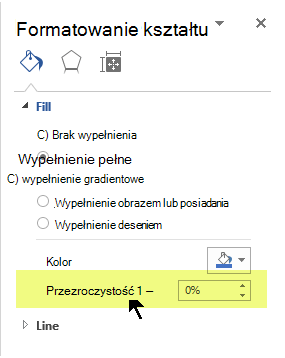
Zobacz Usuwanie tła obrazu
Jeśli masz aplikację do edycji obrazów, możesz jej użyć do przezroczystości obrazu. Następnie zapisz obraz w formacie, który zachowuje informacje o przezroczystości (na przykład plik Portable Network Graphics (.png) i wstaw go do dokumentu Office.
-
Zaznacz obraz, dla którego chcesz zmienić przezroczystość.
-
Wybierz kartę Formatowanie obrazu , a następnie wybierz pozycję Przezroczystość

Zostanie wyświetlona galeria wstępnie ustawionych opcji przezroczystości obrazu.
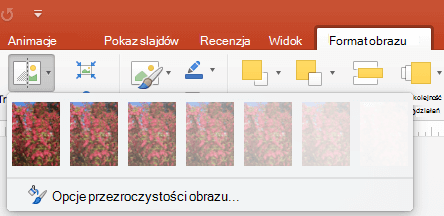
-
Wybierz jedną z dostępnych opcji lub wybierz pozycję Opcje przezroczystości obrazu na dole, aby wprowadzić bardziej szczegółowe ustawienia.
Po prawej stronie zostanie otwarte okienko Formatowanie obrazu .
-
W obszarze Przezroczystość obrazu przeciągnij suwak przezroczystości w prawo, aby ustawić dokładną wartość procentową przezroczystości, lub ustaw wartość procentową w polu.
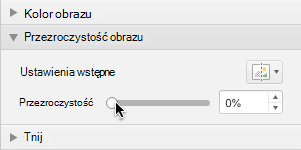
Wartość procentowa przezroczystości może należeć do zakresu od 0 (całkowita nieprzezroczystość — ustawienie domyślne) do 100% (całkowita przezroczystość).
Zmienianie przezroczystości obrazu lub koloru wypełnienia
-
Zaznacz obraz lub obiekt, dla którego chcesz zmienić przezroczystość.
-
Wybierz kartę Formatowanie obrazu lub Formatowanie kształtu , a następnie wybierz pozycję Przezroczystość

Zostanie wyświetlona galeria wstępnie ustawionych opcji przezroczystości obrazu.
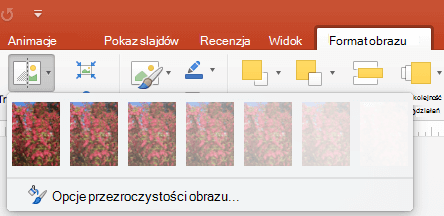
-
Wybierz jedną z dostępnych opcji lub wybierz pozycję Opcje przezroczystości obrazu na dole, aby wprowadzić bardziej szczegółowe ustawienia.
Po prawej stronie zostanie otwarte okienko Formatowanie obrazu .
-
W obszarze Przezroczystość obrazu przeciągnij suwak przezroczystości w prawo, aby ustawić dokładną wartość procentową przezroczystości, lub ustaw wartość procentową w polu.
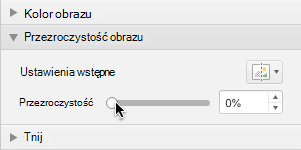
Wartość procentowa przezroczystości może należeć do zakresu od 0 (całkowita nieprzezroczystość — ustawienie domyślne) do 100% (całkowita przezroczystość).
Ustawianie przezroczystości dla części obrazu
Jednemu kolorowi obrazu można nadać właściwość przezroczystości w celu ukrycia części obrazu lub uzyskania efektu warstw. Obszary przezroczyste obrazów mają ten sam kolor co papier, na którym są drukowane. W przypadku wyświetlania elektronicznego — na przykład na stronie internetowej — obszary przezroczyste mają ten sam kolor co tło.
-
Zaznacz obraz, dla którego chcesz zmienić przezroczystość koloru.
-
Na karcie Formatowanie obrazu wybierz pozycję Kolor, a następnie wybierz przycisk Ustaw kolor przezroczysty.
-
Na obrazie kliknij kolor, który chcesz ustawić jako przezroczysty.
Uwaga: Nie można nadać przezroczystości więcej niż jednemu kolorowi na obrazie. Obszary, które wydają się być w jednym kolorze (na przykład błękitne niebo), w rzeczywistości mogą zawierać wiele różnych delikatnych odcieni tego koloru. W związku z tym wybrany kolor może występować tylko na niewielkim obszarze i dojrzenie efektu przezroczystości może być trudne w przypadku niektórych obrazów.
Niestety, przezroczystość obrazu nie jest obsługiwana w Microsoft 365 dla Internetu. Zamiast tego potrzebujesz klasycznej wersji Office (w systemie Windows lub macOS).
Zobacz też
Dodawanie tła lub znaku wodnego do slajdów











