Za pomocą opcji odtwarzania dostępnych w PowerPoint możesz kontrolować sposób i czas wyświetlania klipu wideo w prezentacji. Możesz odtworzyć wideo w trybie pełnoekranowym lub zmienić jego rozmiar do określonych wymiarów. Możesz także sterować głośnością, odtwarzać wideo wielokrotnie (w pętli) i wyświetlać kontrolki multimediów.
Te opcje odtwarzania nie są dostępne w przypadku klipów wideo online, takich jak klipy wideo z witryny YouTube. Są one dostępne tylko dla klipów wideo wstawionych z komputera, sieci lub usługi OneDrive.
Aby kontrolować sposób odtwarzania klipu wideo, użyj opcji dostępnych na karcie Odtwarzanie na wstążce PowerPoint. Ta karta jest wyświetlana na wstążce po zaznaczeniu klipu wideo na slajdzie.

(Te opcje klipu wideo są dostępne po osadzaniu pliku wideo lub utworzeniu linku do niego z komputera).
Odtwarzanie klipu wideo w sekwencji kliknięć, automatycznie lub po kliknięciu
Ważne: Ustaw tę opcję przed dodaniem do filmu jakichkolwiek animacji lub wyzwalaczy. Zmiana tej opcji spowoduje usunięcie wszelkich animacji skojarzonych z filmem.
-
W widoku normalnym kliknij ramkę filmu na slajdzie.
-
Na karcie Odtwarzanie w grupie Opcje wideo wybierz odpowiednią opcję z listy Start :
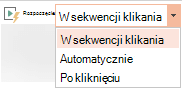
Opcja
Odtwarzanie klipu wideo podczas pokazu slajdów
Automatycznie
Klip wideo jest odtwarzany automatycznie po wyświetleniu slajdu.
Po kliknięciu lub kliknięciu
Klip wideo jest odtwarzany tylko po kliknięciu wewnątrz ramki wideo.
Sekwencja klikania
Klip wideo jest odtwarzany w sekwencji razem z innymi akcjami zaprogramowanych na slajdzie (takimi jak efekty animacji). Ta opcja nie wymaga kliknięcia literału. Możesz wyzwolić klip wideo, aby rozpocząć od kliknięcia lub dowolnego innego mechanizmu, który aktywuje następną akcję na slajdzie (na przykład naciśnięcie klawisza strzałki w prawo).
(Ta opcja jest dostępna w PowerPoint dla Microsoft 365 iPowerPoint 2019. Jest również dostępna w PowerPoint 2016 wersji 1709 lub nowszej).
Porada: Podczas odtwarzania klipu wideo możesz wstrzymać odtwarzanie, klikając go. Aby wznowić odtwarzanie klipu wideo, kliknij go ponownie.
Odtwarzanie filmu na pełnym ekranie
Film można odtwarzać tak, aby wypełniał cały slajd (ekran) podczas wyświetlania prezentacji. W zależności od rozdzielczości oryginalnego pliku wideo po powiększeniu obraz może być zniekształcony. Zawsze oglądaj filmy przed dołączeniem ich do prezentacji, a jeśli się okaże, że obraz jest zniekształcony lub niewyraźny, wyłącz opcję odtwarzania na pełnym ekranie.
Jeśli ustawisz wyświetlanie na pełnym ekranie oraz odtwarzanie automatyczne, możesz przeciągnąć ramkę filmu na szary obszar poza slajdem, aby nie była widoczna na slajdzie albo tylko mignęła krótko przed wyświetleniem filmu na pełnym ekranie.
-
W widoku normalnym kliknij ramkę filmu na slajdzie, w którym chcesz odtwarzać film na pełnym ekranie.
-
W obszarze Narzędzia wideo na karcie Odtwarzanie w grupie Opcje wideo zaznacz pole wyboru Odtwórz w trybie pełnoekranowym.
Zmienianie rozmiaru klipu wideo
Jeśli nie chcesz odtwarzać filmu na pełnym ekranie, możesz zmienić jego rozmiar do odpowiednich wymiarów.
-
W widoku normalnym wybierz klip wideo, który chcesz zmienić.
-
Wykonaj jedną z następujących czynności:
Aby dostosować formatowanie:
-
Kliknij narożny uchwyt zmiany rozmiaru do momentu pojawienia się strzałki z dwoma grotami, a następnie przeciągnij wskaźnik w celu ustawienia rozmiaru ramki.
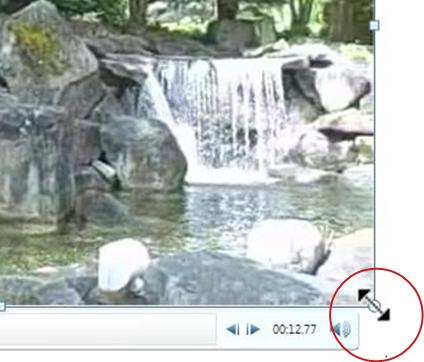
-
Aby zachować środek klipu wideo w tym samym miejscu, przytrzymaj naciśnięty klawisz Ctrl podczas przeciągania. Domyślnie podczas przeciągania są zachowywane proporcje (czyli jest blokowany współczynnik proporcji) klipu wideo.
-
Zazwyczaj większość klipów wideo o rozdzielczości 640 x 480 ma współczynnik proporcji 4:3, który jest również domyślnym współczynnikiem proporcji dla PowerPoint 2010 prezentacji. Domyślny współczynnik proporcji prezentacji w PowerPoint 2013 i nowszych wersjach to 16:9. Jeśli współczynnik proporcji prezentacji jest inny niż współczynnik proporcji klipu wideo, podczas odtwarzania klip będzie zniekształcony.
-
Aby określić dokładne proporcje wysokości do szerokości klipu wideo:
-
W obszarze Narzędzia wideo na karcie Formatowanie (PowerPoint 2013 lub nowszych wersjach) lub na karcie Opcje (PowerPoint 2010 ) w grupie Rozmiar kliknij przycisk Uruchom okno dialogowe

-
Kliknij pozycję Rozmiar, a następnie w obszarze Skala zaznacz pole wyboru Zablokuj współczynnik proporcji .
-
W obszarze Rozmiar i obrót wprowadź rozmiary w polach Wysokość i Szerokość lub w obszarze Skala w polach Skala wysokość i szerokość skali wprowadź odpowiedni procent rozmiaru względem oryginalnego rozmiaru klipu wideo.
Porada: Aby zapobiec pomijaniu klipów wideo podczas ich odtwarzania, w obszarze Skala zaznacz pole wyboru Najlepsza skala dla pokazu slajdów .
-
Wyświetlanie podglądu filmu
-
W widoku normalnym kliknij ramkę filmu.
-
Kliknij przycisk Odtwórz.
Przycisk Odtwórz jest też dostępny w obszarze Narzędzia wideo w grupie Podgląd — zarówno na karcie Formatowanie, jak i na karcie Odtwarzanie.
Ustawianie głośności klipu wideo
-
W obszarze Narzędzia wideo na karcie Odtwarzanie w grupie Opcje wideo kliknij opcję Głośność, a następnie wybierz jedną z następujących opcji:
-
Niska
-
Średnie
-
Wysoka
-
Wycisz
Porada: Głośność można również ustawić za pomocą suwaka głośności na pasku sterowania odtwarzania.
-
Ukrywanie klipu wideo, gdy nie jest odtwarzany
Podczas wyświetlania prezentacji możesz ukryć film do czasu, gdy trzeba będzie go odtworzyć. Musisz jednak utworzyć automatyczną lub wyzwalaną animację inicjującą odtwarzanie, bo bez tego film nie będzie widoczny podczas pokazu slajdów. Aby uzyskać więcej informacji na temat tworzenia animacji automatycznej lub wyzwalanych, zobacz Animowanie tekstu lub obiektów.
-
W obszarze Narzędzia wideo na karcie Odtwarzanie w grupie Opcje wideo zaznacz pole wyboru Ukryj, gdy nieodtwarzany.
Odtwarzanie filmu w pętli
Aby nieprzerwanie powtarzać odtwarzanie filmu podczas prezentacji, możesz skorzystać z funkcji pętli.
-
W obszarze Narzędzia wideo na karcie Odtwarzanie w grupie Opcje wideo zaznacz pole wyboru W pętli do zatrzymania.
Przewijanie filmu po odtworzeniu
Aby przewinąć klip wideo po odtworzeniu w trakcie prezentacji, wykonaj następujące czynności:
-
W obszarze Narzędzia wideo na karcie Odtwarzanie w grupie Opcje wideo zaznacz pole wyboru Przewiń do tyłu po odtworzeniu.
Wyświetlanie kontrolek multimediów
Aby wyświetlić kontrolki multimediów podczas prezentacji, wykonaj następujące czynności:
-
Na karcie Pokaz slajdów w grupie Konfigurowanie zaznacz pole wyboru Pokaż kontrolki multimediów .
Aby kontrolować sposób odtwarzania klipu wideo, użyj opcji dostępnych na karcie Odtwarzanie na wstążce PowerPoint. Ta karta jest wyświetlana na wstążce po zaznaczeniu klipu wideo na slajdzie.

(Te opcje klipu wideo są dostępne po osadzaniu pliku wideo lub utworzeniu linku do niego z komputera).
Odtwarzanie filmu automatycznie lub po kliknięciu
Porada: Ustaw tę opcję przed dodaniem do filmu jakichkolwiek animacji lub wyzwalaczy. Zmiana tej opcji spowoduje usunięcie wszelkich animacji skojarzonych z klipem wideo.
-
W widoku normalnym kliknij ramkę filmu na slajdzie.

Rysunek: określanie sposobu uruchamiania klipu wideo podczas prezentacji
-
W obszarze Narzędzia wideo na karcie Odtwarzanie w grupie Opcje wideo na liście Start wykonaj jedną z następujących czynności:
-
-
Aby odtworzyć klip wideo, gdy slajd zawierający klip wideo pojawi się w widoku Pokaz slajdów , wybierz pozycję Automatycznie.
-
Aby określić, kiedy chcesz rozpocząć wideo, klikając myszą, wybierz pozycję Przy kliknięciu. (Następnie podczas prezentowania w widoku Pokaz slajdów wystarczy kliknąć ramkę wideo, gdy wszystko będzie gotowe do odtworzenia klipu wideo).
Porada: Podczas odtwarzania klipu wideo możesz wstrzymać odtwarzanie, klikając go. Aby wznowić odtwarzanie klipu wideo, kliknij go ponownie.
-
Odtwarzanie filmu na pełnym ekranie
Film można odtwarzać tak, aby wypełniał cały slajd (ekran) podczas wyświetlania prezentacji. W zależności od rozdzielczości oryginalnego pliku wideo po powiększeniu obraz może być zniekształcony. Zawsze oglądaj filmy przed dołączeniem ich do prezentacji, a jeśli się okaże, że obraz jest zniekształcony lub niewyraźny, wyłącz opcję odtwarzania na pełnym ekranie.
Jeśli ustawisz wyświetlanie na pełnym ekranie oraz odtwarzanie automatyczne, możesz przeciągnąć ramkę filmu na szary obszar poza slajdem, aby nie była widoczna na slajdzie albo tylko mignęła krótko przed wyświetleniem filmu na pełnym ekranie.
-
W widoku normalnym kliknij ramkę filmu na slajdzie, w którym chcesz odtwarzać film na pełnym ekranie.
-
W obszarze Narzędzia wideo na karcie Odtwarzanie w grupie Opcje wideo zaznacz pole wyboru Odtwórz w trybie pełnoekranowym.
Zmienianie rozmiaru klipu wideo
Jeśli nie chcesz odtwarzać filmu na pełnym ekranie, możesz zmienić jego rozmiar do odpowiednich wymiarów.
-
W widoku normalnym wybierz klip wideo, który chcesz zmienić.
-
Wykonaj jedną z następujących czynności:
Aby dostosować formatowanie:
-
Kliknij narożny uchwyt zmiany rozmiaru do momentu pojawienia się strzałki z dwoma grotami, a następnie przeciągnij wskaźnik w celu ustawienia rozmiaru ramki.
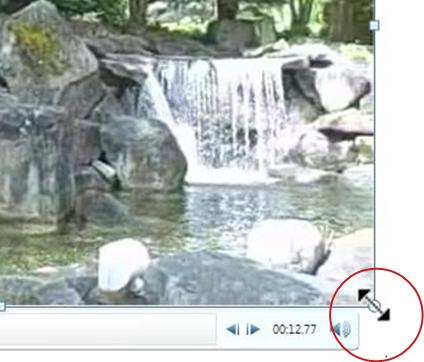
-
Aby zachować środek klipu wideo w tym samym miejscu, przytrzymaj naciśnięty klawisz Ctrl podczas przeciągania. Domyślnie podczas przeciągania są zachowywane proporcje (czyli jest blokowany współczynnik proporcji) klipu wideo.
-
Zazwyczaj większość klipów wideo o rozdzielczości 640 x 480 ma współczynnik proporcji 4:3, który jest również domyślnym współczynnikiem proporcji dla PowerPoint 2010 prezentacji. Domyślny współczynnik proporcji prezentacji w PowerPoint 2013 i nowszych wersjach to 16:9. Jeśli współczynnik proporcji prezentacji jest inny niż współczynnik proporcji klipu wideo, podczas odtwarzania klip będzie zniekształcony.
-
Aby określić dokładne proporcje wysokości do szerokości klipu wideo:
-
W obszarze Narzędzia wideo na karcie Formatowanie (PowerPoint 2013 lub nowszych wersjach) lub na karcie Opcje (PowerPoint 2010 ) w grupie Rozmiar kliknij przycisk Uruchom okno dialogowe

-
Kliknij pozycję Rozmiar, a następnie w obszarze Skala zaznacz pole wyboru Zablokuj współczynnik proporcji .
-
W obszarze Rozmiar i obrót wprowadź rozmiary w polach Wysokość i Szerokość lub w obszarze Skala w polach Skala wysokość i szerokość skali wprowadź odpowiedni procent rozmiaru względem oryginalnego rozmiaru klipu wideo.
Porada: Aby zapobiec pomijaniu klipów wideo podczas ich odtwarzania, w obszarze Skala zaznacz pole wyboru Najlepsza skala dla pokazu slajdów .
-
Wyświetlanie podglądu filmu
-
W widoku normalnym kliknij ramkę filmu.
-
Kliknij przycisk Odtwórz.
Przycisk Odtwórz jest też dostępny w obszarze Narzędzia wideo w grupie Podgląd — zarówno na karcie Formatowanie, jak i na karcie Odtwarzanie.
Ustawianie głośności klipu wideo
-
W obszarze Narzędzia wideo na karcie Odtwarzanie w grupie Opcje wideo kliknij opcję Głośność, a następnie wybierz jedną z następujących opcji:
-
Niska
-
Średnie
-
Wysoka
-
Wycisz
Porada: Głośność można również ustawić za pomocą suwaka głośności na pasku sterowania odtwarzania.
-
Ukrywanie klipu wideo, gdy nie jest odtwarzany
Podczas wyświetlania prezentacji możesz ukryć film do czasu, gdy trzeba będzie go odtworzyć. Musisz jednak utworzyć automatyczną lub wyzwalaną animację inicjującą odtwarzanie, bo bez tego film nie będzie widoczny podczas pokazu slajdów. Aby uzyskać więcej informacji na temat tworzenia animacji automatycznej lub wyzwalanych, zobacz Animowanie tekstu lub obiektów.
-
W obszarze Narzędzia wideo na karcie Odtwarzanie w grupie Opcje wideo zaznacz pole wyboru Ukryj, gdy nieodtwarzany.
Odtwarzanie filmu w pętli
Aby nieprzerwanie powtarzać odtwarzanie filmu podczas prezentacji, możesz skorzystać z funkcji pętli.
-
W obszarze Narzędzia wideo na karcie Odtwarzanie w grupie Opcje wideo zaznacz pole wyboru W pętli do zatrzymania.
Przewijanie filmu po odtworzeniu
Aby przewinąć klip wideo po odtworzeniu w trakcie prezentacji, wykonaj następujące czynności:
-
W obszarze Narzędzia wideo na karcie Odtwarzanie w grupie Opcje wideo zaznacz pole wyboru Przewiń do tyłu po odtworzeniu.
Wyświetlanie kontrolek multimediów
Aby wyświetlić kontrolki multimediów podczas prezentacji, wykonaj następujące czynności:
-
Na karcie Pokaz slajdów w grupie Konfigurowanie zaznacz pole wyboru Pokaż kontrolki multimediów .
Zobacz też
Tworzenie prezentacji automatycznej
Zmienianie prezentacji w plik wideo










