Zmienianie marginesów

W programie Word każda strona automatycznie ma margines o szerokości jednego cala. Możesz dostosować lub wybrać wstępnie zdefiniowane ustawienia marginesów, ustawić marginesy dla stron przeciwległych, dodać miejsce na oprawę dokumentu lub zmienić sposób mierzenia szerokości marginesów.
-
Wybierz pozycję Układ > Marginesy.
-
Wybierz odpowiednią konfigurację marginesów lub wybierz pozycję Marginesy niestandardowe, aby zdefiniować własne marginesy.
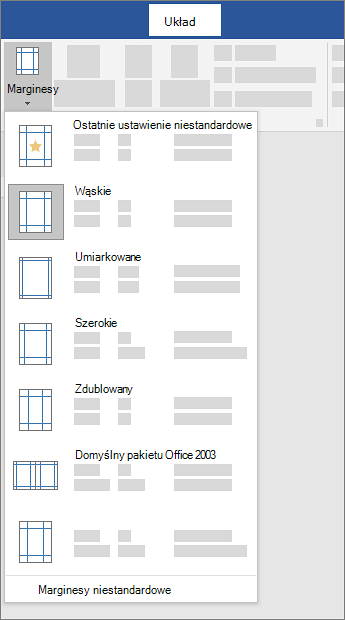
Ważne:
Pakiet Office 2010 nie jest już obsługiwany. Uaktualnij do platformy Microsoft 365, aby pracować w dowolnym miejscu, z dowolnego urządzenia i nadal uzyskiwać pomoc techniczną.
Uaktualnij teraz
Co chcesz zrobić?
-
Na karcie Układ strony w grupie Ustawienia strony wybierz pozycję Marginesy, aby wyświetlić galerię marginesów.
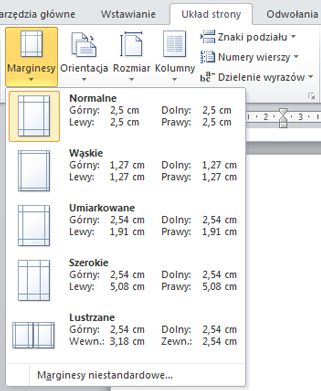
-
Wybierz typ marginesu, który chcesz zastosować.
Uwaga: Jeśli dokument zawiera wiele sekcji, nowy typ marginesów zostanie zastosowany tylko do bieżącej sekcji. Aby zastosować nowy typ marginesu do wielu sekcji, wybierz każdą z nich.
3. Wprowadź nowe ustawienia domyślne marginesów dla szablonu. Wszystkie nowe dokumenty bazujące na tym szablonie będą automatycznie używały nowych ustawień marginesów.
-
Po wybraniu nowego marginesu wybierz pozycję Marginesy, a następnie pozycję Marginesy niestandardowe.
-
W oknie dialogowym Ustawienia strony wybierz pozycję Ustaw jako domyślne.
-
Na karcie Układ strony w grupie Ustawienia strony wybierz pozycję Marginesy, aby wyświetlić galerię marginesów.
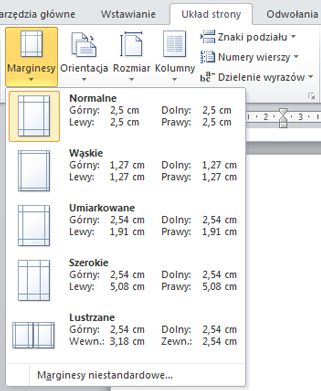
-
U dołu galerii marginesów wybierz pozycję Marginesy niestandardowe.
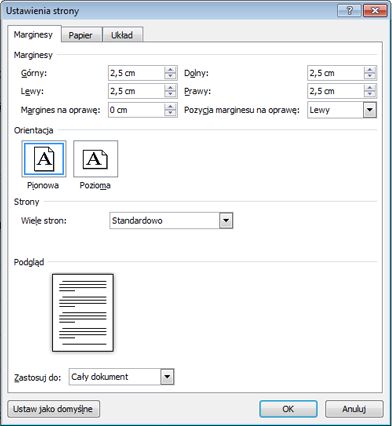
-
W oknie dialogowym Ustawienia strony wprowadź nowe wartości marginesów.
Więcej porad dotyczących marginesów
-
Aby zmienić marginesy tylko dla danej sekcji dokumentu, zaznacz tekst i wprowadź nowe marginesy w oknie dialogowym Ustawienia strony. W polu Zastosuj do kliknij pozycję Zaznaczony tekst. Program Microsoft Word automatycznie wstawi podziały sekcji przed i za tekstem z nowymi ustawieniami marginesów.
-
Większość drukarek wymaga wprowadzenia ustawień minimalnej szerokości marginesów. Jeśli ustawione marginesy są zbyt wąskie, w programie Microsoft Word pojawi się komunikat Przynajmniej jeden z ustawionych marginesów leży poza obszarem drukowania. Kliknij przycisk Napraw, aby automatycznie poszerzyć marginesy. Jeśli zignorujesz ten komunikat, w programie Word zostanie wyświetlony kolejny komunikat z pytaniem, czy chcesz kontynuować.
-
Minimalne ustawienia marginesów do druku zależą od drukarki, sterownika drukarki oraz rozmiaru papieru. Informacje dotyczące minimalnych ustawień znajdują się w instrukcji obsługi drukarki.
Użyj marginesów lustrzanych, aby ustawić strony przeciwległe dla dokumentów dwustronnych, takich jak książki lub czasopisma. Jeśli wybierzesz marginesy lustrzane, marginesy lewej strony są lustrzanym obrazem marginesów prawej. Marginesy wewnętrzne i zewnętrzne będą takiej samej szerokości.
-
Na karcie Układ strony w grupie Ustawienia strony kliknij pozycję Marginesy > Lustrzane.
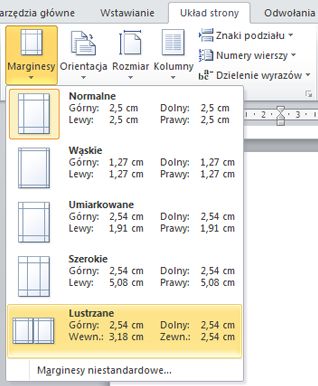
Uwaga: Aby zmienić szerokości marginesów, kliknij pozycję Marginesy niestandardowe u dołu galerii marginesów. Wprowadź nowe wartości w polach Wewnętrzny i Zewnętrzny.
Margines na oprawę zapewnia dodatkowe miejsce na bocznym, górnym lub wewnętrznym marginesie dokumentu przeznaczonego do oprawienia, dzięki czemu zyskujesz pewność, że tekst nie zostanie przysłonięty oprawą.
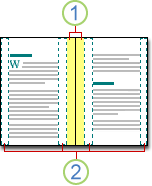
1. Marginesy na oprawę
2. Marginesy lustrzane dla stron przeciwległych
Aby ustawić margines na oprawę
-
Na karcie Układ strony w grupie Ustawienia strony kliknij przycisk Marginesy.
-
Kliknij pozycję Marginesy niestandardowe.
-
W polu Margines na oprawę wprowadź szerokość marginesu na oprawę.
-
Na liście Pozycja marginesu na oprawę kliknij pozycję Lewy lub Górny.
Uwaga: Pole Pozycja marginesu na oprawę jest niedostępne w przypadku użycia opcji Marginesy lustrzane, 2 strony na arkusz lub Karta składana jak książka. Dla tych opcji pozycja marginesu na oprawę jest określana automatycznie.
W programie Word można wyświetlić linie w dokumencie reprezentujące granice tekstu.
-
Na karcie Plik kliknij pozycję Opcje.
-
Kliknij pozycję Zaawansowane, a następnie zaznacz pole wyboru Pokaż granice tekstu w obszarze Pokazywanie zawartości dokumentu.
Marginesy strony są wyświetlane w dokumencie jako linie kropkowane.
Uwaga: Marginesy strony można wyświetlić w widoku układu wydruku lub widoku układu sieci Web. Granice tekstu nie są widoczne na wydrukowanej stronie.
Ważne:
Pakiet Office 2007 nie jest już obsługiwany. Uaktualnij do platformy Microsoft 365, aby pracować w dowolnym miejscu, z dowolnego urządzenia i nadal uzyskiwać pomoc techniczną.
Uaktualnij teraz
Co chcesz zrobić?
Program Microsoft Word oferuje kilka opcji marginesów strony. Można użyć domyślnych marginesów strony wartość domyślna lub określić własne.
-
Dodawanie marginesów na oprawę
Margines na oprawę zapewnia dodatkowe miejsce na bocznym, górnym lub wewnętrznym marginesie dokumentu przeznaczonego do oprawienia, dzięki czemu zyskujesz pewność, że tekst nie zostanie przysłonięty oprawą.
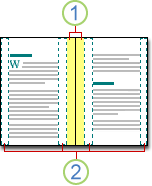
1. Marginesy na oprawę
2. Marginesy lustrzane dla stron przeciwległych
-
Ustawianie marginesów dla stron przeciwległych
Użyj marginesów lustrzanych, aby ustawić strony przeciwległe dla dokumentów dwustronnych, takich jak książki lub czasopisma. W takim przypadku marginesy lewej strony są lustrzanym obrazem marginesów prawej. Marginesy wewnętrzne i zewnętrzne będą takiej samej szerokości. -
Uwaga: Możesz ustawić marginesy na oprawę dla dokumentu z marginesami lustrzanymi, jeśli w dokumencie potrzebne jest dodatkowe miejsce na oprawę.
-
Dodawanie karty składanej jak książka
Za pomocą opcji Karta składana jak książka znajdującej się w oknie dialogowym Ustawienia strony możesz utworzyć broszurę. Ta sama opcja umożliwia utworzenie menu, zaproszenia, programu wydarzenia lub innego rodzaju dokumentu z pojedynczym zgięciem pośrodku.
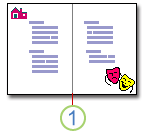
1. Program Word wstawia pojedynczą kartę składaną jak książka
Po skonfigurowaniu dokumentu jako broszury możesz pracować z nim w taki sam sposób jak z dowolnym innym dokumentem, wstawiając tekst, grafikę i inne elementy wizualne.
-
Większość drukarek wymaga wprowadzenia ustawień minimalnej szerokości marginesów. Przy próbie ustawienia zbyt wąskich marginesów w programie Microsoft Word pojawi się komunikat Przynajmniej jeden z ustawionych marginesów leży poza obszarem drukowania.Kliknij przycisk Napraw, aby automatycznie poszerzyć marginesy. Jeśli zignorujesz ten komunikat, w programie Word zostanie wyświetlony kolejny komunikat z pytaniem, czy chcesz kontynuować.
-
Minimalne ustawienia marginesów zależą od drukarki, sterownika drukarki oraz rozmiaru papieru. Informacje dotyczące minimalnych ustawień marginesów znajdują się w instrukcji obsługi drukarki.
-
Na karcie Układ strony w grupie Ustawienia strony kliknij przycisk Marginesy.
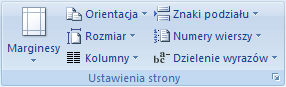
-
Kliknij żądany typ marginesu. Aby wybrać najczęściej stosowaną szerokość marginesów, kliknij pozycję Normalne.
Uwaga: Po kliknięciu żądanego typu marginesu w całym dokumencie zostanie automatycznie zmieniony typ marginesów na wybrany.
-
Możesz określić własne, niestandardowe ustawienia marginesów. Kliknij pozycję Marginesy, Marginesy niestandardowe, a następnie w polach Górny, Dolny, Lewy i Prawy wprowadź nowe wartości dla marginesów.
-
Aby zmienić marginesy domyślne, kliknij pozycję Marginesy po wybraniu nowego marginesu, a następnie kliknij pozycję Marginesy niestandardowe. W oknie dialogowym Ustawienia strony kliknij przycisk Domyślne, a następnie kliknij przycisk Tak. Nowe ustawienia domyślne są zapisywane w szablonie, na którym bazuje dokument. Wszystkie nowe dokumenty bazujące na tym szablonie automatycznie używają nowych ustawień marginesów.
-
Aby przywrócić oryginalne ustawienia marginesów, kliknij pozycję Marginesy, a następnie kliknij pozycję Marginesy niestandardowe. Zmień marginesy Górny, Dolny, Lewy i Prawy na 2,54 cm. Następnie kliknij przycisk Domyślne i kliknij przycisk Tak.
-
Aby zmienić marginesy dla części dokumentu, zaznacz tekst, a następnie ustaw odpowiednio marginesy, wprowadzając nowe wartości w oknie dialogowym Ustawienia strony. W polu Zastosuj do kliknij pozycję Zaznaczony tekst. Program Microsoft Word automatycznie wstawi podziały sekcji przed i za tekstem, dla którego wprowadzono nowe ustawienia marginesów. Jeśli dokument jest już podzielony na sekcje, możesz kliknąć sekcję lub wybrać kilka sekcji, a następnie zmienić marginesy.
-
Kliknij przycisk pakietu Microsoft Office

-
Kliknij pozycję Zaawansowane, a następnie kliknij pole wyboru Pokaż granice tekstu w obszarze Pokazywanie zawartości dokumentu.
Marginesy strony są wyświetlane w dokumencie jako linie kropkowane.
Uwaga: Marginesy strony można wyświetlić w widoku układu wydruku lub widoku układu sieci Web. Granice tekstu nie są widoczne na wydrukowanej stronie.
Jeśli wybierzesz marginesy lustrzane, marginesy lewej strony będą lustrzanym obrazem marginesów prawej. Marginesy wewnętrzne i zewnętrzne będą takiej samej szerokości.
-
Na karcie Układ strony w grupie Ustawienia strony kliknij pozycję Marginesy > Lustrzane.
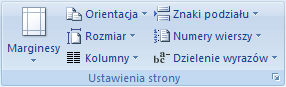
-
Kliknij pozycję Marginesy > Marginesy niestandardowe, a następnie w polach Wewnętrzny i Zewnętrzny wprowadź żądane wartości szerokości.
Ustawienie marginesu na oprawę zapewnia dodatkowe miejsce na bocznym lub górnym marginesie dokumentu przeznaczonego do oprawienia. Margines na oprawę pomaga zapewnić, że tekst nie zostanie przysłonięty oprawą.
-
Na karcie Układ strony w grupie Ustawienia strony kliknij pozycję Marginesy > Marginesy niestandardowe.
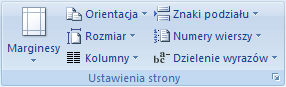
-
Na liście Wiele stron kliknij pozycję Standardowo.
-
W polu Margines na oprawę wprowadź szerokość marginesu na oprawę.
-
Na liście Pozycja marginesu na oprawę kliknij pozycję Lewy lub Górny.
Uwaga: Pole Pozycja marginesu na oprawę jest niedostępne w przypadku użycia opcji Marginesy lustrzane, 2 strony na arkusz lub Karta składana jak książka. Dla tych opcji pozycja marginesu na oprawę jest określana automatycznie.
-
Kliknij w utworzonym polu tekstowym, aby je wyróżnić.
-
Kliknij kartę Formatowanie na wstążce.
-
Kliknij niewielki przycisk w lewym dolnym rogu grupy Rozmiar.
-
W oknie Formatowanie pola tekstowego kliknij kartę Pole tekstowe.
-
W sekcji Margines wewnętrzny możesz dowolnie dostosować rozmiar marginesów.
-
Kliknij przycisk OK.
Jeśli ten artykuł nie zawiera odpowiedzi na Twoje pytanie, możesz w dowolnej chwili porozmawiać z agentem wirtualnym lub przedstawicielem firmy Microsoft.











