W tym temacie wyjaśniono, jak za pomocą okna dialogowego Znajdowanie i zamienianie znaleźć i opcjonalnie zamienić dane w bazie danych programu Access.
Jeśli potrzebujesz informacji o innych sposobach aktualizowania danych, takich jak używanie zapytań aktualizujących i zapytań dołączających, zobacz artykuł Aktualizowanie danych w bazie danych.
Co chcesz zrobić?
Korzystanie z okna dialogowego Znajdowanie i zamienianie
Okno dialogowe Znajdowanie i zamienianie służy do znajdowania i opcjonalnego zamieniania niewielkich ilości danych, a także w sytuacji, gdy wyszukiwanie lub zamienianie danych nie jest wygodne w przypadku użycia zapytania. Okno dialogowe przypomina narzędzia znajdowania widoczne w innych programach, ale zawiera niektóre funkcje, które ułatwiają wyszukiwanie relacyjnych baz danych. Możesz na przykład wyszukać format zastosowany do danych i dopasować część lub wszystkie dane w polu.
Podczas dalszej pracy pamiętaj o następujących kwestiach:
-
W oknie dialogowym ciąg wyszukiwania jest traktowany jak wzorzec i zwraca wszystkie rekordy zgodne ze wzorcem. Załóżmy na przykład, że masz arkusz danych (tabelę lub wynik zapytania), który zawiera informacje o klientach, dostawcach, produktach i datach zamówień. Jeśli wyszukujesz ciąg "mar", operacja znajdowania zwraca wszystkie wystąpienia wyrazów "rynek", "Marzec" i wszelkie inne rekordy zgodne z określonym wzorcem.
-
Jednocześnie jest przeszukiwana tylko jedna tabela, a nie cała baza danych. Po otwarciu okna dialogowego z poziomu formularza zostanie przeszukana tylko tabela źródłowa danego formularza.
Aby przeszukać więcej niż jedną tabelę, możesz zebrać odpowiednie informacje za pomocą zapytania wybierającego, a następnie przeszukać wyniki zapytania. Tworzenie zapytania wybierającego i przeszukiwanie jego wyników jest opisane w dalszej części tej sekcji.
-
Tabele i wyniki zapytań należy otworzyć w widoku arkusza danych, natomiast formularze — w widoku formularza (normalnym), podobnie jak podczas wprowadzania danych.
-
Dane można wyszukiwać na podstawie zastosowanego do nich formatu. Można na przykład sformatować pola puste lub zawierające wartość null w taki sposób, aby był w nich wyświetlany wyraz „Nieznane” lub podobny. Następnie można wyszukiwać takie puste pola, stosując tekst „Nieznane” jako ciąg wyszukiwania.
Opis pola wyboru Przeszukaj pola z uwzględnieniem formatowania
Okno dialogowe Znajdowanie i zamienianie zawiera pole wyboru Przeszukaj pola z uwzględnieniem formatowania. W niektórych przypadkach program Access zaznacza to pole automatycznie, więc czasem jest konieczne ręczne wyczyszczenie lub zaznaczenie tego pola. Prawidłowe użycie tej funkcji może zapewnić uzyskanie odpowiednich wyników szukania.
Podczas wyszukiwania przestrzegaj zasady: jeśli program Access zaznaczy pole Przeszukaj pola z uwzględnieniem formatowania automatycznie, nie zmieniaj go. Wyczyszczenie tego pola wyboru może spowodować, że wyszukiwanie nie zwróci żadnych wyników.
Takie zachowanie na początku może być mylące, ponieważ program Access nie udostępnia żadnych podpowiedzi wizualnych ani innych wskaźników wskazujących, kiedy należy zaznaczyć lub wyczyścić pole wyboru. Być może zastanawiasz się, która logika umożliwia programowi Access zaznaczenie lub wyczyszczenie pola wyboru Przeszukaj pola z uwzględnieniem formatowania . Odpowiedzią są maski wprowadzania. Maska wprowadzania jest typem formatowania, a gdy program Access ją napotka, zaznacza to pole wyboru.
Pamiętaj, że jeśli jest przeszukiwane pole odnośnika — pole pobierające dane z innej tabeli za pomocą zapytania — i w polu źródłowym drugiej tabeli zastosowano maskę wprowadzania, program Access włączy pole wyboru Przeszukaj pola z uwzględnieniem formatowania.
Różnice między znajdowaniem, sortowaniem i filtrowaniem
Pamiętaj, że znajdowanie nie jest taką samą operacją jak sortowanie czy filtrowanie. Znajdowanie polega na lokalizowaniu jednego lub większej liczby rekordów w tabelach, zapytaniach lub formularzach bazy danych. Można na przykład znaleźć wszystkich klientów, którzy są właścicielami restauracji. Sortowanie polega na porządkowaniu zestawu rekordów w określonej kolejności. Zestaw rekordów można sortować na przykład w kolejności alfabetycznej, według dat, według ilości (ustalając restauracje z największą liczbą zamówień chleba lub najwyższą sprzedażą) itd. Filtrowanie polega na wyświetlaniu rekordów spełniających określony warunek. Na przykład po znalezieniu wszystkich klientów będących właścicielami restauracji można przefiltrować listę tak, aby zawierała wyłącznie klientów z Warszawy lub Poznania.
Pomocna może być następująca zasada: najpierw należy znaleźć dane i opcjonalnie uporządkować je w określonej kolejności, a następnie opcjonalnie wyodrębnić podzbiór danych przy użyciu filtru.
Poniższe instrukcje wyjaśniają sposób korzystania z okna dialogowego Znajdowanie i zamienianie.
Informacje o kontrolkach w oknie dialogowym Znajdowanie i zamienianie
Podczas wyszukiwania i zamieniania danych można ustawiać i zmieniać kontrolki w oknie dialogowym Znajdowanie i zamienianie. Pamiętaj, że może to spowodować zwrócenie niewłaściwych danych lub uniemożliwić zwrócenie wyników. Poniższa tabela zawiera listę kontrolek i opis ich działania.
|
Kontrolka |
Zastosowanie |
Zachowanie |
|
Lista Szukaj w |
Przełączanie między przeszukiwaniem kolumny i całej tabeli |
Lista Szukaj w zawsze zawiera nazwę przeszukiwanej tabeli. Podczas przeszukiwana jednej tabeli zostanie wyświetlona jej nazwa, ale lista Szukaj w będzie niedostępna. Podczas przeszukiwania kolumny lista Szukaj w jest dostępna i zawiera nazwę tabeli oraz nazwy kolumn. Aby przełączyć między przeszukiwaniem tabel i kolumn, wybierz odpowiednią wartość z listy Szukaj w. Aby wyszukiwać w kolumnie, której nie ma na liście, przejdź do otwartego arkusza danych lub formularza, zaznacz odpowiednią kolumnę, a następnie uruchom wyszukiwanie w oknie dialogowym Znajdowanie i zamienianie. |
|
Lista Uwzględnij |
Określenie, jaka część pola będzie uwzględniana podczas znajdowania |
Aby wyszukać wszystkie możliwe wystąpienia szukanej wartości, wybierz pozycję Dowolna część pola. Aby wyszukać informacje dokładnie pasujące do wyszukiwanego ciągu znaków, wybierz pozycję Całe pole. Jeśli szukane wartości znajdują się na początku rekordów, wybierz pozycję Początek pola. |
|
Lista Wyszukaj |
Zmienianie kierunku wyszukiwania |
Aby wyszukać rekordy powyżej kursora, wybierz pozycję W górę. Aby wyszukać rekordy poniżej kursora, wybierz pozycję W dół. Aby przeszukać wszystkie rekordy od początku zestawu rekordów, wybierz pozycję Wszystkie. |
|
Pole wyboru Uwzględnij wielkość liter |
Znajdowanie wartości z rozróżnianiem wielkości liter w wyszukiwanym ciągu znaków |
Zaznacz pole wyboru Uwzględnij wielkość liter, aby znaleźć rekordy, w których wielkość liter jest taka sama jak w wyszukiwanym ciągu znaków. |
|
Pole wyboru Przeszukaj pola z uwzględnieniem formatowania |
Wyszukiwanie z użyciem maski wprowadzania lub formatu |
W ramach operacji wyszukiwania jest możliwe znajdowanie danych lub formatów zastosowanych do danych. Można na przykład wyszukać ciąg lut w polach sformatowanych za pomocą maski wprowadzania Data/Godzina. Ta opcja jest dostępna tylko podczas przeszukiwania pól, do których zastosowano format lub maskę wprowadzania. Aby uzyskać więcej informacji na temat tej opcji, zobacz sekcję Opis pola wyboru Przeszukaj pola z uwzględnieniem formatowania. |
Znajdowanie i zamienianie danych w tabeli
Aby wykonać te instrukcje, otwórz tabele w widoku arkusza danych.
Uwaga: Nie można przeprowadzać operacji znajdowania i zamieniania danych w polu odnośnika. Aby zamienianie danych z poziomu kontrolki (takiej jak pole tekstowe) w formularzu było możliwe, kontrolka musi być powiązana z tabelą źródłową.
Znajdowanie i zamienianie danych
-
W tabeli zaznacz pole (kolumnę), które chcesz przeszukać.
Uwaga: Aby przeszukać całą tabelę, wykonaj alternatywną procedurę w punkcie 5.
-
Na karcie Narzędzia główne w grupie Znajdowanie kliknij pozycję Znajdź. Możesz też nacisnąć klawisze CTRL+F.
Skrót klawiaturowy Naciśnij klawisze CTRL+F.
To polecenie jest widoczne na poniższej ilustracji:

Zostanie wyświetlone okno dialogowe Znajdowanie i zamienianie.
-
Aby wyszukać dane, w oknie dialogowym Znajdowanie i zamienianie kliknij kartę Znajdź. Aby znaleźć i zamienić dane, kliknij kartę Zamień.
-
W polu Znajdź wprowadź szukany ciąg znaków. Aby zamienić ciąg znaków, wprowadź ciąg zamiany w polu Zamień na.
Uwaga: Nie wprowadzaj symboli wieloznacznych w polu Zamień na, chyba że chcesz zapisać je w rekordach.
-
Opcjonalnie z listy Szukaj w wybierz pole, które chcesz przeszukać, lub tabelę, jeśli chcesz przeszukać całą tabelę.
Domyślnie lista Szukaj w zawiera nazwę pola wybranego w punkcie 1. Jeśli chcesz wyszukiwać w całej tabeli, wybierz jej nazwę z listy.
— lub —
Aby wybrać inną kolumnę, kliknij odpowiednią kolumnę w arkuszu danych tabeli. Nie musisz zamykać okna dialogowego.
-
Opcjonalnie z listy Uwzględnij wybierz pozycję Dowolna część pola. Ta opcja umożliwia uzyskanie najszerszego zakresu wyników.
-
Upewnij się, że pole wyboru Przeszukaj pola z uwzględnieniem formatowania jest zaznaczone, a następnie kliknij przycisk Znajdź następny.
Znajdowanie i zamienianie danych w formularzu
Jeśli nie masz uprawnień niezbędnych do przeglądania i przeszukiwania tabeli lub jeśli nie chcesz, aby inni użytkownicy mogli przeglądać pewne dane z tabeli, możesz wykonywać operacje znajdowania i zamieniania z poziomu formularza, zarówno w widoku formularza, jak i w widoku układu. Obie operacje przeszukają tabelę źródłową związaną z formularzem.
Uwaga: Nie można przeprowadzać operacji znajdowania i zamieniania danych w polu odnośnika. Aby zamienianie danych z poziomu kontrolki (takiej jak pole tekstowe) w formularzu było możliwe, kontrolka musi być powiązana z tabelą źródłową.
Znajdowanie danych w formularzu
-
Otwórz formularz, który chcesz przeszukać, w widoku formularza lub w widoku układu.
-
Zaznacz kontrolkę zawierającą informacje, które chcesz wyszukać.
Uwaga: Aby przeszukać całą tabelę, wykonaj alternatywną procedurę w punkcie 5.
-
Na karcie Narzędzia główne w grupie Znajdowanie kliknij pozycję Znajdź. Możesz też nacisnąć klawisze CTRL+F.
— lub —
Naciśnij klawisze CTRL+F.
Zostanie wyświetlone okno dialogowe Znajdowanie i zamienianie.
-
Aby znaleźć dane, kliknij kartę Znajdź. Aby znaleźć i zamienić dane, kliknij kartę Zamień.
-
W polu Znajdź wpisz szukaną wartość. Aby zamienić dane, wprowadź ciąg zamiany w polu Zamień na.
Uwaga: Nie wprowadzaj symboli wieloznacznych w polu Zamień na, chyba że chcesz zapisać je w rekordach.
-
Opcjonalnie z listy Szukaj w wybierz pole, które chcesz przeszukać, lub tabelę, jeśli chcesz przeszukać całą tabelę źródłową.
Domyślnie lista Szukaj w zawiera nazwę kontrolki wybranej w punkcie 1. Jeśli chcesz przeszukać tabelę źródłową formularza, wybierz jej nazwę z listy.
— lub —
Aby wybrać inną kontrolkę (podobnie jak w przypadku wybrania innego pola tabeli), w dowolnym momencie kliknij kontrolkę w formularzu. Nie musisz zamykać okna dialogowego.
-
Opcjonalnie z listy Uwzględnij wybierz pozycję Dowolna część pola. Ta opcja umożliwia uzyskanie najszerszego zakresu wyników.
-
Na liście Wyszukaj kliknij pozycję Wszystkie, a następnie kliknij przycisk Znajdź następny. Aby zamienić ciąg znaków, kliknij przycisk Zamień. Jeśli masz pewność, że wprowadzony ciąg zamiany jest poprawny, kliknij przycisk Zamień wszystko, ale pamiętaj, że zamieniania nie można cofnąć. Jeśli popełnisz błąd, konieczne będzie powtórzenie znajdowania i zamieniania, znalezienie niepoprawnych wartości i zamiana ich na wartości poprawne.
Znajdowanie danych w zestawie wyników zapytania
Poniższe instrukcje wyjaśniają, jak używać okna dialogowego Znajdowanie i zamienianie, aby wyszukać rekordy w zestawie wyników zwróconym przez zapytanie wybierające. Pamiętaj, że w przypadku wyników zapytania jest dostępna tylko operacja znajdowania.
Jeśli chcesz zmienić lub usunąć dane za pomocą zapytania, zobacz artykuły Tworzenie i uruchamianie zapytania aktualizującego oraz Tworzenie i uruchamianie zapytania usuwające.
Tworzenie zapytania wybierającego
-
Otwórz bazę danych zawierającą rekordy, które chcesz znaleźć.
-
Na karcie Tworzenie w grupie Inne kliknij polecenie Projekt zapytania.
-
Zaznacz tabelę lub tabele zawierające rekordy, które chcesz znaleźć, kliknij przycisk Dodaj, a następnie kliknij przycisk Zamknij.
Zaznaczone tabele zostaną wyświetlone w postaci okien w górnej części siatki projektu zapytania, przy czym w oknach tych będą wyświetlone wszystkie pola poszczególnych tabel. Na poniższym rysunku przedstawiono projektanta zawierającego typową tabelę:
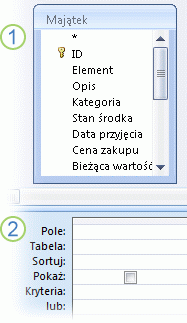
-
Kliknij dwukrotnie pola, które chcesz znaleźć. Wybrane pola zostaną wyświetlone w wierszu Pole w dolnej sekcji Projektanta zapytań.
Można dodawać po jednym polu tabeli na kolumnę w dolnej części.
Aby szybko dodać wszystkie pola w tabeli, kliknij gwiazdkę (*) u góry listy pól tabeli. Na poniższej ilustracji pokazano projektanta z dodanymi wszystkimi polami.
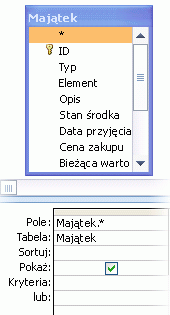
-
Opcjonalnie można wprowadzić jedno lub wiele kryteriów w wierszu Kryteria siatki projektu.
Może to zmniejszyć liczbę rekordów zwróconych przez zapytanie i ułatwić znalezienie danych. W poniższej tabeli pokazano przykładowe kryteria i wyjaśniono ich wpływ na zapytanie.
|
Kryteria |
Wynik |
|
> 234 |
Zwraca wszystkie liczby większe niż 234. Aby znaleźć wszystkie liczby mniejsze niż 234, należy użyć wyrażenia < 234. |
|
>= "Dubicki" |
Zwraca wszystkie rekordy od nazwiska Dubicki do końca alfabetu |
|
Between #2/2/2006# And #12/1/2006# |
Zwraca daty od 2 lutego 2006 do 1 grudnia 2006 (ANSI-89). Jeśli w bazie danych są używane symbole wieloznaczne ANSI-92, użyj cudzysłowów pojedynczych (') zamiast znaków numeru. Przykład: Between '2006-02-02' And '2006-12-01'. |
|
Not "Niemcy" |
Znajduje wszystkie rekordy, w których dokładna zawartość pola nie jest równa „Niemcy”. Kryterium zwróci rekordy zawierające dodatkowe znaki oprócz wyrazu „Niemcy”, na przykład „Niemcy (euro)” lub „Europa (Niemcy)”. |
|
Not "T*" |
Znajduje wszystkie rekordy oprócz rekordów zaczynających się od litery T. Jeśli w bazie danych jest używany zestaw symboli wieloznacznych ANSI-92, użyj znaku procentu (%) zamiast gwiazdki. |
|
Not "*t" |
Znajduje wszystkie rekordy, które nie kończą się literą t. Jeśli w bazie danych jest używany zestaw symboli wieloznacznych ANSI-92, użyj znaku procentu (%) zamiast gwiazdki. |
|
In(Kanada,USA) |
Znajduje na liście wszystkie rekordy zawierające wyrazy Kanada lub USA. |
|
Like "[A-D]*" |
W polu typu Tekst znajduje wszystkie rekordy zaczynające się od liter z zakresu od A do D. Jeśli w bazie danych jest używany zestaw symboli wieloznacznych ANSI-92, użyj znaku procentu (%) zamiast gwiazdki. |
|
Like "*ar*" |
Znajduje wszystkie rekordy zawierające sekwencję liter „ar”. Jeśli w bazie danych jest używany zestaw symboli wieloznacznych ANSI-92, użyj znaku procentu (%) zamiast gwiazdki. |
|
Like "Maison Dewe?" |
Znajduje wszystkie rekordy, które zaczynają się od wyrazu „Maison” i zawierają drugi pięcioliterowy ciąg znaków, w którym pierwsze 4 litery to „Dewe”, a ostatnia litera jest nieznana. Jeśli w bazie danych jest używany zestaw symboli wieloznacznych ANSI-92, użyj znaku podkreślenia (_) zamiast znaku zapytania. |
|
#2006-02-02# |
Znajduje wszystkie rekordy dla 2 lutego 2006. Jeśli w bazie danych są używane symbole wieloznaczne ANSI-92, ujmij datę w cudzysłowy pojedyncze zamiast w znaki numeru ('2006-02-02'). |
|
< Date() - 30 |
Zwraca wszystkie daty sprzed ponad 30 dni. |
|
Date() |
Zwraca wszystkie rekordy zawierające dzisiejszą datę. |
|
Between Date() And DateAdd("M";3;Date()) |
Zwraca wszystkie rekordy między dzisiejszą datą a datą o trzy miesiące późniejszą. |
|
Is Null |
Zwraca wszystkie rekordy zawierające wartość null (pustą lub niezdefiniowaną). |
|
Is Not Null |
Zwraca wszystkie rekordy zawierające jakąkolwiek wartość. |
|
"" |
Zwraca wszystkie rekordy zawierające ciąg znaków o zerowej długości. Ciąg znaków o zerowej długości jest używany wtedy, gdy trzeba dodać wartość do wymaganego pola, lecz rzeczywista wartość nie jest jeszcze znana. Pole może na przykład wymagać numeru faksu, lecz niektórzy klienci mogą nie mieć faksu. W takim przypadku zamiast numeru należy wprowadzić dwa znaki podwójnego cudzysłowu bez spacji między nimi (""). |
-
Na karcie Projektowanie w grupie Wyniki kliknij przycisk Uruchom.
Sprawdź, czy zapytanie zwraca odpowiednie rekordy. W razie potrzeby możesz zaznaczyć niechciane pola i nacisnąć klawisz DELETE w celu ich usunięcia, przeciągnąć dodatkowe pola do siatki projektu lub zmienić kryteria, aby uzyskać odpowiednie wyniki zapytania.
-
Przejdź do następnej procedury.
Znajdowanie danych w zestawie wyników
-
W wynikach wyszukiwania kliknij pole (kolumnę), które chcesz przeszukać.
-
Na karcie Narzędzia główne w grupie Znajdowanie kliknij pozycję Znajdź. Możesz też nacisnąć klawisze CTRL+F.
— lub —
Naciśnij klawisze CTRL+F.
Zostanie wyświetlone okno dialogowe Znajdowanie i zamienianie.
-
W polu Znajdź wprowadź szukany ciąg znaków.
-
Opcjonalnie z listy Szukaj w wybierz pole, które chcesz przeszukać, lub tabelę, jeśli chcesz przeszukać całą tabelę.
Domyślnie lista Szukaj w zawiera nazwę pola wybranego w punkcie 1. Jeśli chcesz wyszukiwać w całej tabeli, wybierz jej nazwę z listy.
— lub —
Aby wybrać inną kolumnę, kliknij odpowiednią kolumnę w arkuszu danych tabeli. Nie musisz zamykać okna dialogowego.
-
Opcjonalnie z listy Uwzględnij wybierz pozycję Dowolna część pola. Ta opcja umożliwia uzyskanie najszerszego zakresu wyników.
-
Na liście Wyszukaj kliknij pozycję Wszystkie, a następnie kliknij przycisk Znajdź następny.
Podczas znajdowania zostaną wyróżnione wszystkie rekordy zawierające wyszukiwany ciąg znaków. Wybór opcji Wszystkie z listy Wyszukaj spowoduje, że będą przeszukiwane wszystkie rekordy.
Znajdowanie symboli wieloznacznych
Podczas znajdowania oraz znajdowania i zamieniania można używać symboli wieloznacznych, ale wymaga to zachowania ostrożności. Pamiętaj o następujących zasadach:
-
Używając okna dialogowego Znajdowanie i zamienianie w celu wyszukania symboli wieloznacznych, musisz ująć wyszukiwany symbol w nawiasy kwadratowe, na przykład: [*]. Ta zasada obowiązuje podczas wyszukiwania wszystkich symboli wieloznacznych oprócz wykrzykników (!) i zamykających nawiasów kwadratowych (]).
-
Jeśli w ciągu zamiany zostanie użyty symbol wieloznaczny, program Access potraktuje ten znak jako literał i zapisze go w bazie danych. Na przykład wyszukiwanie ciągu znaków stary * i zamienianie go we wszystkich rekordach pasujących do tego wzorca na ciąg znaków nowy * spowoduje zapisanie w bazie danych programu Access ciągu znaków „nowy *” we wszystkich rekordach pasujących do ciągu wyszukiwania.
Znajdowanie symboli wieloznacznych
-
Otwórz tabelę, zestaw wyników zapytania lub formularz. Tabele i zestawy wyników należy otwierać w widoku arkusza danych, natomiast formularze — w widoku formularza.
-
Na karcie Narzędzia główne w grupie Znajdowanie kliknij pozycję Znajdź. Możesz też nacisnąć klawisze CTRL+F.
— lub —
Naciśnij klawisze CTRL+F.
Zostanie wyświetlone okno dialogowe Znajdowanie i zamienianie.
-
Jeśli chcesz znaleźć rekordy zawierające symbole wieloznaczne, kliknij kartę Znajdź. Aby znaleźć i zamienić symbole wieloznaczne na inne dane, kliknij kartę Zamień.
-
W polu Znajdź wpisz otwierający nawias kwadratowy ([), symbol wieloznaczny, który chcesz znaleźć, a następnie zamykający nawias kwadratowy (]). Aby na przykład znaleźć wszystkie gwiazdki, wpisz [*]. Aby zamienić dane, wpisz ciąg zamiany w polu Zamień na.
-
Opcjonalnie z listy Szukaj w wybierz pole, które chcesz przeszukać, lub tabelę, jeśli chcesz przeszukać całą tabelę.
Domyślnie lista Szukaj w zawiera nazwę pola wybranego w punkcie 1. Jeśli chcesz wyszukiwać w całej tabeli, wybierz jej nazwę z listy.
— lub —
Aby wybrać inną kolumnę, kliknij odpowiednią kolumnę w arkuszu danych tabeli. Nie musisz zamykać okna dialogowego.
-
Z listy Uwzględnij wybierz opcję, która najlepiej odpowiada przeszukiwanym danym. Jeśli na przykład symbole wieloznaczne znajdują się na początku rekordów, kliknij pozycję Początek pola. W przeciwnym razie kliknij pozycję Dowolna część pola, aby uzyskać jak największą liczbę wyników.
-
Upewnij się, że pole wyboru Przeszukaj pola z uwzględnieniem formatowania jest zaznaczone, a następnie kliknij przycisk Znajdź następny. Zostaną znalezione rekordy zawierające określony symbol wieloznaczny. Aby go zamienić, kliknij przycisk Zamień. Jeśli masz pewność, że efekt znajdowania i zamieniania będzie zgodny z oczekiwaniami, kliknij przycisk Zamień wszystko. Pamiętaj jednak, że znajdowania i zamieniania nie można cofnąć.
Przykłady użycia symboli wieloznacznych
Znając wzorce, do których pasują poszczególne symbole wieloznaczne, można znajdować różnego rodzaju dane przy użyciu kombinacji symboli wieloznacznych i znaków literalnych. Pamiętaj, że ustawienie wybrane z listy Uwzględnij ma wpływ na wyniki wyszukiwania. Użycie niepoprawnego ustawienia spowoduje, że wyniki wyszukiwania będą zawierać niechciane dane albo wyszukiwanie nie zwróci żadnych wyników. W poniższej tabeli opisano niektóre metody używania symboli wieloznacznych i literałów, a także wpływ wyboru opcji z listy Uwzględnij na wyniki wyszukiwania.
|
Ciąg wyszukiwani a |
Ustawienie listy Uwzględni j |
Wyniki |
|
[*] |
Dowolna część pola |
Wszystkie rekordy zawierające gwiazdkę (*). Taka sama składnia obowiązuje dla znaków zapytania (?), znaków numeru (#), otwierających nawiasów kwadratowych ([) i łączników (-). |
|
Całe pole |
Rekordy zawierające tylko gwiazdkę. |
|
|
Początek pola |
Rekordy, których zawartość rozpoczyna się gwiazdką. |
|
|
*[*]* |
Dowolna część pola |
Wszystkie rekordy zawierające gwiazdkę (*) i otaczający tekst (opcjonalnie). Taka sama składnia obowiązuje dla znaków zapytania (?), znaków numeru (#), otwierających nawiasów kwadratowych ([) i łączników (-). |
|
Całe pole |
Taki sam wynik. |
|
|
Początek pola |
Taki sam wynik. |
|
|
[!*] |
Dowolna część pola |
Wszystkie rekordy niezawierające gwiazdki (*). Pamiętaj, że po wybraniu tego ustawienia z listy Uwzględnij wynikiem wyszukiwania mogą być wszystkie litery wszystkich słów w rekordzie. Taka sama składnia obowiązuje dla znaków zapytania (?), znaków numeru (#), otwierających nawiasów kwadratowych ([) i łączników (-). Uwaga: Wynikiem wyszukiwania ciągu znaków *[!*]* będą rekordy zawierające gwiazdki, ponieważ zostanie znaleziony cały tekst otaczający gwiazdkę. |
|
Całe pole |
Brak wyników wyszukiwania. |
|
|
Początek pola |
Pierwsze litery wszystkich rekordów niezawierających gwiazdki. |
|
|
dr*[ ga ] |
Dowolna część pola |
Wszystkie rekordy zawierające litery „dr” i literę „g” lub „a”. Zostaną znalezione na przykład słowa „droga” i „druga”, a także „drobiazg” i „drabina”. |
|
Całe pole |
Wszystkie rekordy zaczynające się literami „dr” i zakończone literą „g” lub „a”. Zostaną znalezione na przykład słowa „droga” i „druga”, a także „drobiazg” i „drabina”. |
|
|
Początek pola |
Wszystkie rekordy zaczynające się literami „dr” i zawierające literę „g” lub „a”. |
|
|
dr*[! ga ] |
Dowolna część pola |
Zostaną wyróżnione litery „d” i „r” i dalszy tekst, aż do napotkania litery „g” lub „a”. Przedstawiono to na poniższych ilustracjach.
Inaczej mówiąc, znajdowane są rekordy zawierające literę „g” lub „a” mimo próby wykluczenia ich, gdyż użycie opcji Dowolna część pola powoduje, że wynikiem znajdowania jest tekst poprzedzający nawiasy kwadratowe. |
|
Całe pole |
Wszystkie rekordy niezawierające litery „g” ani „a”, które są zakończone literą „g” lub „a”. Nie zostaną na przykład znalezione słowa „drobiazg”, gdyż to słowo jest zakończone literą „g”, ale zostaną znalezione słowa „drobiazgowy”, gdyż ostatnią literą tego słowa nie jest „g”. |
|
|
Początek pola |
Rekordy zaczynające się literami „dr”. W tym przypadku wynikiem znajdowania będzie tekst poprzedzający znaki wpisane w nawiasach kwadratowych, więc można uzyskać niechciane wyniki. |
Znajdowanie cudzysłowów i wartości null lub pustych
Za pomocą okna dialogowego Znajdowanie i zamienianie można wyszukiwać cudzysłowy oraz kilka typów wartości pustych.
-
Pola sformatowane w taki sposób, aby była wyświetlana określona wartość, gdy pole jest puste. Można na przykład sformatować pole tak, aby pojawiało się w nim słowo „Nieznane” lub podobne, jeśli w polu nie wprowadzono wartości.
-
Puste, niesformatowane pola lub wartości null.
-
Pola zawierające ciągi znaków o zerowej długości. Ciąg znaków o zerowej długości można wprowadzić, wpisując dwa cudzysłowy bez odstępów (""). Po wykonaniu tej czynności i przeniesieniu kursora do innego pola cudzysłowy w polu programu Access zostaną ukryte, a pole zostanie wyświetlone jako puste. Ponadto ciągi znaków o zerowej długości można wprowadzać jedynie w polach typu Tekst, Nota i Hiperlink, przy czym jest to możliwe domyślnie.
Wyszukiwanie cudzysłowów
-
Otwórz tabelę w widoku arkusza danych albo otwórz formularz powiązany z tą tabelą.
-
Na karcie Narzędzia główne w grupie Znajdowanie kliknij pozycję Znajdź. Możesz też nacisnąć klawisze CTRL+F.
— lub —
Naciśnij klawisze CTRL+F.
Zostanie wyświetlone okno dialogowe Znajdowanie i zamienianie.
-
Jeśli chcesz tylko znaleźć cudzysłowy, kliknij kartę Znajdź. Aby znaleźć i zamienić cudzysłowy, kliknij kartę Zamień.
-
W polu Znajdź wprowadź cudzysłów. Aby zamienić cudzysłowy na inną wartość, wprowadź ją w polu Zamień na.
Uwaga: Możesz pozostawić pole Zamień na puste, jeśli chcesz całkowicie usunąć cudzysłowy.
-
Opcjonalnie z listy Szukaj w wybierz pole, które chcesz przeszukać, lub tabelę, jeśli chcesz przeszukać całą tabelę.
Domyślnie lista Szukaj w zawiera nazwę pola wybranego w punkcie 1. Jeśli chcesz wyszukiwać w całej tabeli, wybierz jej nazwę z listy.
— lub —
Aby wybrać inną kolumnę, kliknij odpowiednią kolumnę w arkuszu danych tabeli. Nie musisz zamykać okna dialogowego.
-
Opcjonalnie z listy Uwzględnij wybierz pozycję Dowolna część pola. Ta opcja umożliwia uzyskanie najszerszego zakresu wyników.
-
Wybierz pozycję Wszystkie z listy Wyszukaj, aby przeszukać wszystkie rekordy
-
Zaznacz pole wyboru Przeszukaj pola z uwzględnieniem formatowania.
Uwaga: Jeśli to pole wyboru zostanie zaznaczone automatycznie przez program Access, pozostaw takie ustawienie, chyba że znajdowanie się nie powiedzie.
-
Kliknij przycisk Znajdź następny, aby znaleźć rekordy. Jeśli znajdowanie się nie powiedzie, wyczyść pole wyboru Przeszukaj pola z uwzględnieniem formatowania i spróbuj ponownie. Jeśli na pewno chcesz zamienić cudzysłów na inną wartość (lub go usunąć), kliknij przycisk Zamień. Jeśli masz pewność, że wartości znajdowane i zamieniane w tabeli są poprawne, kliknij przycisk Zamień wszystko, ale pamiętaj, że zamieniania nie można cofnąć. Jeśli popełnisz błąd, konieczne będzie ponowne znajdowanie i zamienianie danych w celu przywrócenia danych zmienionych przez pomyłkę.
Znajdowanie pustych wartości
-
Jeśli nie zostało jeszcze to zrobione, otwórz w widoku arkusza danych tabelę zawierającą wartości, które chcesz znaleźć.
-
W tabeli zaznacz pole zawierające puste wartości, które chcesz znaleźć.
-
Na karcie Narzędzia główne w grupie Znajdowanie kliknij pozycję Znajdź. Możesz też nacisnąć klawisze CTRL+F.
— lub —
Naciśnij klawisze CTRL+F.
Zostanie wyświetlone okno dialogowe Znajdowanie i zamienianie.
-
Wykonaj jedną z następujących czynności:
Znajdowanie pustych pól sformatowanych tak, aby była w nich pokazywana wartość
-
Aby znaleźć wartości sformatowane, kliknij kartę Znajdź.
Jeśli chcesz znaleźć określone wartości i zamienić je na inne dane, kliknij kartę Zamień.
-
W polu Znajdź wpisz odpowiednią wartość określoną w formacie.
Aby dodać dane do pustego pola, wprowadź nowe dane w polu Zamień na.
-
Na liście Uwzględnij kliknij pozycję Całe pole.
-
Zaznacz pole wyboru Przeszukaj pola z uwzględnieniem formatowania.
-
Kliknij przycisk Znajdź następny.
Znajdowanie pustych, niesformatowanych pól
-
Aby znaleźć pola, kliknij kartę Znajdź. Aby znaleźć pola i dodać do nich wartość, kliknij kartę Zamień.
-
W polu Znajdź wpisz Null lub Is Null.
Jeśli chcesz zamienić wartość null na inne dane, wprowadź nowe dane w polu Zamień na.
-
Na liście Uwzględnij kliknij pozycję Całe pole.
-
Wyczyść pole wyboru Przeszukaj pola z uwzględnieniem formatowania.
-
Kliknij przycisk Znajdź następny.
Znajdowanie pól zawierających ciągi znaków o zerowej długości
-
Aby znajdować ciągi znaków o zerowej długości, kliknij kartę Znajdź.
Jeśli chcesz zamienić ciągi znaków na inne dane, kliknij kartę Zamień.
-
W polu Znajdź wpisz dwa cudzysłowy bez odstępów ("").
Jeśli chcesz zamienić ciągi znaków o zerowej długości na inne dane, wprowadź nowe dane w polu Zamień na
-
Na liście Uwzględnij kliknij pozycję Całe pole.
-
Wyczyść pole wyboru Przeszukaj pola z uwzględnieniem formatowania.
-
Kliknij przycisk Znajdź następny.
-












