IDEF0 to skrót od Integration Definition for Process Model (Definicja integracji modelowania procesów), metodologii stosowanej w domenie publicznej, używanej do modelowania firm i ich procesów, dzięki czemu można je rozumieć i ulepszać. Jest to rodzaj diagramu schematu blokowego.
Diagramy IDEF0 zwykle zawierają następujące składniki:
-
Diagram kontekstowy — najbardziej wysunięty na górze diagram w modelu IDEF0.
-
Diagram nadrzędny/podrzędny — hierarchia dekompozycji IDEF0 przy użyciu relacji nadrzędnych/podrzędnych.
-
Drzewa węzłów — struktury przypominające drzewa węzłów zakorzenione w wybranym węźle i używane do reprezentowania pełnego rozkładu IDEF0 na jednym diagramie.
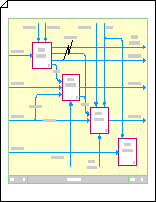
Tworzenie diagramu kontekstowego
-
Otwórz program Visio.
-
W Visio 2013 i nowszych wersjach: Kliknij kategorię Schematy blokowe , wybierz pozycję Diagram IDEF0 , a następnie kliknij pozycję Utwórz.
W Visio 2010: W obszarze Kategorie szablonów kliknij pozycję Schemat blokowy > diagram IDEF0 > utwórz.
W Office Visio 2007: W menu Plik wskaż polecenie Nowy, wskaż pozycję Schemat blokowy, a następnie kliknij polecenie Diagram IDEF0.
-
Dodaj blok tytułu, aby podać nazwę węzła, tytuł i numer diagramu.
-
Z obszaru Kształty diagramu IDEF0 przeciągnij kształt bloku tytułu na stronę rysunku.
-
W oknie dialogowym Dane kształtu wpisz nazwę węzła, na przykład A-0 (A minus zero) lub pełniejszą nazwę, taką jak QA/A-0, gdzie klawisz QA jest skrótem nazwy modelu. Możesz również wpisać tytuł i numer diagramu.
Wybierz odległość, którą chcesz odsunąć obramowanie bloku tytułu od zewnętrznej krawędzi strony, a następnie kliknij przycisk OK.
-
-
Dodaj pola aktywności (nazywane również polami funkcji) do diagramu.
-
Z poziomu kształtów diagramu IDEF0 przeciągnij kształt pola Aktywność wewnątrz bloku tytułu.
-
W oknie dialogowym Dane kształtu wpisz nazwę procesu. W polu Identyfikator procesu użyj wartości domyślnej A0, aby reprezentować proces najwyższego poziomu. W polu Identyfikator pod diagramu wprowadź identyfikator diagramu dekompozycji, jeśli ten proces jest rozkładem.
-
-
Dodawanie strzałek interfejsu zewnętrznego (lub ograniczeń).
-
Z widoku Kształty diagramu IDEF0 przeciągnij na stronę rysunku jedno długonogie kształty łączników i przeciągnij ich punkty końcowe do punktów połączeń w polach aktywności.
-
Aby dodać tekst opisujący łącznik, zaznacz łącznik, a następnie wpisz tekst.
-
-
Dodawanie instrukcji celu i punktu widzenia.
-
Z kształtów diagramu IDEF0 przeciągnij kształt Blok tekstu o rozmiarze 8 pkt na stronę rysunku wewnątrz bloku tytułu.
-
Przeciągnij boczny uchwyt zaznaczenia, aby rozciągnąć blok tekstu na szerokość bloku tytułu.
-
Po zaznaczeniu kształtu wpisz tekst opisujący punkt widzenia i przeznaczenie tworzoneego modelu.
-
Tworzenie diagramu nadrzędnego/podrzędnego
-
Otwórz program Visio.
-
W Visio 2013 i nowszych wersjach: Kliknij kategorię Schematy blokowe , wybierz pozycję Diagram IDEF0 , a następnie kliknij pozycję Utwórz.
W Visio 2010: W obszarze Kategorie szablonów kliknij pozycję Schemat blokowy > diagram IDEF0 > utwórz.
W Visio 2007: W menu Plik wskaż polecenie Nowy, wskaż pozycję Schemat blokowy, a następnie kliknij polecenie Diagram IDEF0.
-
Dodaj blok tytułu, aby podać nazwę węzła, tytuł i numer diagramu.
-
Z obszaru Kształty diagramu IDEF0 przeciągnij kształt Blok tytułu na stronę rysunku.
-
W oknie dialogowym Dane kształtu wpisz nazwę węzła, na przykład A0 (w przypadku diagramu nadrzędnego najbardziej z góry) lub wpisz numer węzła nadrzędnego pola funkcji (na przykład A3 lub A112), jeśli ten diagram nadrzędny jest również diagramem podrzędnym. Możesz również wpisać tytuł i numer.
Wybierz odległość, którą chcesz odsunąć obramowanie bloku tytułu od zewnętrznej krawędzi strony, a następnie kliknij przycisk OK.
-
-
Dodaj do diagramu pole działania (nazywane również polem funkcji).
-
Z kształtów diagramu IDEF0 przeciągnij kształt pola Aktywność do bloku tytułu.
-
W oknie dialogowym Dane kształtu wpisz nazwę procesu, który reprezentuje to pole. (Nazwa powinna być aktywnym czasownikiem lub wyrażeniem czasownikowym).
Wpisz identyfikator procesu (liczbę z przedziału od 1 do 6) i identyfikator pod diagramu. Identyfikator pod diagramu (nazywany również wyrażeniem odwołania do szczegółów lub DRE) to liczba diagramu podrzędnego tego pola działania, jeśli będzie miała taki diagram. Identyfikator pod diagramu może być numerem węzła, takim jak A42, lub numerem strony lub nazwą diagramu podrzędnego.
-
Kontynuuj przeciąganie, nazewnictwo i numerowanie pól działań do momentu umieszczenia od trzech do sześciu pól w bloku tytułu.
-
-
Dodaj strzałki ograniczeń i zmodyfikuj je w odpowiedni sposób. Kształt łącznika IDEF0 umożliwia:
Tworzenie strzałek łączących
-
Z kształtów diagramu IDEF0 przeciągnij łącznik IDEF0 na stronę rysunku, a następnie przeciągnij jego punkty końcowe do punktów połączeń

-
Przeciągnij drugi łącznik IDEF0 na stronę i przeciągnij jego punkt początkowy

-
Umieść grot strzałki drugiego łącznika bezpośrednio na górze grotu pierwszego łącznika, tak aby obie strzałki były ze sobą połączone.
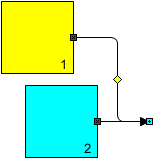
Tworzenie strzałek rozwidlenie
-
Z kształtów diagramu IDEF0 przeciągnij łącznik IDEF0 na stronę rysunku, a następnie przeciągnij jego punkty końcowe do punktów połączeń

-
Przeciągnij drugi łącznik IDEF0 na stronę i wyrównaj punkt początkowy

-
Przeciągnij punkt końcowy

-
Powtarzaj kroki od 1 do 3, aż uzyskasz dowolną liczbę widelców.
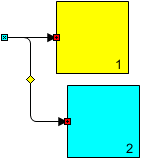
Tworzenie strzałek, które rozchodziły się w gałęzie
-
Przeciągnij łącznik IDEF0 na stronę rysunku, a następnie przeciągnij punkt początkowy


-
Przeciągaj strzałkę, aż łącznik wyginie się w odpowiedni sposób.
-
Przy zaznaczonym łączniku przytrzymaj naciśnięty klawisz CTRL i przeciągnij kopię łącznika do miejsca, w którym chcesz umieścić pierwszą gałąź.
-
Naciśnij klawisz F4, aby utworzyć dowolną liczbę dodatkowych gałęzi.
-
Połącz punkty końcowe

Porada: Aby lepiej wyrównać rozgałęzienia, połącz punkty początkowe


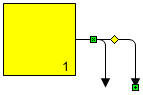
Tworzenie strzałek do tunelu lub wyjścia
-
Z kształtów diagramu IDEF0 przeciągnij łącznik IDEF0 na stronę rysunku, a następnie przeciągnij jego punkty końcowe do punktów połączeń

-
Aby dodać tunel, kliknij prawym przyciskiem myszy łącznik, a następnie kliknij pozycję Tunnel In lub Tunnel Out.
Aby usunąć tunel, kliknij prawym przyciskiem myszy łącznik, a następnie kliknij pozycję Tunel w lub Tunel w celu wyczyszczenia pola wyboru.
Uwaga: Użyj kształtu łącznika jednonożnego , aby dodać strzałki linii prostej do diagramu IDEF0.
-
-
Aby dodać tekst opisujący łącznik, zaznacz łącznik, a następnie wpisz tekst.
Tworzenie drzew węzłów
-
Otwórz program Visio.
-
W Visio 2013 i nowszych wersjach: Kliknij kategorię Schematy blokowe , wybierz pozycję Diagram IDEF0 , a następnie kliknij pozycję Utwórz.
W Visio 2010: W obszarze Kategorie szablonów kliknij pozycję Schemat blokowy > diagram IDEF0 > utwórz.
W Visio 2007: W menu Plik wskaż polecenie Nowy, wskaż pozycję Schemat blokowy, a następnie kliknij polecenie Diagram IDEF0.
-
Dodawanie węzła do diagramu.
-
Przeciągnij kształt Węzła na stronę rysunku.
-
W oknie dialogowym Dane kształtu wpisz A0 lub numer węzła albo nazwę węzła, w którym chcesz zakorzenić drzewo, a następnie kliknij przycisk OK.
-
Aby dodać etykietę tekstową do węzła, przeciągnij kształt Blok tekstu o rozmiarze 8 pkt na stronę rysunku. Po zaznaczonym bloku tekstu wpisz etykietę.
-
-
Przeciągnij kształt Łącznik ciągły na stronę rysunku. Przyklej jeden punkt końcowy do punktu połączenia

-
Powtarzaj krok 3 do momentu dodania wszystkich gałęzi potrzebnych dla węzłów, które będą połączone z węzłem górnym.
-
Przeciągnij inne kształty węzłów na stronę rysunku i przyklej ich środki do wolnych końców łączników.
-
Pracuj w dół drzewa, powtarzając kroki 3, 4 i 5, aż do dodania wszystkich potrzebnych węzłów i łączników.
-
Przypisz numery do węzłów.
-
Na diagramie drzewa węzła IDEF0 kliknij prawym przyciskiem myszy węzeł, który chcesz zmienić, a następnie kliknij polecenie Ustaw numer węzła.
-
W oknie dialogowym Dane kształtu wpisz odpowiednią liczbę, a następnie kliknij przycisk OK.
-
Aby zmienić położenie numeru węzła, przeciągnij skojarzony z nim uchwyt sterujący.
-
Porada: Jeśli chcesz mieć możliwość przechodzenia bezpośrednio z węzła do szczegółowego diagramu opisującego go, dodaj hiperlink do węzła, a następnie połącz go ze stroną rysunku zawierającą szczegółowy diagram.










