Aplikacja Sway umożliwia kontrolowanie poziomu udostępniania tworzonych treści innym osobom. W zależności od rodzaju konta używanego do logowania się do aplikacji Sway w menu Udostępnij będą wyświetlane nieco inne opcje.
Udostępnianie swaya przy użyciu konta Microsoft
Jeśli logujesz się do aplikacji Sway przy użyciu osobistego konta Microsoft (na przykład adresu e-mail usługi Hotmail, Live.com lub Outlook.com), wykonaj poniższe czynności:
-
Otwórz sway, który chcesz udostępnić, a następnie kliknij pozycję Udostępnij na górnym pasku nawigacyjnym.
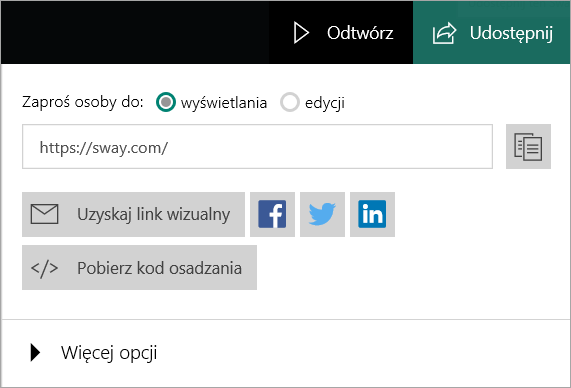
-
Wybierz, czy chcesz zaprosić inne osoby do wyświetlania lub edytowania. Jeśli wyślesz komuś link do wyświetlania, ta osoba będzie mogła tylko wyświetlać dany sway. Jeśli wyślesz komuś link do edytowania, ta osoba będzie mogła wyświetlać i edytować dany sway. Opcje udostępniania zależą od tego, czy wysyłasz link do wyświetlania, czy do edytowania.
-
Korzystając z wyświetlonego menu, wykonaj dowolną z następujących czynności:
-
Aby udostępnić sway znajomym, rodzinie i innym osobom, skopiuj adres URL widoczny w polu i wklej go w odpowiednim miejscu (na przykład w wiadomości e-mail). Ewentualnie możesz udostępnić sway w sieciach społecznościowych, takich jak Facebook, Twitter i LinkedIn, klikając dowolną z ikon pod adresem URL. Twój sway będzie mógł być przeszukiwany za pomocą wyszukiwarek, takich jak Bing, jeśli umieścisz do niego link lub osadzisz go w innej publicznej witrynie internetowej.
-
Aby udostępnić swaya przy użyciu obrazu podglądu i linku, kliknij pozycję Uzyskaj link wizualny. W wyświetlonym oknie kliknij pozycję Kopiuj, a następnie naciśnij klawisze CTRL+V, aby wkleić obraz podglądu i link do wiadomości e-mail.
-
Aby osadzić sway we własnej witrynie internetowej, kliknij pozycję </>Pobierz kod osadzania. W wyświetlonym oknie Osadź ten Sway naciśnij pozycję Kopiuj do Schowka lub naciśnij klawisze CTRL+C, aby skopiować wyróżniony już kod osadzania, a następnie naciśnij klawisze CTRL+V, aby wkleić go do kodu swojej witryny internetowej. Kliknij przycisk Zamknij, aby powrócić do aplikacji Sway.
-
Możesz w dowolnym momencie usunąć autora, używając przycisku Resetuj ustawienia udostępniania w obszarze Więcej opcji, co spowoduje trwałą zmianę adresu URL swaya i uniemożliwi wyświetlanie i edytowanie go wszystkim osobom, które wcześniej miały taką możliwość. Aby udostępnić sway po zresetowaniu ustawień jego udostępniania, wyślij nowy link udostępniania.
Udostępnianie swaya przy użyciu konta organizacyjnego
Jeśli logujesz się do aplikacji Sway przy użyciu adresu e-mail konta organizacyjnego, na przykład w firmie lub w szkole, w aplikacji Sway dostępne są trzy poziomy uprawnień: Określone osoby lub grupy, Osoby w organizacji z linkiem oraz Każda osoba z linkiem. Domyślnie jest wstępnie wybrane ustawienie Osoby w organizacji z linkiem. Nikt nie znajdzie swaya, chyba że wyślesz komuś link do niego. Jednak te różne poziomy uprawnień pozwalają jeszcze lepiej zabezpieczyć swaya, jeśli zawiera informacje poufne.
-
Określone osoby lub grupy — swaya będą mogły wyświetlać i edytować tylko osoby lub grupy w organizacji lub szkole, którym jawnie przyznasz uprawnienia. Gdy wyślesz link do wyświetlania lub edytowania do określonych osób lub grup, będą one musiały się zalogować, aby wyświetlić swaya. Jest to najbezpieczniejsze ustawienie, więc używaj tej opcji w przypadku informacji poufnych lub tajnych, których nie chcesz udostępniać publicznie.
-
Osoby w organizacji z linkiem — sway będą mogły wyświetlać i edytować tylko osoby w danej organizacji lub szkole. Gdy wyślesz link do wyświetlania lub edytowania do osób w swojej organizacji, będą one musiały się zalogować, aby wyświetlić sway. Upewnij się, że ta opcja jest zaznaczona w przypadku informacji poufnych lub tajnych, które powinny być widoczne tylko dla osób w organizacji.
-
Każda osoba z linkiem — sway będą mogły wyświetlać i edytować tylko osoby, które otrzymały link do niego. Logowanie będzie od tych osób wymagane tylko w przypadku, gdy wysłano im link do edytowania. Możesz użyć tego ustawienia zabezpieczeń, jeśli sway nie zawiera żadnych poufnych informacji. W przypadku wybrania tej opcji zostaną wyświetlone dodatkowe opcje udostępniania.
Udostępnianie swaya za pomocą linku Osoby w organizacji z linkiem oraz Każda osoba z linkiem
-
Otwórz sway, który chcesz udostępnić, a następnie kliknij pozycję Udostępnij na górnym pasku nawigacyjnym.
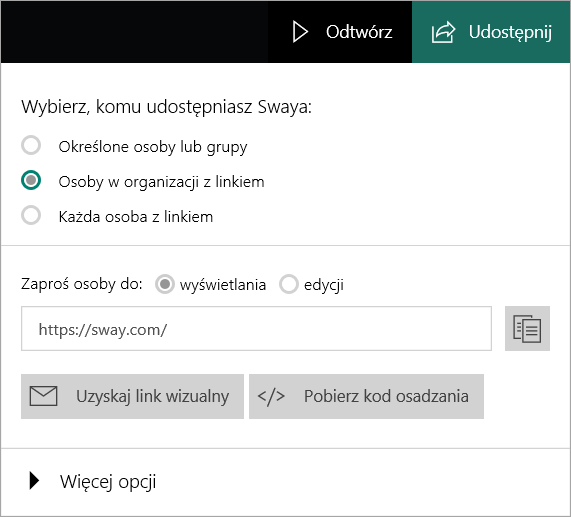
-
Wybierz, czy chcesz zaprosić inne osoby do wyświetlania lub edytowania. Jeśli wyślesz komuś link do wyświetlania, ta osoba będzie mogła tylko wyświetlać dany sway. Jeśli wyślesz komuś link do edytowania, ta osoba będzie mogła wyświetlać i edytować dany sway. Opcje udostępniania zależą od tego, czy wysyłasz link do wyświetlania, czy do edytowania.
-
Korzystając z wyświetlonego menu, wykonaj dowolną z następujących czynności:
-
Aby udostępnić komuś link, kliknij przycisk Kopiuj link obok adresu URL w polu pod przyciskami radiowymi Zaproś inne osoby do przeglądania lub Edycja.
-
Aby udostępnić sway, osadzając go na stronie internetowej w intranecie firmowym lub szkolnym, kliknij pozycję </>Pobierz kod osadzania. W wyświetlonym oknie Osadź ten Sway naciśnij pozycję Kopiuj do Schowka lub naciśnij klawisze CTRL+C, aby skopiować wyróżniony już kod osadzania, a następnie naciśnij klawisze CTRL+V, aby wkleić go do kodu swojej witryny internetowej. Kliknij przycisk Zamknij, aby powrócić do aplikacji Sway.
-
Udostępnianie swaya za pomocą linku Określone osoby lub grupy
-
Otwórz sway, który chcesz udostępnić, a następnie kliknij pozycję Udostępnij na górnym pasku nawigacyjnym.
-
W wyświetlonym menu wybierz pozycję Określone osoby lub grupy i wybierz, czy chcesz zaprosić inne osoby do wyświetlania lub edytowania. Menu zostanie zmienione w celu umożliwienia określenia, które osoby mogą wyświetlać lub edytować swaya.
-
Zacznij wpisywać w polu imię lub nazwisko osoby, nazwę grupy lub adres e-mail osoby w organizacji. Zobaczysz sugestie wyświetlane podczas pisania. Możesz wybrać osobę lub grupę, którą chcesz dodać. Po dodaniu wszystkich, którym chcesz zezwolić na wyświetlanie lub edytowanie swaya, kliknij przycisk Zaproś.
-
Wyślij zaproszonym osobom link do swaya.
Zwróć uwagę, że zaproszony autor nie może zmienić poziomu udostępniania Twojego swaya. Może to zrobić tylko właściciel, czyli Ty. Możesz zarządzać listami Autorzy i Osoby przeglądające, klikając obrazy profilów odpowiednich osób. W ten sposób możesz zmienić atrybut Autor na Osoba przeglądająca, atrybut Osoba przeglądająca na Autor lub całkowicie usunąć daną osobę. Możesz w dowolnym momencie usunąć autora, używając przycisku Resetuj ustawienia udostępniania, co spowoduje trwałą zmianę adresu URL Twojego swaya.










