Uwaga: Ten artykuł spełnił swoje zadanie i wkrótce zostanie wycofany. Aby zapobiec błędom „Nie można odnaleźć strony”, usuniemy znane nam linki. Jeśli zostały utworzone linki do tej strony, należy je usunąć — dbajmy wspólnie o łączność w sieci Web.
Dokument pakietu Office jest już przechowywany w usłudze OneDrive. Teraz możesz go udostępnić znajomym lub całemu światu.
-
Przejdź do usługi OneDrive i kliknij prawym przyciskiem myszy wybrany dokument, a następnie kliknij pozycję Udostępnij.
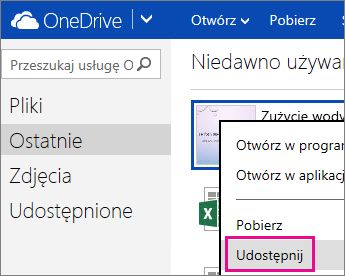
-
Wpisz adres e-mail osoby, której chcesz udostępnić dokument. Aby rozdzielić kilka adresów naciskaj klawisz ENTER. Gdy klikniesz pozycję Udostępnij, do wiadomości zostanie wstawiony link do dokumentu. Adresaci będą musieli zalogować się przy użyciu konta Microsoft, aby edytować dokument.
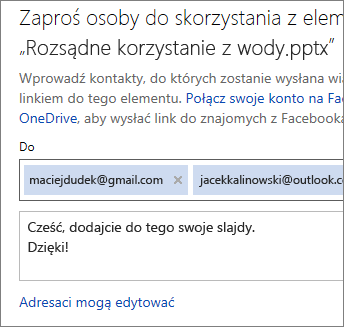
Uzyskiwanie linku, który można kopiować i wklejać
Jeśli nie znasz adresu e-mail danej osoby lub chcesz umieścić link umożliwiający osobom edytowanie dokumentu bez konieczności logowania, kliknij pozycję Utwórz link po kliknięciu pozycji Udostępnij. Następnie kliknij przycisk Utwórz link, aby wygenerować link, który można kopiować i wklejać.
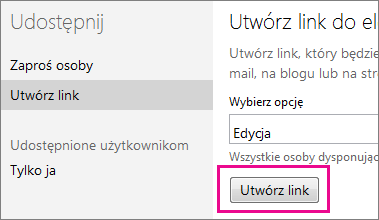
Porada: Jeśli wklejasz adres URL do wpisu w serwisie Twitter lub jeśli jest on po prostu za długi, kliknij pozycję Skróć, a następnie go skopiuj.
Udostępnianie tylko do wyświetlania
Jeśli chcesz, aby inne osoby widziały Twój dokument, ale nie edytowały go, możesz udostępnić go jako tylko do wyświetlania.
Za pomocą zaproszenia e-mail
W zaproszeniu kliknij pozycję Adresaci mogą edytować, a następnie zmień wartość na Adresaci mogą tylko wyświetlać.
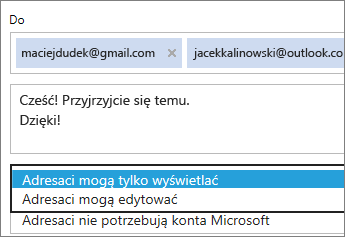
Uwaga: Jeśli chcesz ograniczyć liczbę osób, które mogą wyświetlać dokument, kliknij pozycję Adresaci nie potrzebują konta Microsoft, a następnie zmień jej wartość na Adresaci muszą być zalogowani za pomocą kont Microsoft.
Za pomocą linku tylko do wyświetlania
Po przejściu do pozycji Udostępnij > Utwórz link kliknij pozycję Edycja i przełącz ustawienie na Tylko wyświetlanie przed kliknięciem przycisku Utwórz link.
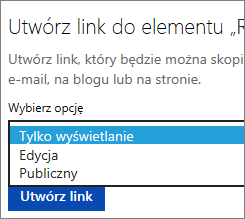
Uwaga: Jeśli chcesz umożliwić dostęp tylko do wyświetlania dokumentu, aby osoby mogły go znaleźć podczas przeszukiwania sieci Web, kliknij opcję Publiczny zamiast Tylko wyświetlanie.










