Udostępnianie prezentacji programu PowerPoint innym osobom

-
Wybierz pozycję Udostępnij.
-
Jeśli prezentacja nie jest jeszcze przechowywana w usłudze OneDrive, wybierz miejsce zapisywania prezentacji w chmurze.
-
Wybierz poziom uprawnień, na przykład Każda osoba z linkiem, a może tylko osoby z Twojej firmy. Możesz także określić, czy inne osoby mogą edytować dokument, czy tylko go wyświetlać.
-
Wybierz pozycję Zastosuj.
-
Wprowadź imiona i nazwiska oraz wiadomość.
-
Wybierz przycisk Wyślij.
-
Możesz również skopiować link, a następnie wkleić go w wiadomości e-mail, wpisie w mediach społecznościowych, a nawet w wiadomości SMS.
Aby uzyskać informacje o współpracy z innymi nad dokumentem, zobacz Wspólna praca nad prezentacjami programu PowerPoint.
Aby zatrzymać udostępnianie, zobacz Zatrzymywanie udostępniania plików lub folderów usługi OneDrive oraz zmienianie uprawnień.
Udostępnianie przy użyciu tradycyjnego załącznika wiadomości e-mail:
Jeśli nie chcesz udostępniać dokumentu innym użytkownikom w celu współpracy, wyślij prezentację korzystając z tradycyjnego załącznika wiadomości e-mail.
Ta funkcja jest dostępna tylko dla posiadaczy subskrypcji platformy Microsoft 365. Jeśli jesteś subskrybentem platformy Microsoft 365, upewnij się, że masz najnowszą wersję pakietu Office.
-
Aby wysłać prezentację jako kopię lub plik PDF, wybierz pozycję Udostępnianie.
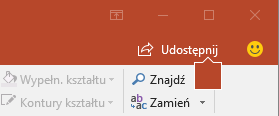
-
W oknie dialogowym Udostępnianie wybierz pozycję Zamiast tego dołącz kopię.

-
Wybierz pozycję Prezentacja programu PowerPoint lub Plik PDF.
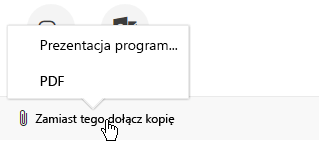
Program PowerPoint otworzy aplikację poczty e-mail i dołączy plik do nowej wiadomości. Wprowadź dane adresatów oraz krótką wiadomość i kliknij Wyślij.
Ta funkcja jest dostępna tylko dla posiadaczy subskrypcji platformy Microsoft 365. Jeśli jesteś subskrybentem platformy Microsoft 365, upewnij się, że masz najnowszą wersję pakietu Office.
-
Aby wysłać prezentację jako kopię lub plik PDF, wybierz pozycję Udostępnianie.
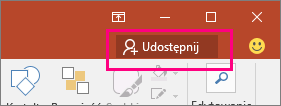
-
Wybierz pozycję Wyślij jako załącznik w okienku Udostępnianie.
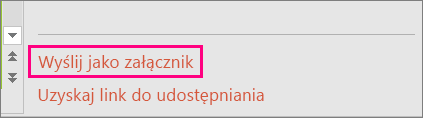
-
Wybierz pozycję Wyślij kopię lub Wyślij plik PDF.
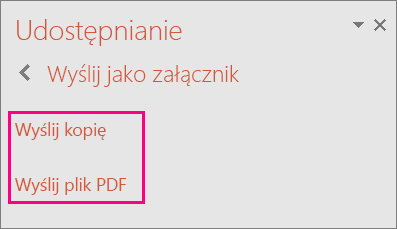
Program PowerPoint otworzy aplikację poczty e-mail i dołączy plik do nowej wiadomości. Wprowadź szczegółowe informacje o adresatach oraz krótką wiadomość i kliknij przycisk Wyślij.
W programie PowerPoint dla systemu macOS można udostępnić prezentację lub ją współtworzyć. Jeśli zezwolisz innym osobom na edytowanie prezentacji, wprowadzone przez nie zmiany zostaną scalone z oryginalną prezentacją. Jeśli chcesz udostępnić prezentację, możesz wykonać następujące czynności:
-
Zaproś osoby do przeglądania lub edytowania pliku znajdującego się w chmurze, takiej jak usługa OneDrive.
-
Wyślij link do pliku zapisanego w chmurze.
-
Wyślij kopię pliku jako załącznik wiadomości e-mail.
Uwaga: Jeśli szukasz informacji na temat zapisywania prezentacji w formacie JPEG lub PDF, zobacz Formaty plików obsługiwane w programie PowerPoint.
Ważne: Możesz jednocześnie edytować prezentacje w formacie pliku .pptx lub .ppsx, które znajdują się w OneDrive lub na serwerze z zainstalowanym co najmniej programem Microsoft SharePoint Server 2010. Aby pracować przy użyciu programu SharePoint w pakiecie Office dla komputerów Mac musisz mieć co najmniej pakiet Microsoft Office 2011 dla komputerów Mac — wersja dla Użytkowników Domowych i Małych Firm, pakiet Microsoft Office Academic 2011 dla komputerów Mac lub Microsoft Office Standard 2011 dla komputerów Mac.
Zapraszanie osób do wyświetlania lub edytowania prezentacji
Zapisz plik w chmurze, a następnie zaproś inne osoby do przeglądania lub edytowania go. Dzięki temu po zaktualizowaniu pliku wszystkie osoby, którym udostępniasz dokument, będą miały najnowszą wersję.
-
W prawym górnym rogu kliknij ikonę Udostępnij, a następnie kliknij pozycję Zaproś osoby.
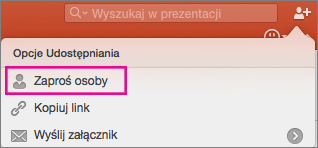
Jeśli plik znajduje się na Twoim urządzeniu, zostanie wyświetlony monit, aby najpierw przekazać plik do chmury.
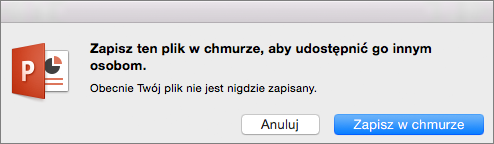
-
Zaproś użytkowników, dodając ich adresy e-mail w polu zapraszania. Podczas dodawania nazw po raz pierwszy program PowerPoint wyświetli monit z prośbą o dostęp do Twoich kontaktów.
-
Aby umożliwić użytkownikom edytowanie pliku, kliknij pole wyboru Może edytować. Dodaj wszelkie komentarze w polu komentarzy i kliknij pozycję Udostępnij.
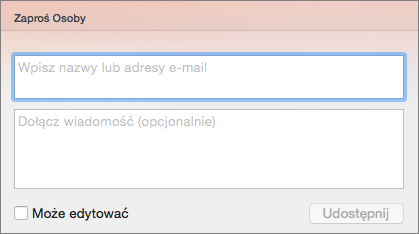
Adresaci otrzymają wiadomość e-mail z linkiem do udostępnionego pliku.
Możesz skopiować link do prezentacji i wkleić go do innego pliku udostępnionego lub wysłać pocztą e-mail do adresatów.
-
W prawym górnym rogu kliknij ikonę Udostępnij, a następnie kliknij pozycję Kopiuj link.
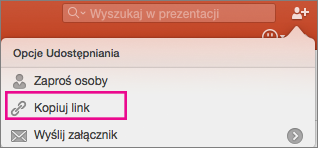
Jeśli plik znajduje się na Twoim urządzeniu, zostanie wyświetlony monit, aby najpierw przekazać plik do chmury.
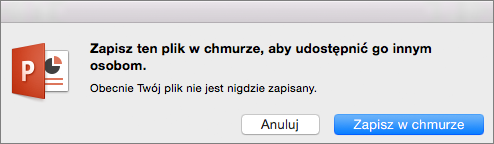
-
Wklej link w dowolnym miejscu.
Jeśli nie chcesz zapisywać pliku w chmurze, możesz udostępnić go jako załącznik wiadomości e-mail.
-
W prawym górnym rogu kliknij ikonę Udostępnij, a następnie kliknij pozycję Wyślij załącznik.
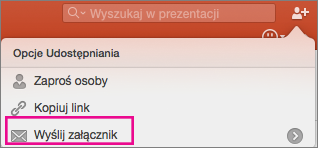
-
Kliknij pozycję Prezentacja lub pozycję PDF.
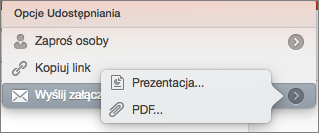
-
Program PowerPoint otworzy aplikację poczty e-mail i dołączy plik do nowej wiadomości. Wprowadź szczegółowe informacje, takie jak adresy e-mail i krótka wiadomość, i kliknij przycisk Wyślij.
Zobacz też
Udostępnianie lub współtworzenie prezentacji w programie PowerPoint dla komputerów Mac










