Użyj aplikacji Microsoft OneDrive dla urządzeń przenośnych z systemem Windows, aby zapisywać i udostępniać pliki, w tym dokumenty, zdjęcia, klipy wideo lub pliki muzyczne, tak jak w przypadku OneDrive na komputerze.
Wybierz wersję systemu Windows na Twoim urządzeniu z jednej z poniższych kart:
Dotyczy to systemu Windows 10 w przypadku telefonu, tabletu, urządzenia HoloLens lub urządzenia Surface Hub.
Wybierz, jak chcesz udostępnić
-
Wybierz plik lub folder, który chcesz udostępnić, a następnie naciśnij pozycję udostępnij

-
Określ, czy chcesz, aby adresaci mogli korzystać z pliku w trybie Wyświetlanie i edycja czy Tylko wyświetlanie, w którym możliwy jest tylko odczyt.
-
Na liście Udostępnij naciśnij aplikację, za pomocą której chcesz udostępnić link. W celu wyświetlenia wszystkich opcji może być konieczne przewinięcie listy w górę.
Uwaga: Pamiętaj, że każda osoba mająca link może otworzyć, pobrać i zapisać dany dokument, a także przesłać link dalej.
-
Wybierz plik lub folder, który chcesz udostępnić, a następnie naciśnij pozycję udostępnij

-
W obszarze Zaproś osoby wprowadź odpowiednie nazwy lub adresy e-mail. Naciśnij pozycję Dodaj</c0>, aby wprowadzić więcej nazw.
Porada: Spróbuj odszukać osobę, której chcesz udostępnić dany element, w obszarze Niedawne kontakty. Wystarczy nacisnąć imię i nazwisko, aby wysłać do tej osoby wiadomość z linkiem do udostępnianego pliku.
-
Jeśli chcesz, aby odbiorcy mogli dodawać zmiany, zaznacz pole Zezwalaj na edytowanie. Wyczyść to pole, aby udostępnić adresatom plik w trybie tylko do odczytu.
Porada: Aby dodać notatkę do zaproszenia do udostępniania, naciśnij strzałkę na końcu pozycji Zezwalaj na edytowanie, a następnie naciśnij pozycję Dodaj szybką notatkę i wpisz wiadomość.
-
Naciśnij pozycję OK

-
Wybierz plik, który chcesz udostępnić, a następnie naciśnij pozycję udostępnij

-
Na liście Udostępnij naciśnij aplikację, za pomocą której chcesz wysłać załączony plik.
-
Po wybraniu tej opcji zostanie otwarta wybrana aplikacja. Użyj jej do udostępnienia pliku.
Uwaga: Udostępnianie w postaci załącznika działa tylko w przypadku pojedynczych plików. Aby udostępnić folder, użyj pozycji Zaproś osoby lub Udostępnianie linku.
Udostępnianie plików i folderów (konta usługi Usługa OneDrive używana w pracy lub szkole)
-
W aplikacji Usługa OneDrive używana w pracy lub szkole Otwórz plik lub folder, który chcesz udostępnić, a następnie naciśnij pozycję udostępnij



-
W obszarze Zapraszanie osób naciśnij tekst „Wpisz nazwę lub adres e-mail”, a następnie wprowadź imię i nazwisko osoby, której chcesz udostępnić dany element. Naciśnij pozycję Dodaj

-
Jeśli chcesz, aby odbiorcy mogli dodawać zmiany, zaznacz pole Zezwalaj na edytowanie. Wyczyść to pole, aby udostępnić adresatom plik w trybie tylko do odczytu.
Porada: Aby dodać notatkę do zaproszenia do udostępniania, naciśnij strzałkę na końcu pozycji Zezwalaj na edytowanie, a następnie naciśnij pozycję Dodaj szybką notatkę i wpisz wiadomość.
-
Naciśnij pozycję wyślij

Pliki udostępnione Tobie
Gdy inna osoba udostępni Ci plik lub folder w usłudze OneDrive, zazwyczaj otrzymujesz wiadomość e-mail lub powiadomienie na urządzeniu z systemem Windows. Aby znaleźć udostępnione Ci pliki, w aplikacji OneDrive naciśnij pozycję Menu 
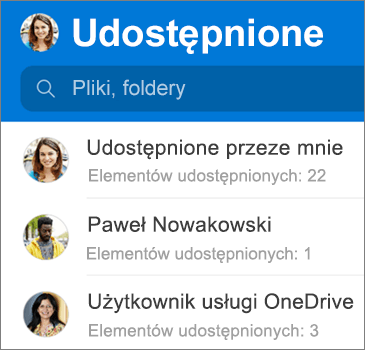
Widok Udostępnione zawiera pliki udostępnione Tobie i pliki, które udostępniasz innym osobom. Po zalogowaniu się przy użyciu konta osobistego usługi OneDrive naciśnij imię i nazwisko osoby udostępniającej, aby znaleźć udostępnione przez nią pliki.
Uwaga: Widok Udostępnione wygląda inaczej w przypadku zalogowania się przy użyciu konta służbowego lub szkolnego.
Wybierz, jak chcesz udostępnić
-
Wybierz plik lub folder, który chcesz udostępnić, a następnie naciśnij pozycję udostępnij

-
Określ, czy chcesz, aby adresaci mogli korzystać z pliku w trybie Edytowanie czy Wyświetlanie (tylko do odczytu).
-
Na liście Udostępnij naciśnij aplikację, za pomocą której chcesz udostępnić link. W celu wyświetlenia wszystkich opcji może być konieczne przewinięcie listy w górę.
Uwaga: Pamiętaj, że każda osoba mająca link może otworzyć, pobrać i zapisać dany dokument, a także przesłać link dalej.
-
Wybierz plik lub folder, który chcesz udostępnić, a następnie naciśnij pozycję udostępnij

-
W obszarze Dodaj osoby, którym chcesz to udostępnić wprowadź odpowiednie nazwy lub adresy e-mail. Naciśnij pozycję Dodaj

Uwaga: Spróbuj odszukać osobę, której chcesz udostępnić dany element, w obszarze udostępnij niedawnemu kontaktowi. Wystarczy nacisnąć imię i nazwisko, aby wysłać do tej osoby wiadomość z linkiem do udostępnianego pliku.
-
Jeśli chcesz, aby odbiorcy mogli dodawać zmiany, zaznacz pole Zezwalaj na edytowanie. Wyczyść to pole, aby udostępnić adresatom plik w trybie tylko do odczytu.
Porada: Aby dodać notatkę do zaproszenia do udostępniania, naciśnij strzałkę na końcu pozycji Zezwalaj na edytowanie, a następnie naciśnij pozycję Dodaj szybką notatkę i wpisz wiadomość.
-
Naciśnij pozycję wyślij

-
Wybierz plik, który chcesz udostępnić, a następnie naciśnij pozycję udostępnij

-
Na liście Udostępnij naciśnij aplikację, za pomocą której chcesz wysłać załączony plik.
-
Po wybraniu tej opcji zostanie otwarta wybrana aplikacja. Użyj jej do udostępnienia pliku.
Porada: Udostępnianie w postaci załącznika działa tylko w przypadku pojedynczych plików. Aby udostępnić folder, użyj pozycji Zaproś osoby lub Udostępnianie linku.
Udostępnianie plików i folderów (konta usługi Usługa OneDrive używana w pracy lub szkole)
-
W aplikacji Usługa OneDrive używana w pracy lub szkole otwórz plik lub folder, który chcesz udostępnić, a następnie naciśnij pozycję Udostępnij



-
W obszarze Zapraszanie osób naciśnij tekst „Wpisz nazwę lub adres e-mail”, a następnie wprowadź imię i nazwisko osoby, której chcesz udostępnić dany element. Naciśnij pozycję Dodaj

Uwaga: Spróbuj odszukać osobę, której chcesz udostępnić dany element, w obszarze udostępnij niedawnemu kontaktowi. Wystarczy nacisnąć imię i nazwisko, aby wysłać do tej osoby wiadomość z linkiem do udostępnianego pliku.
-
Jeśli chcesz, aby odbiorcy mogli dodawać zmiany, zaznacz pole Zezwalaj na edytowanie. Wyczyść to pole, aby udostępnić adresatom plik w trybie tylko do odczytu.
Porada: Aby dodać notatkę do zaproszenia do udostępniania, naciśnij strzałkę na końcu pozycji Zezwalaj na edytowanie, a następnie naciśnij pozycję Dodaj szybką notatkę i wpisz wiadomość.
-
Naciśnij pozycję wyślij

Pliki udostępnione Tobie
Gdy inna osoba udostępni Ci plik lub folder w usłudze OneDrive, zazwyczaj otrzymujesz wiadomość e-mail lub powiadomienie na urządzeniu z systemem Windows. Aby znaleźć udostępnione Ci pliki, w aplikacji OneDrive naciśnij pozycję Menu 
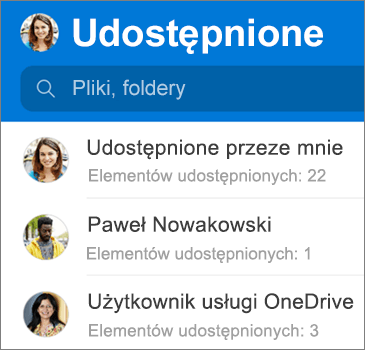
Widok Udostępnione zawiera pliki udostępnione Tobie i pliki, które udostępniasz innym osobom. Po zalogowaniu się przy użyciu konta osobistego usługi OneDrive naciśnij imię i nazwisko osoby udostępniającej, aby znaleźć udostępnione przez nią pliki.
Uwaga: Widok Udostępnione wygląda inaczej w przypadku zalogowania się przy użyciu konta służbowego lub szkolnego.
Potrzebujesz dodatkowej pomocy?
|
|
Kontakt z pomocą techniczną
Aby uzyskać pomoc techniczną, przejdź do strony Kontakt z pomocą techniczną Microsoft, wprowadź problem i wybierz pozycję Uzyskaj pomoc. Jeśli nadal potrzebujesz pomocy, wybierz pozycję Skontaktuj się z pomocą techniczną, aby przejść do najlepszej opcji pomocy technicznej. |
|
|
|
Administratorzy
|












