Uwaga: Staramy się udostępniać najnowszą zawartość Pomocy w Twoim języku tak szybko, jak to możliwe. Ta strona została przetłumaczona automatycznie i może zawierać błędy gramatyczne lub nieścisłości. Chcemy, aby ta zawartość była dla Ciebie przydatna. Prosimy o powiadomienie nas, czy te informacje były pomocne, u dołu tej strony. Oto angielskojęzyczny artykuł do wglądu.
Jeśli masz konto programu Microsoft Exchange, możesz udostępnić foldery na tym koncie innym użytkownikom tego samego serwera Exchange. Możesz udostępniać kalendarze lub foldery zawierające pocztę, kontakty, zadania i notatki.
Udostępnianie folderu
-
U dołu okienka nawigacji, kliknij folder, który chcesz udostępnić: Poczta, Kalendarz lub Kontakty.
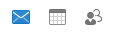
-
Na karcie Organizowanie:
W folderze Kalendarz kliknij pozycję Uprawnienia do kalendarza.

W folderze Poczta lub Kontakty kliknij pozycję Uprawnienia do folderu.

-
W oknie Właściwości kliknij pozycję Dodaj użytkownika.
-
W polu Wyszukaj wprowadź imię i nazwisko osoby. Gdy pojawi się na liście, kliknij ją, a następnie kliknij przycisk Dodaj.
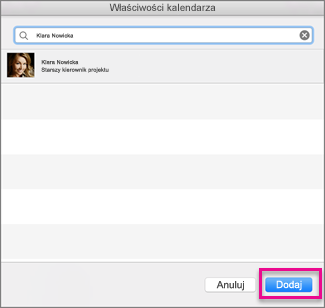
Porada: Nazwa tej osoby pojawi się w oknie Właściwości.
-
Kliknij nazwę użytkownika, a następnie z listy Poziom uprawnień wybierz odpowiedni poziom dostępu. Poszczególne poziomy uprawnień są wypełniane automatycznie poniżej na podstawie wyboru dokonanego na tej liście.
Aby dostosować poziomy uprawnień użytkownika, zaznacz lub wyczyść odpowiednie pola wyboru w obszarach Odczyt, Zapis, Usuwanie i Inne.
Uwagi:
-
Gdy udostępniasz folder, użytkownicy, którzy wyświetlanie tych folderów można wyświetlić prywatne kontaktów, zdarzeń lub wiadomości e-mail przy użyciu innymi aplikacjami. Aby chronić Twoją prywatność, należy umieścić prywatne elementy w folderze oddzielnych, -udostępnione.
-
Udostępnienie folderu nie powoduje automatycznego udostępnienia podfolderów. Aby udostępnić podfolder, najpierw udostępnij folder główny, a następnie ustaw uprawnienia udostępniania dla podfolderu.
-
Zatrzymywanie udostępniania folderu
-
U dołu okienka nawigacji kliknij folder, którego udostępnianie chcesz zatrzymać: Poczta, Kalendarz lub Kontakty.
-
Na karcie Organizowanie:
W folderze Kalendarz kliknij pozycję Uprawnienia do kalendarza.

W folderze Poczta lub Kontakty kliknij pozycję Uprawnienia do folderu.

-
Kliknij nazwę użytkownika, dla którego chcesz zatrzymać udostępnianie.
-
Aby tymczasowo zawiesić dostęp, w obszarach Odczyt i Usuwanie zaznacz pozycję Brak.
Aby na stałe zakończyć udostępnianie danej osobie, kliknij polecenie Usuń.
Porada: Jeśli zmienisz poziom uprawnień na opcję Brak, dany użytkownik pozostanie na liście, co pozwoli na szybkie przywrócenie uprawnień później. Jeśli do folderu przypisano uprawnienia Folder jest widoczny, dany folder będzie wciąż widoczny dla użytkownika z zawieszonym dostępem.
Zobacz też
Udostępnianie kalendarza w programie Outlook 2016 dla komputerów Mac
Otwieranie udostępnionego kalendarza programu Exchange w programie Outlook 2016 dla komputerów Mac
Udostępnianie folderu
-
W obszarze okienko nawigacji kliknij folder, który chcesz udostępnić.
-
Na karcie Organizowanie kliknij pozycję Uprawnienia.
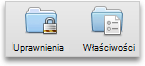
-
Kliknij pozycję Dodaj użytkownika, wpisz nazwę użytkownika, a następnie kliknij przycisk Znajdź.
-
W wynikach wyszukiwania kliknij nazwę użytkownika, a następnie przycisk OK.
-
Na liście Nazwa kliknij nazwę użytkownika, a następnie w menu podręcznym Poziom uprawnień kliknij wybrany poziom dostępu.
Aby dostosować poziomy uprawnień użytkowników, zaznacz lub wyczyść odpowiednie pola wyboru. Możesz też zmienić opcje w obszarach Edytowanie elementów oraz Usuwanie elementów.
Uwagi:
-
Jeśli książka adresowa, kalendarz lub folder poczty zostaną delegowane lub udostępnione, pełnomocnicy lub użytkownicy, którzy współużytkują te foldery, będą mogli przeglądać Twoje prywatne kontakty, zdarzenia lub wiadomości e-mail przy użyciu innych aplikacji. Aby lepiej chronić prywatność, umieść elementy prywatne osobno w nieudostępnionej książce adresowej, nieudostępnionym kalendarzu lub folderze poczty.
-
Udostępnienie folderu nie powoduje automatycznego udostępnienia podfolderów. Aby udostępnić podfolder, najpierw udostępnij folder główny, a następnie ustaw uprawnienia udostępniania dla wybranego podfolderu.
-
Zatrzymywanie udostępniania folderu
-
W okienku nawigacji kliknij folder, którego udostępnianie chcesz zatrzymać.
-
Na karcie Organizowanie kliknij pozycję Uprawnienia.
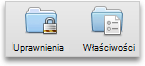
-
Na karcie Uprawnienia kliknij nazwę użytkownika, w którego przypadku chcesz zakończyć udostępnianie.
-
Aby tymczasowo zawiesić dostęp, w menu podręcznym Poziom uprawnień kliknij polecenie Brak.
Aby na stałe zakończyć udostępnianie danej osobie, kliknij polecenie Usuń.
Porada: Jeśli zmienisz poziom uprawnień na opcję Brak, dany użytkownik pozostanie na liście, co pozwoli na szybkie przywrócenie uprawnień później. Jeśli do folderu kalendarza, książki adresowej lub poczty przypisano uprawnienia Folder jest widoczny, dany folder będzie wciąż widoczny dla użytkownika z zawieszonym dostępem.
Zobacz też
Informacje na temat udostępniania i udzielania pełnomocnictwa
Otwórz kalendarz udostępniony, książkę adresową lub folder poczty e-mail










